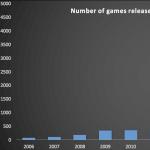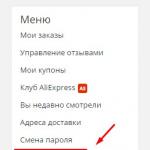1С Розница
Здравствуйте дорогие читатели!
В этом посте приведу алгоритм действий по подключению торгового оборудования к 1С Рознице 8.2. Алгоритм будет дополняться.
Оборудование:
1. Фискальный регистратор любой из серии FPrint (любой интерфейс)
2. Сканер штрихкода
Необходимое программное обеспечение и документация:
1. Драйверы торгового оборудования компании Атол (последней версии)
2. Библиотека Драйвера устройств ввода Атол (старая версия)
3. Руководство по эксплуатации сканера штрихкода
Порядок действий:
1. Ставим конфигурацию
2. Заходим в конфигуратор и создаем пользователя «Администратор» с полными правами.
3. Запускаем 1С Розницу. Заходим в администрирование — Настройка параметров учета. Ставим галки «Использовать подключаемое оборудование » и «Использовать группы пользователей » (только после этого в администрировании появится пункт «Подключаемое оборудование»)
4. Устанавливаем Драйвера торгового оборудования от компании Атол (в свободном доступе на сайте Atol.ru). Драйвер Атол бесплатно работает со всеми фискальными регистраторами серии FPrint.
5. Добавляем фискальный регистратор в список оборудования 1С. Настраиваем порт, скорость, пароль, таймаут (обычно ставлю 700). Делаем проверку.
6. Сканер желательно перевести в режим эмуляции COM, в этом случае не будет танцев с бубном вокруг компа (изучаем руководство к сканеру).
7. Добавляем сканер в список, в качестве драйвера указываем стандартную обработку 1С. К сожалению в драйвере невозможно выбрать режим «Клавиатурный». Поэтому, делаем эмуляцию COM или переходим к следующему пункту.
8. Так, установить и настроить режим эмуляции нам не удалось… Воспользуемся драйвером компании Атол. Все конечно заработает, но неприятный сюрприз будет заметен сразу — 10 секундная задержка после сканирования. Все просто — драйвер платный! Ставим ключик «Драйвер устройств ввода Атол» и работаем. Если нет, и поддержать отечественного производителя мы не хотим, то находим старый драйвер (тут будет ссылка на скачивание).
C:\Documents and Settings\Администратор\Application Data\1C\1Cv82\ExtCompT — по этому пути лежат сторонние обработки и драйверы. Кидаем туда файлики от старого драйвера, и 10-ти секундной задержки нет. Все абсолютно легально.
9. Настраиваем суффиксы и префиксы.
10. Проверяем работу сканера.
Внимание! Обновился драйвер сканера ШК от компании 1С, в новой версии добавлена возможность использовать клавиатурные сканеры ШК.
Драйвера компании Атол использовать уже нет необходимости.
Выложена новая инструкция по подключению
PS: На сайте ООО «Касса Плюс» и в комментариях к посту вы можете подать заявку на вызов 1С программиста. При заказе с сайта стоимость услуг по настройке и подключению оборудования составляет — 750 рублей (скидка 50% на 1 час работы 1С программиста).
Продолжая тему автоматизации розничной торговли вернемся к торговому оборудованию. В наших прошлых материалах мы разобрали теорию: как правильно выбрать торговое оборудование и каким образом оно взаимодействует с 1С. Данная статья будет посвящена практике, а именно способу подключения торгового оборудования к конфигурациям на платформе 1С:Предприятие. Настоятельно рекомендуем данный материал к изучению, так как в дальнейшем, рассказывая об особенностях того или иного типа торгового оборудования мы подробно обращаться к вопросам его подключения к 1С не будем.
В настоящее время ассортимент ПО фирмы 1С можно четко разделить на две части: конфигурации на основе обычного и управляемого приложений. Их несложно отличить по внешнему виду, внутренние отличия столь же существенны и поэтому, несмотря на преемственность, подходы к работе с торговым оборудованием в обычном и управляемом приложениях различаются и будут нами рассмотрены отдельно. Перед тем, как продолжать чтение, мы рекомендуем освежить знания о принципах взаимодействия торгового оборудования и 1С ознакомившись со статьей: .
Обычное приложение
К данному типу конфигураций относятся Управление торговлей 10.3 и Розница 1.0, в дальнейшем в качестве примера мы будем использовать именно Розницу, хотя способы подключения оборудования в любой конфигурации данного типа одинаковы.
Прежде всего подключите все необходимое торговое оборудование к ПК, переведите его в необходимый режим (например, эмуляция RS-232) и установите необходимые драйвера для операционной системы. После этого можно переходить к подключению оборудования непосредственно к конфигурации. Для успешного завершения этой задачи нам понадобится еще две вещи: обработка обслуживания и драйвер торгового оборудования.
Как мы уже писали в предыдущей статье, обработка обслуживания представляет собой внешнюю компоненту платформы 1С:Предприятие, которая отвечает за взаимодействие конфигурации с драйвером торгового оборудования, который представляет собой динамическую библиотеку, непосредственно отвечающую за взаимодействие с оборудованием и реализацию им заданных функций.
 С драйверами немного сложнее, здесь нужно прежде всего установить, кто именно занимается поддержкой оборудования: фирма 1С или сторонние производители. Для обычного приложения драйвера 1С существуют только для сканеров штрихкода и также доступны на сервисе обновлений. Остальное придется искать по сайтам производителей. Также учтите, что многие драйвера торгового оборудования платные, например, АТОЛ.
С драйверами немного сложнее, здесь нужно прежде всего установить, кто именно занимается поддержкой оборудования: фирма 1С или сторонние производители. Для обычного приложения драйвера 1С существуют только для сканеров штрихкода и также доступны на сервисе обновлений. Остальное придется искать по сайтам производителей. Также учтите, что многие драйвера торгового оборудования платные, например, АТОЛ.
Как быть, если вы не знаете где брать драйвер? Есть маленькая хитрость, о которой мы расскажем после, а пока можете пропустить этот этап и перейти непосредственно к подключению оборудования. В 1С:Розница откроем Сервис - Торговое оборудование - Подключение и настройка торгового оборудования (в других конфигурациях путь может несколько отличаться). В открывшемся окне увидим все подключенное к рабочему месту оборудование, распределенное по группам.
 Обратите внимание, что оборудование настраивается для каждого компьютера в отдельности, привязка осуществляется по имени хоста, поэтому если вы переименуете компьютер, оборудование придется настраивать заново. Информация о подключенном к разным компьютерам оборудовании хранятся в регистре сведений Торговое оборудование.
Обратите внимание, что оборудование настраивается для каждого компьютера в отдельности, привязка осуществляется по имени хоста, поэтому если вы переименуете компьютер, оборудование придется настраивать заново. Информация о подключенном к разным компьютерам оборудовании хранятся в регистре сведений Торговое оборудование.
 Подключить оборудование можно двумя способами: вручную или через помощник, мы рекомендуем воспользоваться помощником, который быстро проведет вас через все необходимые этапы, тогда как ручная установка требует определенного опыта и знаний.
Подключить оборудование можно двумя способами: вручную или через помощник, мы рекомендуем воспользоваться помощником, который быстро проведет вас через все необходимые этапы, тогда как ручная установка требует определенного опыта и знаний.
 Здесь все просто - выбираем нужный тип оборудования и жмем Далее
. На следующем экране мы увидим все загруженные для этого типа оборудования обработки обслуживания. Если список пуст или необходимая обработка отсутствует, то ее нужно загрузить, выбрав соответствующий пункт.
Здесь все просто - выбираем нужный тип оборудования и жмем Далее
. На следующем экране мы увидим все загруженные для этого типа оборудования обработки обслуживания. Если список пуст или необходимая обработка отсутствует, то ее нужно загрузить, выбрав соответствующий пункт.
 Для загрузки укажите каталог, содержащий обработки обслуживания и нажмите кнопку Получить список
, при этом будут загружены все обработки, а не только для устанавливаемого типа оборудования, т.е. достаточно выполнить данную операцию один раз.
Для загрузки укажите каталог, содержащий обработки обслуживания и нажмите кнопку Получить список
, при этом будут загружены все обработки, а не только для устанавливаемого типа оборудования, т.е. достаточно выполнить данную операцию один раз.
 После загрузки возвращаемся к предыдущему экрану и выбираем необходимую обработку. Выбор зависит от установленных драйверов торгового оборудования, например, для сканера штрихкода предлагаются обработки для драйвера от 1С и драйверов устройств ввода от АТОЛа. Каждая обработка имеет свой список поддерживаемого оборудования, из которого следует выбрать нужную модель. Со сканерами просто, по сути это стандартное оборудование, поэтому возьмем что-нибудь посложнее, например дисплей покупателя Gigatek DSP-820
.
После загрузки возвращаемся к предыдущему экрану и выбираем необходимую обработку. Выбор зависит от установленных драйверов торгового оборудования, например, для сканера штрихкода предлагаются обработки для драйвера от 1С и драйверов устройств ввода от АТОЛа. Каждая обработка имеет свой список поддерживаемого оборудования, из которого следует выбрать нужную модель. Со сканерами просто, по сути это стандартное оборудование, поэтому возьмем что-нибудь посложнее, например дисплей покупателя Gigatek DSP-820
.
Прежде всего посетим страницу http://v8.1c.ru/retail/300/vs_drivers.htm и выясним, что данная модель поддерживается АТОЛом (платно) и Сканкодом (бесплатно)

Вполне логично выбрать бесплатный драйвер. Поэтому идем на сайт Сканкода, в разделе поддержки скачиваем драйвер ТО и устанавливаем его.
 Затем в 1С выбираем Сканкодовскую обработку обслуживания
Затем в 1С выбираем Сканкодовскую обработку обслуживания
 Нажав Далее
увидим ранее созданные устройства для нашей обработки, так как требуемой модели там нет, то выбираем Добавить новое устройство
.
Нажав Далее
увидим ранее созданные устройства для нашей обработки, так как требуемой модели там нет, то выбираем Добавить новое устройство
.
 И в списке поддерживаемого оборудования выбрать нужную модель, здесь же указываем ее наименование (подставляется автоматически) и кассу ККМ на которой будет использоваться данное устройство.
И в списке поддерживаемого оборудования выбрать нужную модель, здесь же указываем ее наименование (подставляется автоматически) и кассу ККМ на которой будет использоваться данное устройство.

Любое устройство достаточно создать один раз, после чего его можно использовать для подключения аналогичного оборудования на других рабочих местах. Созданные устройства хранятся в справочнике Торговое оборудование и представляют, как не сложно заметить, списки соответствия модели устройства и обработки обслуживания.

Если вы используете одну и ту же модель оборудования, но в разных модификациях, то есть смысла завести дублирующую позицию, явно отразив это в названии. Например, Сканер штрихкода Voyager 1250 (USB) и Сканер штрихкода Voyager 1250 (RS-232), прямо указав физический интерфейс устройства, вместо обезличенного Сканер штрихкода (общий). Для чего это нужно, если с точки зрения 1С это абсолютно одинаковые устройства? А для того, чтобы вы, не вставая с рабочего места, просто посмотрев в регистр, могли точно сказать, какое именно оборудование установлено на каждом рабочем месте.
Наконец, выбрав или добавив требуемое устройство переходим непосредственно к его настройке. Настройка, как мы уже говорили, производится для каждого компьютера в отдельности. В зависимости от типа оборудования количество доступных опций может быть различным. Ниже показано типовое окно настройки, рассмотрим его подробнее.
 Прежде всего изучите информацию о драйвере и версии драйвера. Он должен быть установлен и иметь совместимую версию, момента совместимости мы еще коснемся ниже, а пока просто убедимся, что драйвер есть и доступен для приложения. Если драйвер не установлен, то вы что-то сделали не так, возможно надо зарегистрировать нужную библиотеку вручную, либо перезапустите программу, если драйвер был установлен при открытой 1С.
Прежде всего изучите информацию о драйвере и версии драйвера. Он должен быть установлен и иметь совместимую версию, момента совместимости мы еще коснемся ниже, а пока просто убедимся, что драйвер есть и доступен для приложения. Если драйвер не установлен, то вы что-то сделали не так, возможно надо зарегистрировать нужную библиотеку вручную, либо перезапустите программу, если драйвер был установлен при открытой 1С.
Выше мы говорили о небольшой хитрости. В низу данного блока есть ссылка на последнюю версию драйвера и если вы используете актуальный релиз конфигурации, то ссылка также будет актуальна. Так вот, если вы не знаете где брать драйвер ТО или не нашли его на сайте поставщика, то можете продолжить без его установки до данного момента, после чего пройти и скачать его по данной ссылке.
Ниже расположены параметры подключения: порт и скорость. Если с портом все понятно, то для того, чтобы узнать скорость обратитесь к документации на устройство, в случае с данным дисплеем значение скорости по умолчанию - 19200 б/с и если оставить значение 9600 б/с, то вместо букв на дисплее будут отображаться "крякозябры".
Теперь поговорим о совместимости. IT- динамично меняющаяся отрасль, поэтому может случиться так, что вы будете располагать более свежими версиями драйверов, чем указаны в списке совместимости обработки. Как быть в таком случае?
В большинстве случаев драйвера выполняются обратно совместимыми и все должно работать. Но не следует пускать ситуацию на самотек. Для начала выполните встроенный в обработку тест и убедитесь, что устройство хотя-бы просто работает.
 Затем проведите пробный прогон, выполнив полный цикл операций для этого устройства в обоих режимах (РМК и обычном). Так, например, с драйвером от 1С версии 8.0.17.х сканера штрихкода METROLOGIC MS7120 "Orbit" работает нормально, а METROLOGIC 1250G "Voyager" вызывает при каждом считывании форму подбора.
Затем проведите пробный прогон, выполнив полный цикл операций для этого устройства в обоих режимах (РМК и обычном). Так, например, с драйвером от 1С версии 8.0.17.х сканера штрихкода METROLOGIC MS7120 "Orbit" работает нормально, а METROLOGIC 1250G "Voyager" вызывает при каждом считывании форму подбора.
Если обнаруживаются какие-либо недочеты в работе, то следует откатиться на совместимую версию драйвера, если же все работает нормально, то оставляем как есть. Чтобы избежать надоедающего сообщения о несоответствии версии драйвера можно поправить код обработки обслуживания. Откройте ее конфигуратором и найдите секцию, отвечающую за проверку версии драйвера, затем замените версию совместимого драйвера на свою.

После этого обновите обработку обслуживания в конфигурации.

Управляемое приложение
На базе управляемого приложения создаются новые конфигурации, сегодня это Управление торговлей 11 и Розница 2.1, которые имеют существенные отличия от обычных конфигураций, как внешне, так и внутренне. Но также существует большая степень преемственности. Если вы умеете работать с торговым оборудованием в обычном приложении, то без особого труда разберетесь с управляемым.
Основное отличие в унификации подхода, теперь вместо отдельных внешних обработок обслуживания применяется технология Библиотеки подключаемого оборудования (БПО), которая предоставляет единую кодовую базу и библиотеки для работы с торговым оборудованием на уровне платформы. Также в составе БПО поставляются сертифицированные драйвера торгового оборудования, что облегчает поиск совместимой версии.
Все подключаемое оборудование делится на сертифицированное , поддержка всех компонентов связки Оборудование - Драйвер ТО - Конфигурация осуществляется фирмой 1С и оборудование поддерживаемое производителем драйвера , работу которого с Конфигурациями 1С на уровне драйвера ТО обеспечивает его производитель. Большой разницы между этими списками нет, кроме того, к кому вам придется обращаться за поддержкой в случае возникновения проблем, а также следует помнить, что драйвера ТО сторонних фирм, как правило, платные.
Обращаем ваше внимание, что в управляемом приложении обработки обслуживания не используются, а для работы с подключаемым оборудованием используется одноименная подсистема. В тоже время схема взаимодействия с оборудованием кардинально не изменилась, просто код со стороны 1С был унифицирован в рамках БПО и включен в состав конфигурации.
 Мы не будем углубляться во внутренние различия, кому интересно могут самостоятельно углубить свои знания по теме Библиотеки подключаемого оборудования, а перейдем к изменениям в пользовательской части настроек.
Мы не будем углубляться во внутренние различия, кому интересно могут самостоятельно углубить свои знания по теме Библиотеки подключаемого оборудования, а перейдем к изменениям в пользовательской части настроек.
Одно из важных нововведений - это Рабочие места . Рабочее место представляет собой совокупность компьютера и пользователя информационной базы. Это позволяет иметь разные наборы подключаемого оборудования для разных пользователей на одном и том же компьютере. Например, для кассира мы настраиваем полный набор оборудования, а для товароведа оставляем только сканер штрих-кода и добавляем ТСД.
 Рабочие места также позволяют, поставив соответствующую галочку, работать с настройками оборудования подключенного на других компьютерах. Это удобно, когда надо централизовано изменить настройки оборудования сразу на нескольких рабочих местах. Например, вы изменили IP-адрес весов с печатью этикеток, теперь вам не надо бежать по всем рабочим станциям, откуда работают с весами, изменить настройки для них вы можете со своего компьютера.
Рабочие места также позволяют, поставив соответствующую галочку, работать с настройками оборудования подключенного на других компьютерах. Это удобно, когда надо централизовано изменить настройки оборудования сразу на нескольких рабочих местах. Например, вы изменили IP-адрес весов с печатью этикеток, теперь вам не надо бежать по всем рабочим станциям, откуда работают с весами, изменить настройки для них вы можете со своего компьютера.
 Сам процесс подключения и настройки изменился незначительно и стал проще. Но есть одна тонкость, так как драйвера ТО теперь входят в состав конфигурации и устанавливаются автоматически, то на время настройки торгового оборудования программу следует запускать от имени администратора, иначе вы можете столкнуться с ситуацией, когда приложение не сможет зарегистрировать библиотеки и вы получите ошибку.
Сам процесс подключения и настройки изменился незначительно и стал проще. Но есть одна тонкость, так как драйвера ТО теперь входят в состав конфигурации и устанавливаются автоматически, то на время настройки торгового оборудования программу следует запускать от имени администратора, иначе вы можете столкнуться с ситуацией, когда приложение не сможет зарегистрировать библиотеки и вы получите ошибку.

С полным списком имеющихся в конфигурации драйвером можно ознакомиться, щелкнув ссылку Драйверы оборудования вверху формы Подключение и настройка оборудования .

Кроме удовлетворения любопытства, данный список полезен еще и тем, что любой драйвер можно выгрузить и затем использовать отдельно, например, для конфигураций на базе обычного приложения, чтобы не искать его в интернете.
 Подключение торгового оборудования тоже стало проще, помощник подключения отсутствует, но необходимости в нем нет, все что вам нужно выбрать - это тип оборудования, драйвер и рабочее место.
Подключение торгового оборудования тоже стало проще, помощник подключения отсутствует, но необходимости в нем нет, все что вам нужно выбрать - это тип оборудования, драйвер и рабочее место.
 После чего следует записать изменения и, нажав на кнопку Настроить
, указать параметры подключения данного экземпляра оборудования.
После чего следует записать изменения и, нажав на кнопку Настроить
, указать параметры подключения данного экземпляра оборудования.
 Следует отметить, что сообщения об ошибках стали информативнее, в нашем случае в системе уже имелся драйвер 8.0.15.1 для Розница 1.0 и мы получили настоятельную рекомендацию обновить его, минимум, до 8.0.17.1. Причем сделать это можно буквально "не отходя от кассы", выбираем Функции - Установить драйвер
(напоминаем, для успеха данной операции 1С должна быть запущена от имени Администратора).
Следует отметить, что сообщения об ошибках стали информативнее, в нашем случае в системе уже имелся драйвер 8.0.15.1 для Розница 1.0 и мы получили настоятельную рекомендацию обновить его, минимум, до 8.0.17.1. Причем сделать это можно буквально "не отходя от кассы", выбираем Функции - Установить драйвер
(напоминаем, для успеха данной операции 1С должна быть запущена от имени Администратора).

А как быть с тем оборудованием, поддержка которого в конфигурации отсутствует? В обычном приложении достаточно было получить обработку обслуживания и установить соответствующий драйвер. В управляемом приложении ничего принципиально не изменилось, для подключения неподдерживаемого оборудования производитель должен предоставить компоненту по технологии БПО, которую необходимо загрузить в конфигурацию.
Для примера возьмем принтер этикеток , поддержку которого осуществляет компания Сканкод. На страничке поддержки данной модели представлена подобная компонента.
 Подключение компоненты не должно вызвать решительно никаких затруднений, открываем список драйверов и, выбрав опцию Добавить новый драйвер из файла
, указываем на скачанный архив.
Подключение компоненты не должно вызвать решительно никаких затруднений, открываем список драйверов и, выбрав опцию Добавить новый драйвер из файла
, указываем на скачанный архив.
 Как видим - ничего сложного. Надеемся, данный материал поможет вам приобрести первичные навыки подключения торгового оборудования к 1С:Предприятию и в дальнейшем мы не будем заострять внимание на этом вопросе, считая, что читатель уже располагает базовыми знаниями.
Как видим - ничего сложного. Надеемся, данный материал поможет вам приобрести первичные навыки подключения торгового оборудования к 1С:Предприятию и в дальнейшем мы не будем заострять внимание на этом вопросе, считая, что читатель уже располагает базовыми знаниями.
Теги:
В "1С:Бухгалтерии 8" реализована возможность пробивать чеки на контрольно-кассовой машине, подключенной в режиме фискального регистратора к компьютеру, на котором установлена "1С:Бухгалтерия 8".
Если предполагается использовать торговое оборудование и получать данные от используемого торгового оборудования в информационную базу, то перед началом работы необходимо наладить связь торгового оборудования с информационной базой.
Взаимодействие с торговым оборудованием производится с помощью обработок обслуживания.
Обработка обслуживания представляет внешнюю обработку системы "1С:Предприятие 8", соответствующую определенному стандарту и обеспечивающую унифицированный (не зависящий от конкретной модели оборудования) способ взаимодействия конфигурации с торговым оборудованием.
В ходе взаимодействия с оборудованием обработка обслуживания может, как использовать драйвер торгового оборудования, так и взаимодействовать с оборудованием непосредственно. Использование обработок обслуживания позволяет упростить процедуру подключения торгового оборудования в конфигурации. Использование обработок обслуживания избавляет от необходимости внесения изменений в конфигурацию в тех случаях, когда обновляется драйвер устройства, либо предпринимается попытка подключения устройств, ранее не поддерживавшихся в конфигурации.
Когда возникает внешнее событие, конфигурация передает информацию о нем соответствующей обработке обслуживания, которая обрабатывает это событие. При такой организации взаимодействия с торговым оборудованием для подключения новых моделей торгового оборудования нет необходимости вносить изменения в саму конфигурацию. Настройка параметров работы устройств (порт, к которому подключено устройство, скорость передачи данных и т.д.) также выполняется средствами обработки обслуживания. Каждая обработка обслуживания обязана иметь форму настройки параметров работы поддерживаемых ею моделей торгового оборудования (моделей оборудования, для которых эта обработка была создана).
Порядок подключения и настройки торгового оборудования
Перед подключением торгового оборудования в конфигурации необходимо физически подключить оборудование и установить необходимые драйвера.
Конфигурация поставляется с готовыми обработками обслуживания для всех видов торгового оборудования. Эти обработки обслуживания хранятся в каталоге "TradeWareEpf" информационной базы.
Подключение торгового оборудования выполняется в специальной форме, которая вызывается из меню "Сервис" › "Служебные" › "Подключение и настройка торгового оборудования" .
Форма содержит закладки соответствующие видам торгового оборудования, с которыми возможно взаимодействие.
Перед началом подключения торгового оборудования необходимо:
- загрузить внешние обработки обслуживания в информационную базу;
- загрузить в справочник "Торговое оборудование" список используемых моделей торгового оборудования
Мы перешли с вами к разделу знаний о конфигурации «1С:Бухгалтерия предприятия 8.2», который, казалось бы, совершенно недоступен не только для начинающего пользователя, но и для умудренного опытом работника. Да, в этом разделе мы будем говорить о драйверах, портах и других не очень понятных простому бухгалтеру вещах. По даже в том случае если вы глубоко не разбираетесь в компьютерной терминологии, а тем более, в устройстве компьютера, вам удастся самостоятельно подключить любое совместимое с платформой «1С:Предприятие 8» торговое оборудование.
Дело в том, что разработчики программы позаботились об упрощении процесса подключения торгового оборудования, введя в состав программы помощника по подключению оборудования. В данном разделе главы мы рассмотрим использование этого помощника. Однако начать следует все-таки с одного момента, без которого все наши попытки использования упомянутого помощника окажутся напрасными.
Итак, первое, что вам необходимо сделать при подключении нового торгового оборудования - это установить на свой компьютер драйверы этого устройства и подключить оборудование непосредственно к компьютеру. Как правило, в комплекте с оборудованием поставляется очень подробная инструкция по установке. Если вы испытываете затруднения с установкой драйверов и подключением устройства, обратитесь к своему системному администратору за помощью.
Допустим, ваше торговое оборудование подключено и драйверы успешно установлены. Но на этом подготовительный этап подключения торгового оборудования еще не завершен. Осталось загрузить в какой-нибудь каталог на вашем компьютере или в другое место вашей локальной сети обработки обслуживания оборудования. Эти обработки должны поставляться в комплекте с торговым оборудованием, предназначенным для работы в среде «1С:Предприятие 8», поэтому вы найдете их без проблем.
Теперь можно переходить уже непосредственно к настройке оборудования в программе «1С:Бухгалтерия предприятия 8.2».
> Выберите команду главного меню Операции? Обработка. На экране появится диалог Выбор объекта: Обработка.
> Найдите в списке этого диалога строку Подключение и настройка торгового оборудования и нажмите на кнопку ОК. Появится окно Подключение и настройка торгового оборудования (Рис. 7.30).
Рис. 7.30. Окно Подключение и настройка торгового оборудования
Первоначально необходимо провести загрузку обработок обслуживания из каталога,
о котором мы говорили выше.
> Чтобы сделать это, нажмите на кнопку Обработки обслуживания и в открывшемся подменю выберите команду Загрузить все обработки обслуживания из каталога. Откроется диалог Windows Укажите каталог, содержащий обработки обслуживания.
> Выберите каталог, в котором вы сохранили обработки обслуживания оборудования для вашей модели торгового оборудования и нажмите на кнопку Открыть. Произойдет загрузка обработок, ход которой будет отображен в строке состояния появившегося диалога Импортирование обработок обслуживания.
В конце операции загрузки в нижней части окна программы появится окно Служебные сообщения, в котором будет отображен отчет о загрузке.
Теперь мы можем переходить к использованию помощника по подключению оборудования.
> Нажмите на кнопку Помощник подключения. Откроется Помощник подключения и настройки торгового оборудования, на первой странице которого будет представлена краткая информация о назначении помощника и о том, где можно получить подробную справку по подключению оборудования.
Здесь необходимо включить переключатель Добавить новую обработку обслуживания и снова нажать кнопку Далее. Откроется следующая страница помощника - Добавление обработки обслуживания драйвера.
> В поле Каталог на этой странице укажите каталог, куда вы сохранили обработку обслуживания вашей модели торгового оборудования, а затем нажмите на кнопку Открыть в окне диалога Windows Укажите каталог, содержащий обработки обслуживания. Произойдет обработка содержимого каталога и загрузка всех обнаруженных в нем файлов обработок.
Результат загрузки отобразится в таблице описываемой страницы Добавление обработки обслуживания драйвера.
> Выберите в этой таблице нужную вам обработку и нажмите на кнопку Далее. Откроется, например. Обработка «Штрих-М: Фискальные регистраторы» (Рис. 7.31).

Рис. 7.31. Обработка «Штрих-М: Фискальные регистраторы»
> Закончив настройку оборудования, нажмите на кнопку ОК. Обработка закроется.
Если все было сделано правильно, новое оборудование появится в списке подключенного оборудования окна Подключение и настройка торгового оборудования (Рис. 7.30).
> Нажмите на кнопку Проверить все подключенное оборудование. Будет произведена проверка правильности подключения оборудования, и в случае успешного завершения в табло Служебные сообщения вы будете проинформированы об этом.
На этом мы закончим рассмотрение порядка подключения нового торгового оборудования, а вместе с этой темой завершим работу и со всей главой.
За время рассмотрения вопросов этой главы мы с вами выполнили следующую работу:
s познакомились с порядком учета операций, связанных с оптовой торговлей;
s рассмотрели порядок создания документов поступления товаров на склады, по учету импорта товаров, возврату товаров поставщикам, а также документов по реализации товаров;
s выделили операции с тарой в предмет отдельного разговора. Было отмечено, что для учета возвратной тары в программе необходимо правильно настроить параметры учета тары;
s рассмотрели особенности учета при розничной и комиссионной торговле; s коснулись вопросов оформления документов, связанных со складскими операциями; s познакомились с процедурой подключения и настройки торгового оборудования.
Есть у меня один замечательный клиент. Уже около 3-х лет, я обслуживаю его небольшую, но довольно активную сеть магазинов. И на протяжении всего этого времени я тщетно пытаюсь преодолеть проблемы в работе связки торгового оборудования и конфигурации Розница 2.0.
Проблема в том, что все выпускаемые конфигурации зачастую содержат горы ошибок, а драйвера оборудования работают только с той или иной конфигурацией. Особой «любовью» пользуются драйвера фирмы «Атол», которые с некоторых пор стали платными. Да, да. Производители оборудования настолько суровы, что в комплекте с железом дают драйвера, которые ещё необходимо докупить, путём приобретения полной версии. А старые драйвера, которые были бесплатными, к сожалению зачастую работают некорректно.
Ещё проблема усугубляется стем, что стоимость работы «специалистов» по установке и настройке 1С соизмерима с затратами на приобретение всего ПО и оборудования вместе взятого. На форумах 1С, на задаваемые вопросы, вы скорее получите не ответ, который вам поможет, а отписку в виде фразы «Если сами не умеете, наймите специалиста» или «Нефиг лезть, если вы ничего в этом не шарите». Поэтому информацию о работе конфигураций и оборудования приходится собирать по крупицам, путём долгого и утомительного «вкуривания» мануала и сёрфинга интернет пространства.
Поэтому в данном посте я решил подробно описать установку и настройку торгового оборудования в конфигурации 1С Розница 2.0. В других конфигурациях всё будет аналогично, главное это правильное программирование и установка драйверов оборудования.
И так, приступим.
Оборудование
На данный момент в сети магазинов установлено одинаковое оборудование:
- Сканер штрих-кодов Symbol LS2208 с USB интерфейсом.
- Принтер чеков АТОЛ FPrint-5200 с USB интерфейсом.
- Так же в главном магазине имеется дисплей покупателя Posua LPOS-II-VDF-2029D с USB интерфейсом.
Как правило проблемы возникают именно во время выбора режима работы сканера-штрих кодов и подбора нужных драйверов.
Программное обеспечение
- Операционная система: Windows XP и Windows 7 Pro.
- 1С Предприятие: версия 8.2.18.109.
- Конфигурация Розница: версия 2.0.8.8.
Введение
Будем исходить из того, что платформа 1С Предприятие у вас уже установлена и сделана начальная настройка конфигурации. Начнём со сканера штрихкодов.
Настройка сканера штрих-кодов Symbol LS2208.
Сканер штрих-кодов может работать в нескольких режимах, но нас интересуют только 2 из них:
- Режим «Эмуляция HID клавиатуры » - позволяет сканеру эмулировать USB-клавиатуру. После успешного декодирования данные штрих-кода передаются на терминал, как если бы они были введены с клавиатуры. Большинство USB-драйверов поддерживают возможности эмуляции HID клавиатуры, поэтому специальных драйверов в этом случае не требуется.
- Режим «Простая эмуляция COM-порта » - требует загрузки драйверов устройств с сайта центра поддержки по адресу . При подключении сканера к хост-системе автоматически выбирается следующий доступный COM-порт с эмуляцией однонаправленного соединения RS-232. При этом квитирование не поддерживается, и установка скорости передачи не требуется.
Рассмотрим режимы работы на примерах. В режиме работы Эмуляция HID клавиатуры в режиме работы кассира вам придётся вручную открывать окно ввода штрих-кода (Alt+F7 или F7) и подносить товар к сканеру, после чего, сканер просто вставит полученный код в активное окно. Аналогично со всеми другими окнами. И даже если вы откроете блокнот и считаете код, он будет вставлен в окно программы. Режим удобен тем, что не требует установки дополнительных драйверов и проведения дополнительных настроек, но приходится постоянно нажимать (Alt+F7 или F7). Многие программисты к качестве префикса при передаче данных указывают эти сочетания, но работают они не всегда корректно. Да и программирование дополнительных префиксов поддерживается не всеми сканерами.
В режиме работы Простая эмуляция COM-порта в режиме работы кассира вам не придётся каждый раз вызывать окно ввода штрих-кода (Alt+F7 или F7), драйвера и программа сделают это автоматически. Т. е. вы просто подносите товар к сканеру и он появляется в списке. Всё в общем-то просто, но требуется установка дополнительных драйверов.
С режимами работы определились. Теперь надо настроить сам сканер штрих-кодов. Для этого воспользуемся замечательной . Для перевода из одного режима работы в другой, достаточно просто считать соответствующий штрих-код из инструкции. На странице 108 данного мануала приведено полное описание всех режимов работы сканера, а на странице 109 соответствующие штрих-коды.
Я лично советую выбирать режим работы Простая эмуляция COM-порта , тогда кассиру не приходиться постоянно открывать и закрывать окно ввода штрах-кода. Далее сканируем соответствующий штрих-код, после чего, сканер издаст некий писк, который оповещает нас о том, что произошло переключение режимов работы и выполнена перезагрузка устройства.
Для сканера в режиме эмуляции COM-порта нам потребуются драйвера. Скачать их вы можете из соответствующего раздела на сайте производителя или по ссылке .
Скачиваем и устанавливаем драйвера, а затем перезагружаем компьютер (на всякий случай).
После перезагрузки, подключаем сканер штрих-кодов и сканируем штрих-код для перевода сканера в режим эмуляции COM-порта. Сканер издаст звук, оповещающий о том, что изменился режим работы и сканер перезагрузился.
После обнаружения сканера и установки драйверов, заходим в управление компьютером и проверяем, появилось ли новое устройство.
Как мы видим по рисунку, сканеру штрих-кодов был назначен порт COM1. Запомним, эта информация нам ещё понадобится.
Теперь необходимо подключить сканер к рабочему месту определённого кассира. Для этого запускаем 1С и входим в систему под администратором. Заходим во вкладку «Настройка и администрирование», далее в левом меню выбираем «Настройка подключаемого оборудования», а затем в правом поле нажимаем на ссылку «Подкючаемое оборудование».

В появившемся окне, в левой части, ставим переключатель рядом с надписью «Сканеры штрихкода» и нажимаем на кнопку «Создать».
Тип оборудования:
уже установлено значение «Сканеры штрихкода».
Обработчик драйвера:
выбираем «1С: Сканеры штрихкода».
Рабочее место:
выбираем пользователя который будет работать со сканером. В моём случае это «Кассир(MAIN)».
Наименование:
Далее нажимаем на кнопку «Записать и закрыть». В списке оборудования должен будет появиться, только что добавленный нами, сканер. Выделяем его в списке оборудования и нажимаем на кнопку «Настроить». Если драйвера для сканера штрих-кода ещё не установлены, вы увидите красные надписи в соответствующих полях. В появившемся окне в верхнем меню есть кнопка «Функции», нажимаем её и выбирем пункт «Установить драйвер». Платформа автоматически установит драйвер от 1С для работы со сканерами штрихкодов. Данный драйвер очень удобен тем, что при работе с ним, работают все обработки в самой конфигурации Розница.
Т. е. нет необходимости программировать префикс F7 и прочие «неудобности». Во все поля штрихкод вставляется автоматически. Таким образом при создании накладных, а так же в режиме РМК нет необходимости открывать окно ввода штрих-кода. Программа сделает всё автоматически.

После установки драйвера в настройках сканера необходимо указать номер COM порта к которому подключен наш сканер. В данном случае COM1.

Все остальные настройки оставляем со значениями по умолчанию.
На этом, в принципе, настройка сканера закончена.
Если же вы решили настроить работу сканера в режиме эмуляци HID клавиатуры, то устанавливать драйвера и делать дополнительные настройки 1С вам не потребуется. Просто подключаете сканер и он готов к работе. Сканируемый штрих-код вводится в активное окно. В подключаемом оборудовании в данном случае ничего добавлять не надо. Но каждый раз вам придётся открывать окно ввода штрих-кода вручную, что при работе в режиме РМК крайне неудобно.

Настройка принтера чеков АТОЛ FPrint-5200 с USB интерфейсом.
Закрываем 1С после настройки сканера штрих-кодов и подключаем принтер чеков к компьютеру. Сразу определиться новое устройство. Теперь нам потребуется драйвер принтера чеков. Можно скачать драйвера с сайта производителя, но как я уже говорил, драйвера являются платными. Поэтому берём и устанавливаем бесплатную версию драйверов по ссылке . Перезагружаем компьютер, на всякий случай.
После перезагрузки, заходим в управление компьютером и находим наш принтер чеков.

Принтер работает в рещиме эмуляции COM порта и в моём случае занимает порт COM3. Запоминаем и двигаемся дальше.
После установки драйверов торгового оборудования, списке программ появляются ярлыки для настройки различных типов торгового оборудования, там же есть утилита первоначальной настройки принтера чеков, на ней я остановлюсь подробнее чуть позже.
Запускаем 1С и переходим в раздел настройки подключаемого оборудования. Дальше переходим в раздел фискальных регистраторов и добавляем новое устройство.

После добавления устройства, в верхнем меню нажимаем на кнопку «Настроить» и переходим к настройкам принтера.
В появившемся окне заполняем все поля.
Модель устройства:
АТОЛ: FPrint-5200K.
Порт:
COM3.
Тймаут:
оставляем по умолчанию.
Наименование:
можно не менять и оставить значение по умолчанию.
На этом в принципе установка и настройка принтера завершена.
Примечание : Будьте внимательны при установке драйверов. В более ранней версии драйвера принтер чеков может работать некорректно. При начальной установке я сталкивался с проблемой, когда принтер выбивает чек, итоговая стоимость уменьшается на размер суммы в процентах. Т. е. если товар стоит 17 рублей, то итоговая стоимость в чеке будет товар на 17 рублей, то принтер выдаст чек на 17 руб - 17% = 14.11 руб. Лечится данная проблема установкой новых драйверов.
И так, сканер и принтер настроены и корректно работают. Теперь необходимо настроить работу дисплея покупателя.
Подключение и настройка дисплея покупателя Posua LPOS-II-VDF-2029D с USB интерфейсом.
Все устройства подключаются с помощью USB интерфейса по одной простой причине. В 2 из 3 торговых залах стоят небольшие нетбуки у которых есть лишь USB порты.
На первой же странице написано, что дисплей может:
- Работать в режиме эмуляции COM порта.
- Эмулировать протоколы:
- Firich
- Partnertech CD5220
- DSP800
- EPSON
Нас интересует протокол DSP800 и эмуляция COM порта, потому что работа с COM портами для 1С является предпочтительной.
Для перевода дисплея в режим эмуляции, необходимо скачать и установить . После установки программы перезагружаем компьютер и подключаем дисплей покупателя к компьютеру. Запускаем установленную утилиту POSua MPOS Master Full и переводим дисплей покупателя в режим эмуляции COM-порта.
Теперь необходимо установить . Вот тут ещё есть . После установки драйверов не забываем перезагрузить компьютер.
Модель устройства указываем, как DSP850B, таким образом дисплей будет корректно работать с русскими шрифтами. При выборе других протоколов, вместо заглавных букв на экране могут появиться звёздочки.
В поле бегущая строка, можно указать название магазина. И поставить галочку «Использовать бегущую строку».
На этом настройка самого дисплея закончена, теперь настроим параметры работы самой 1С с дисплеем.
Чтобы наш дисплей не простаивал без информативных надписей и не выводил на экран свою модель, необходимо произвести небольшие настройки его работы.
Запускаем 1С под Администратором и переходим в раздел «Настройка и администрирование», далее в меню слева выбираем пункт «Настройка подключаемого оборудования» и на появившейся странице нажимаем на ссылку «Шаблоны работы дисплея покупателя».

В пункте шаблон работы дисплея покупателя выбираем, созданный нами ранее шаблон.

На этом все настройки торгового оборудования закончены и рабочее место кассира готово к полноценной работе.
P.S. В режиме работы кассира на маленьком экране (например, нетбук) панель быстрых товаров не выдвигается в версии конфигурации 2.0.8.8. Если кто-то вдруг знает как это победить, напишите пожалуйста в комментариях.