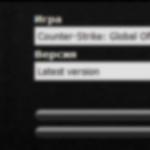Если пользователь неправильно ввел пароль несколько раз, то устройство Apple блокируется. Что делать, если заблокирован iPhone и как найти решение проблемы, чтобы получить доступ к любимому телефону или планшету?
Блокировка
Обычно айфон блокируется, если пароль на iPhone или iPad был введен неверно около 7-10 раз.
Вряд ли, что кто-то из людей будет перебирать пароль такое большое количество раз, но случаи бывают разные. Может кто-то действительно не помнит заветных цифр, а может просто баловался ребёнок и нажимал всё подряд. С одной стороны, блокировка смартфона – это отличная вещь, в случае, если телефон был украден. Но порой кому-то очень тяжело его вспомнить.
Телефон или планшет можно «вернуть к жизни» и получить доступ к заблокированному девайсу. А если была создана копия файлов в iCloud, то все фото, видео, сообщения и заметки вернутся на своё прежнее место.
Если заблокирован iPhone, попробуйте режим восстановления
В том случае, если пользователь никогда не делал резервную копию своего устройства с помощью iTunes или iCloud и не настроено приложение Find My iPhone, то метод предназначен именно для таких ситуаций.
К сожалению, единственный способ разблокировки смартфона заключается в том, чтобы вернуть устройству заводские настройки по умолчанию.
Но операция приведет к удалению абсолютно всех существующих файлов, включая пароль блокировки. После полного восстановления появится доступ к телефону. В этом случае настраивать телефон необходимо с нуля.
Необходимо проделать:
1. Открыть Айтюнс на ПК.
2. Убедиться, что смартфон полностью выключен и подключить его к компьютеру с помощью кабеля.
3. Затем нажать и удерживать кнопку «Домой» в течение 10-15 секунд. На экране должно появиться белое яблоко.
4. Продолжайте удерживать кнопку «Домой», пока не увидите логотип iTunes и кабель на дисплее iPhone. Это означает, что смартфон перешел в режим восстановления, и вы можете отпустить кнопку.

5. Затем появится сообщение на ПК с предлагаемыми опциями «Отмена», «Обновить» и «Восстановить».

6. Нажмите кнопку «Восстановить» , чтобы начать процесс.
ВАЖНО! Устройство может выйти из режима восстановления в том случае, если Айтюнс загружает программное обеспечение для устройства более 25 минут. В этом случае повторите шаги 3 и 4, чтобы вернуться в режим.
7. По истечении какого-то времени вы увидите фирменное приветствие Apple на дисплее своего телефона.

8. Продолжайте следовать инструкциям, чтобы настроить свой телефон.
После установки вы сможете пользоваться смартфоном, как раньше. На этот раз убедитесь, что у вас настроено автоматическое копирование в iCloud и iTunes. В будущем это очень поможет без проблем вернуть все свои файлы, если вдруг девайс будет утерян, поврежден или заблокирован.
Удаление и восстановление с помощью iCloud Backup
Если заблокирован iPhone, а вы включили функцию «Найти мой iPhone» на Эппл устройстве, вы сможете стереть всё с телефона. А также сбросить пароль и вернуть файлы, используя iCloud.
1. С помощью компьютера войдите в свою учетную запись на сайте iCloud с помощью Apple ID.

3. На следующей вкладке нажмите Все устройства , а затем выберете айфон, который хотите удалить.

- воспроизвести звук;
- режим пропажи;
- стереть iPhone.

Нажмите Стереть iPhone , чтобы удалить все данные на устройстве, включая код блокировки, который вы не можете вспомнить.
5. Затем вам будет предложено ввести свой Apple ID и пароль, чтобы подтвердить, что это действительно вы хотите стереть все файлы на девайсе.
6. Как только файлы на телефоне сотрутся, вы увидите приветственный экран, который предлагает настроить смартфон заново.
7. После всех настроек следует нажать сюда.

Как только процесс будет завершен, вы сможете войти в свой смартфон без пароля.
Копирование и восстановление с помощью iTunes
Двухэтапный процесс получения доступа к девайсу без потери данных работает, если вы ранее сделали копию в Айтьюнс и разрешили своему компьютеру доступ к смартфону.
Когда заблокирован iPhone, первым делом необходимо сделать копию в Айтюнс. После необходимо стереть всё на телефоне (включая пароль). После чего надо восстановить устройство с помощью резервной копии, которую вы только что сделали.
Что нужно сделать:
1. Откройте Айтьюнс и подключите айфон к ПК с помощью кабеля.
2. В iTunes нажмите на значок телефона, который расположенный под верхней строкой меню.
3. В разделе Резервные копии выберите Этот компьютер и убедитесь, что опция Шифровать резервную копию не отмечена.

ВАЖНО! Отмена функции гарантирует, что телефон будет скопирован без пароля.
4. Затем нажмите кнопку Восстановить сейчас , чтобы начать процесс.
Время для создания копии будет зависеть от объема файлов на устройстве. Вы сможете увидеть ход процесса в Айтьюнс на верхней панели программы.

После завершения процесса, убедитесь, что Айтюнс действительно сделал резервный файл, выполнив шаги:
- Выберите вкладку Правка — Настройки .
Вы должны увидеть резервную копию айфона с именем iPhone и временем.

Стереть заблокированные данные и восстановить с помощью iTunes
Теперь, когда вы сделали резервную копию заблокированного телефона на ПК, следующий шаг – нужно стереть данные на смартфоне (включая пароль блокировки) и восстановить айфон, используя копию из Айтюнс, которую вы только что создали.
- Нажмите «Восстановить iPhone» и запустите процесс.

2. Вы можете увидеть всплывающее окно, которое спросит вас: хотите ли вы сделать резервную копию перед началом восстановления? Нажмите Не сохранять , чтобы начать процесс.
3. Процедура займет некоторое время минут (20-25). Терпеливо дождитесь завершения, пока не увидите приветствие от Эппл на дисплее своего телефона.
4. Настройте свой девайс, следуя инструкциям на экране.

5. Смело восстанавливаете из Айтюнс. Выберите самую последнюю резервную копию, которую вы только что создали и терпеливо дождитесь завершения процесса.
Когда заблокирован iPhone невозможно было просматривать и сохранять файлы. Но после проделанной процедуры он должен вернуть все фото, заметки и сообщения (кроме пароля блокировки). Вы сможете войти в свой iPhone без ввода кода доступа и пользоваться им.
Будучи активной, эта функция автоматически снимает блокировку с экрана, когда выполняется хотя бы одно из заданных вами условий. Например, если аппарат находится у вас дома или к нему подключается по Bluetooth другое ваше устройство.

Возможно, ранее вы настроили Smart Lock, но забыли об этом. В таком случае вспомните заданное условие и выполните его. Например, если вы внесли одно из Bluetooth-устройств в список доверенных на вашем смартфоне, включите на обоих модуль беспроводной связи. Когда произойдёт соединение, телефон можно будет разблокировать без ввода ПИН-кода, пароля или ключа.
Если Smart Lock не была настроена заранее или вы не можете выполнить заданное условие, то этот способ не подходит.
2. Обойдите защиту с помощью аккаунта Google
Некоторые устройства со старыми версиями Android (до 5.0 Lollipop) позволяют обходить блокировку экрана с помощью аккаунта Google. Но для этого аппарат должен быть подключён к Сети. Чтобы проверить, поддерживает ли ваш смартфон этот метод, введите любой пароль, ПИН-код или графический ключ пять раз.
После пяти неправильных попыток ввода на экране должна появиться надпись «Забыли пароль?» или похожая подсказка. Нажмите на эту надпись и введите логин и пароль от аккаунта Google, являющегося основным на вашем смартфоне. После успешного входа вы сможете указать новый пароль или настроить другой способ для блокировки экрана.
Если пароль от аккаунта Google вы тоже забыли, попробуйте восстановить доступ к нему с помощью специального сервиса компании.
3. Воспользуйтесь сервисом от производителя смартфона
Некоторые бренды предлагают владельцам своих устройств дополнительные инструменты разблокировки. Например, у Samsung есть сервис Find My Mobile , с помощью которого можно удалить графический ключ, ПИН-код, пароль и даже отпечаток пальца. Для этого ваш аппарат должен быть привязан к аккаунту Samsung, поддерживать сервис и находиться онлайн.

Чтобы узнать, существуют ли подобные сервисы для вашей модели, поищите эту информацию в инструкции или на официальном сайте производителя.
4. Сбросьте аппарат до заводских настроек
Если другие варианты не дают результата, остаётся вернуть заводские настройки. Это приведёт к потере всех данных, копии которых не сохранились в аккаунте Google и других . Зато вы сможете снять защиту с экрана.
Выключите смартфон и достаньте карту памяти, если она была внутри. Затем попробуйте по очереди эти комбинации клавиш, пока одна из них не сработает (нужно нажать все кнопки и удерживать их около 10–15 секунд):
- клавиша уменьшения громкости + кнопка питания;
- клавиша увеличения громкости + кнопка питания;
- клавиша уменьшения громкости + кнопка питания + клавиша «Домой»;
- клавиша уменьшения громкости + клавиша увеличения громкости + кнопка питания.
Когда на дисплее появится служебное меню, выберите пункт Recovery, а затем - команду Wipe data / factory reset. Если ни одна из комбинаций клавиш не сработает или вы не увидите нужных команд в меню, поищите инструкцию по сбросу конкретно для своей модели устройства.
После этого смартфон должен вернуться к заводским настройкам в течение нескольких минут. Аппарат может запросить логин и пароль от ранее подключённого аккаунта Google, но разблокировать экран больше не понадобится. После входа в старый аккаунт система восстановит синхронизированные с ним настройки и данные.
Все перечисленные выше способы разблокировки подходят не только для смартфонов, но и для планшетов на Android.
Как разблокировать iPhone
Если вы забыли пароль от iOS-устройства, у вас лишь один выход - сброс до заводских настроек. Выполнить его можно двумя способами: c помощью iCloud и через iTunes. Первый сработает только в том случае, если ранее вы включили на смартфоне функцию «Найти iPhone». Для второго понадобится USB-кабель и компьютер с установленной программой iTunes.
В обоих случаях вы удалите не только пароль, но и все данные с устройства. Но если у вас имеется резервная копия iPhone, то после сброса вы сможете восстановить сохранённую в ней информацию: календари, контакты, заметки, СМС, настройки и списки покупок в iTunes и App Store. Личные снимки и видеофайлы также не пропадут, если ранее вы синхронизировали их с компьютером или iCloud.
1. Сбросьте iPhone до заводских настроек c помощью iCloud
Чтобы проверить, активна ли функция «Найти iPhone» на вашем смартфоне, подключите его к Сети. Затем войдите в учётную запись Apple ID на сайте iCloud с помощью компьютера и кликните по иконке «Найти iPhone».
Если у вас под рукой нет компьютера, но есть iPad, iPod touch или ещё один iPhone, вы можете воспользоваться стандартным приложением «Найти iPhone» на любом из этих гаджетов. Оно работает так же, как и веб-версия в iCloud.
Если функция «Найти iPhone» активна, то вы сразу увидите свой заблокированный iPhone (в приложении) или сможете выбрать его в списке «Все устройства» (на сайте iCloud). Если устройство не отображается, переходите ко второму способу. В противном случае продолжайте.
Нажмите на значок смартфона, а затем - на кнопку «Стереть iPhone» и следуйте дальнейшим подсказкам.

В результате вы удалите пароль и все данные с устройства и сможете настроить iPhone заново.
2. Сбросьте iPhone до заводских настроек через iTunes
Запустите на компьютере iTunes, после чего подключите к нему смартфон с помощью USB-кабеля.
Если ранее вы уже синхронизировали iPhone с этим компьютером, кликните по иконке смартфона в iTunes. В открывшемся меню выполните синхронизацию снова и создайте свежую резервную копию устройства на компьютере. Затем кликните «Восстановить из копии…», выберите только что созданный образ и следуйте подсказкам системы до полного восстановления.

Если вы никогда не синхронизировали iPhone с текущим компьютером или iTunes тоже запрашивает пароль, то, скорее всего, создать новую резервную копию не выйдет. Но вы сможете сделать сброс в специальном режиме, после чего восстановить устройство из старых копий (если они есть). Выполняйте следующие действия для сброса:
1. Выполните принудительный перезапуск iPhone.
На iPhone SE, iPhone 6s, iPhone 6s Plus и более старых моделях зажмите клавишу «Домой» вместе с верхней (или боковой) кнопкой на 10 или больше секунд до появления экрана восстановления.
На iPhone 7 или iPhone 7 Plus зажмите боковую клавишу вместе с кнопкой уменьшения громкости на 10 или больше секунд, пока не увидите экран восстановления.
На iPhone 8 или iPhone 8 Plus зажмите и сразу отпустите сначала клавишу увеличения, а затем и уменьшения громкости. После этого нажмите на боковую кнопку и удерживайте её, пока не отобразится экран восстановления.
2. Когда на дисплее компьютера появится диалоговое окно восстановления, нажмите «Восстановить» и следуйте подсказкам iTunes.

3. Если iPhone выйдет из режима восстановления, пока iTunes будет скачивать необходимые файлы из Сети, зажмите снова кнопки принудительного перезапуска и удерживайте их, пока аппарат не вернётся в этот режим.
Хотя инструкции для обоих способов сброса написаны на примере iPhone, они также сработают, если вы вдруг забудете пароль от iPad.
Делать
если заблокирован компьютер
или браузер с открытым сайтом
Блуждая по Интернету вы можете столкнуться с такой ситуацией.
Вы зашли на сайт, который либо нашли по запросу в поисковике, либо
друзья прислали ссылку – вообщем неважно, каким образом вы зашли на сайт.
Но вы не только не можете уйти с этого сайта, но и по этому сайту не можете передвигаться. Потому что браузер оказался заблокирован. А в самой верхней строке на панели браузера (строке «Заголовка») – справа от заголовка в скобках написано «не отвечает».
А иногда заблокированы и все программы,
которые открыты на данный момент.
В том числе клавиатура и мышь.
Конечно, когда заблокирован только браузер – можно выйти в Интернет
с другим браузером и найти в поисковиках подсказку, как разблокировать.
Для этого надо всегда иметь на компьютере не один браузер, а как минимум
два (у меня их пять). А если будет заблокирован компьютер, то найти подсказку вы уже не сможете. Даже если вы сохраните подсказку в Блокноте у себя на компьютере. Вы просто не сможете открыть программу Блокнот. Поэтому, изучите внимательно всё описанное ниже, заранее. Дабы встретить неприятность с блокировкой компьютера, подготовленными.
Темы этой страницы
Сразу скажу, что все темы этой страницы стопроцентно подходят только
к ОС Windows. Мне не приходилось работать с другими Операционными системами и как они поведут в похожих ситуациях – я не знаю.
В любом случае, если у вас другая ОС и вы столкнётесь с блокировкой
вашего компьютера – стоит попробовать сделать так же, как и в ОС Windows.
Причины блокировки компьютера или браузера
Возможные причины
блокировки (зависания)
компьютера или браузера
Блокировку компьютера или браузера
можно объяснить разными причинами.
Самой безобидной причиной может быть программа, установленная
на сайте недобросовестным вебмастером. Который, продвигая свой сайт
в поисковых системах – для успешной оптимизации вынуждает пользователя находиться на сайте дольше, чем тот планировал. И даже если вы не нашли на этом сайте нужной вам информации – уйти вы с него не можете. В большинстве своём – такие программы не содержат вредоносных ссылок и не наносят вреда вашему компьютеру. Но они отнимают у вас время. Подобная блокировка бывает и кратковременной, и длительной.
Блокировать браузер может и ваш антивирусник. Во всяком случае, мой Kaspersky Internet Security – может. Если на сайте находится вирус или троян, а Касперский не смог его заблокировать изначально – то блокирует браузер с уже открытым сайтом. Как правило – это надолго и не факт, что Касперский не пропустил на ваш компьютер вирус или троян.
Конечно хорошо, когда Касперский сам устанавливается на панель браузеров
и в результатах поиска можно иногда встретить пометку «Этот сайт может быть опасен для вашего компьютера»
. И конечно, я уже на такие сайты не пойду. У меня Касперский установился на Mozilla Firefox и Google Chrome в правой части панели.
Правда – предупреждение «Этот сайт может быть опасен для вашего
компьютера»
в результатах поиска я видела только в браузере Google Chrome.
В Mozilla Firefox подобных предупреждений я не видела. Возможно потому, что мне не попадались такие сайты, а возможно и то, что Mozilla Firefox не предупреждает.
Ещё одной возможной причиной блокировки (или зависания) может
быть наличие на вашем компьютере какой-либо вирусной или троянской программы. Поэтому, чтобы не сталкиваться с такими проблемами – за «здоровьем» своего компьютера надо следить.
И регулярно проводить полную проверку компьютера
.
А также не следует забывать об откровенных мошенниках, которые блокируют ваш компьютер с намерением получить с вас деньги за, якобы, разблокировку.
Заблокирован компьютер что делать
Что делать
если заблокирован компьютер
Итак – выше мы рассмотрели некоторые возможные причины блокировки компьютера. Это далеко не все причины, но и этого достаточно для того, чтобы мы умели достойно выходить из этого неприятного положения.
Что я называю блокировкой компьютера?
Это когда не работает и мышь и клавиатура.
На экране есть открытая страница сайта,
но мы не имеем возможности по ней передвигаться.
Да и нажать кнопку «Домой» – тоже не можем.
Компьютер становится просто «ящиком с картинкой».
И на довольно продолжительное время.
Ещё когда заблокирован (или завис) только браузер – можно попробовать
предпринять какие-то дополнительные меры для восстановления работы
.
А когда парализован компьютер, остаётся только один выход – аварийное отключение компьютера. На этой странице
подробное описание аварийного отключения.
Что делать, если телефон заблокировался и просит аккаунт google?
Совсем недавно сталкивался с такой проблемой. Несколько раз неправильно ввел графический ключ. Лучше конечно вспомнить логин и пароль от своего аккаунта, но в моем случае почему-то выдавало неправильный пароль, хотя он был у меня записан. Пришлось делать hard reset. Помогло конечно, но вся информация слетела и встали заводские настройки.
Если случилось так, что телефон заблокировался и перед вами выскакивает окно Гугл аккаунта, то самый оптимальный вариант- это ввести свои логин и пароль. Если же их у вас просто нет или если вы их забыли, то только поможет сброс настроек путм нажатия и удерживания таких кнопок как домой плюс увеличение громкости плюс включение. Но данные не будут сохранены.
Если телефон заблокировался, то самое простое, это ввести данные аккаунта google, а вот если вы его не помните, то без hardreset вам не обойтись. Правда все ваши настройки будут сброшены и телефон вернется к заводским настройкам и вам придется его опять настраивать как вам нравится.
Если вы забыли данные для входа на свой аккаунт, то можно воспользоваться следующем:
одновременно нажимаем три клавиши: домой, увеличение громкости и включение: так называемая функция hardreset.
Это поможет вам войти, но учтите, что все настройки будут сброшены, вам придется настраивать все заново. Также все данные в памяти не сохранятся.
Лучше обратится к мастеру, чтобы он взломал блокировку. Это может быть недешево, поэтому вы можете попробовать разблокировать его самостоятельно. Для этого есть много программ в интернете. На крайний случай можно сбросить данные телефона.
Если у Вас данные аккаунта есть - тогда проблем нету - просто введите и проблема решится
Однако у некоторых аккаунта нету, либо они его просто не помнят.
Тогда в таком случае поможет только полный сброс настроек
Нажмите все три кнопки на телефоне (домой, громкость, выключение) и проблема решится
Затем конечно лучше завести аккаунт гугл и записать себе логин и пароль.
В первую очередь нужно попытаться вспомнить данные google аккаунта, но если все же не получилось то в таком случае очевидно что самостоятельно можно сделать сброс настроек или иначе говоря:
После этого можно загрузится и выставить все данные в нужно порядке для себя.
Это не особо приятная ситуация, но для этого и создана данная функция, которая уже много раз спасала многих зевак.
Если аккаунт гугл забыли, тогда без hardreset не обойтись.
Сбрасываем настройки
Выключаем устройство, зажимаем сразу все три клавиши - Домой + Увеличение громкости + Включение.
Когда устройство перезагрузится, включаются заводские настройке, поэтому настройки девайса вводите по новому.
Вести Почту и пароль от Гугл плей или Плей маркет(не знаю что у тебя. Если же вам не удатся,вспомнить или же восстановить Аккаунт(почту). То Я бы посоветовал вам обратиться к мастеру. Вам быстро разблокируют. и нет проблем. Удачи вам!
Первым делом попробуйте очистить кэш, то есть временную память Плей Маркета. Возможно, эта очистка выручит вас. Если нет, перезагружайте смартфон.
Если и это не спасло и телефон до сих просит войти в Гугл-аккаунт, удаляйте все данные Плей Маркета через настройки.
Если вы забыли пароль или графических ключ на вашем Android-девайсе, то это не повод для паники. Выделяют несколько быстрых и простых вариантов разблокировать ваш телефон или планшет на базе Android в случае, если вы не помните графический ключ или ПИН.
Ввод данных Google-аккаунта
Если у вашего смартфона или планшета есть постоянное подключение по беспроводной сети, то решить проблему с обходом защиты можно, просто введя электронный адрес и пароль. После 5 неудачных попыток разблокировки экрана, появится уведомление. Нажмите на него, а в появившемся окне введите свои пользовательские данные Google-аккаунта.
Что делать, если забыл пароль от учетной записи Google? Выполните процедуру восстановления доступа непосредственно к аккаунту с помощью службы поддержки.
Разблокировка через Hard Reset
При использовании такого способа все личные данные будут удалены, а система смартфона вернется к заводским настройкам (файлы SD-карты не затрагиваются). Перед выполнением процедуры желательно иметь файл-бэкап, из которого вы сможете восстановить пользовательскую информацию.
Самый простой способ сброса – воспользоваться утилитой, которая находится в настройках вашего устройства. Поскольку доступ к системе заблокирован, придется действовать через :

Каждое действие пользователя (создание ПИН-кода, графического ключа) отображается в системе созданием определенных файлов. Можно сделать вывод, если удалить данные о паролях, то получится разблокировать устройство без потери пользовательской информации.
Многие пользователи фактически задаются вопросом, как разблокировать Android через компьютер. Чтобы осуществить это понадобится утилита ADB, а также ваш гаджет, подключенный в режиме отладки по USB. Следуйте следующему алгоритму:

adb shellrm /data/system/gesture.key
rm /data/system/locksettings.db;
rm /data/system/locksettings.db-wal;
rm /data/system/locksettings.db-shm;
Перепрошивка устройства
Если другие способы, как взломать Android, для вас по каким-то причинам недоступны, то поможет а. Осуществить это можно несколькими способами:
- Через компьютер с помощью USB-кабеля;
- Через Recovery Menu на любом устройстве Андроид. Использование компьютера нужно, чтобы загрузить файл с прошивкой непосредственно в память телефона или планшета.
В данном случае можно будет скачать не только официальную прошивку, но и различные кастомные варианты, в которых может быть изменен дизайн, защитные функции, драйвера, утилиты и др.
Удаление gesture.key (работает только для блокировки графическим ключом)
Разблокировка телефона или планшета на базе Андроид этим способом невозможна без Root-прав и . Если у вас не соблюдены эти условия, то выберите другой способ для обхода защиты. Графический ключ сбрасывается следующим образом:

Многие способы, описанные выше, невозможны без разблокировки загрузчика (bootloader). Сделав это, вы получите root-права, сможете установить собственную версию прошивки или кастомный рекавери, поэтому, перед тем как взломать Андроид-блокировку, необходимо снять защиту загрузчика. Рекомендуется сделать сразу же, чтобы быть во всеоружии в ситуациях, если вы забыли ПИН-код/графический ключ.
Алгоритм разблокировки:

После этого запускается процесс активации bootloader, что отобразиться на экране девайса. Дождитесь окончания процесса, а потом попросту перезагрузите ваше устройство. Разблокировка загрузчика завершена. Вышеописанные советы подойдут фактически на все случаи жизни, ведь у каждого может возникнуть своя проблемная ситуация. Надеемся, что наши советы помогут вам быстро и корректно избавиться от проблемы.