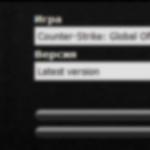Как установить личный сертификат в КриптоПро
В КриптоПро CSP процедура производится при наличии документа, имеющего расширение.cer, который собственно представляет собой сертификат. Возможные места расположения документа: флешка, различные токены либо жесткий диск компьютера. В зависимости от того, где он хранится, есть два способа инсталляции. Если сертификат находится в контейнере закрытого ключа, нужно открыть его, зайдя в Сервис и найти пункт «Просмотреть сертификаты в контейнере». В окне «Сертификаты в контейнере закрытого ключа» нужно будет нажать кнопку «Установить». Документ будет установлен в хранилище «Личные».
Если сертификат хранится в файле, метод немного другой. Сертификат устанавливается в хранилище «Личные» и формируется ссылка на закрытый ключ, который соответствует этому сертификату. Через «Панель Управления» необходимо открыть вкладку Сервис. Нажав «Установить личный сертификат», потребуется определиться с именем файла. Получив подтверждение нужно заполнить «Имя ключевого контейнера». Возможно потребуется ввести пароль на доступ к закрытому ключу. Последним шагом будет выбор хранилища для инсталляции сертификата. Поэтапный процесс описывается для версии КриптоПро 4.0, если необходимо руководство установка личного сертификата КриптоПро 3.6, рекомендуем ознакомиться с информацией на сайте разработчика.
Перед установкой необходимо разобраться: что такое ЭЦП и для чего необходима её установка? ЭЦП - электронная личная цифровая подпись. Данным набором цифр и букв происходит шифровка документации и сертификатов разных уровней. Главное содержимое документов - это зачастую паспортные или другие личные данные (например, права). Перед установкой эту подпись, конечно же, нужно получить. Делается это в нотариальной конторе, которая занимается ЭКП и ЭЦП.
Если вы хотите установить ЭЦП и подтвердить лицензию печати, то вам необходимо заранее установить программу для её распознавания. Без неё ничего не получится. Зачастую - это КриптоПРО CSP 3.6. Её можно либо установить с диска, предварительно купив оный в магазине, или же установить из сети Интернет.
На заметку! Второй вариант намного проще. Лицензионная версия программы стоит около двух-трёх тысяч рублей.
Шаг 1. Внимательно изучите данные своего компьютера и с помощью меню «Пуск проверьте: не была ли программа уже установлена ранее (особенно, если вы в данный момент вы собрались использовать не своё устройство).

- если вы её не имеете, то переходите к шагу номер два;
- если же она всё-таки есть на устройстве, то проверьте версию продукта, посмотрите: подойдёт ли она вам (если нет, то программу стоит переустановить, если да, то оставляем всё без изменений), также не забудьте удостовериться, что срок действия КриптоПРО не истёк! Это очень важно.
Шаг 2. Если вы поняли, что данной программы у вас на компьютере, то переходим к установке. Иногда это сделать не совсем просто. Вам необходимо зайти на лицензионный сайт (это весьма важно, поскольку пиратская версия не будет работать в полном объёме) и попытаться установить программу.
- При переходе на сайт вы увидите следующее изображение.


- Здесь необходимо выбрать графу «Предварительной регистрации».

- При переходе на данную ссылку вам будет предложено заполнение анкеты. Главное - написать достоверные и полные данные. После регистрации соглашаемся с соглашением и переходим к скачиванию.



Шаг 3. Однако мы скачиваем ещё не саму программу, а лишь установочный файл. Поэтому после того, как файл прогрузился, открываем его.

Шаг 4. Теперь устанавливаем саму программу.
Важно! В некоторых случаях бывает так, что антивирусная программа не пропускаем КриптоПРО, считая её вирусной или же особо опасной. Не стоит пугаться, а лишь заносим программу в «Доверенные» и устанавливаем дальше.

Шаг 4. Дожидаемся окончательной загрузки!


Шаг 5. Чтобы программа корректно работала на вашем персональном компьютере, введите номер своей лицензии (ключа).


Видео — Установка КриптоПро 4.0 и зачем он нужен
Пошаговая установка ЭЦП
Шаг 1 . Откройте вкладку «Панель управления» (при помощи лупы или же меню «Пуск»).

Шаг 2. Запускаем заранее установленную программу.

Шаг 3. При запуске КриптоПРО нас переносит на главный экран программы. На нём, как можно заметить, весьма много складок. Нам же нужна вкладка под названием «Сервис».


Шаг 4. Далее необходимо «Посмотреть сертификаты в контейнере закрытого ключа». Не стоит вводить имя ключевого контейнера вручную (хотя, если хотите, можете сделать именно так, это ваше право), но для удобства нажмите на вкладку «Обзор».

Шаг 5. После вашего клика всплывёт дополнительная вкладка, где будет необходимо выбрать именно ваш контейнер, а также доступный считыватель. Когда вы ознакомитесь со всем и проверите данные, нажмите «Oкей».

Шаг 6. Если вы всё сделали правильно, то нас обратно вынесет на предыдущую вкладку. Больше никаких изменений нам добавлять не требуется, поэтому переходим на следующее окно, нажимая «Далее».

Шаг 7. Вы перешли на следующую вкладку. Здесь расположена абсолютно вся личная информация, которая и была зашифрована ЭЦП. Также можно найти и ознакомиться со сроком действия. Проверьте также и серийный номер своей программы и подписи (его ни в коем случае нельзя забывать). Выбираем «Свойства».

Шаг 8. Теперь вам предстоит установка нового сертификата.

Шаг 9. Вы автоматически попадёте на следующую вкладку. Здесь вам необходимо внимательно изучить всю информацию. И если вы с ней согласны, то только тогда переходите на следующую страницу.

Шаг 10. Здесь нам нужно посмотреть все сертификаты, которые находятся в хранилище. В этом поможет кнопка «Обзор».

Шаг 11. Поскольку мы шифровали наши личные данные, выбираем соответствующую папку с названием «Личное» и нажимаем «Oкей».

Шаг 12. Поздравляем! Вы успешно установили сертификат. Для полного завершения нажимаем на «Готово» и ждём всего лишь пару секунд.

Устанавливать готовые сертификаты можно как с жёсткого диска, так и со съёмных носителей. Сейчас речь пойдём об установке электронной подписи с флешки.

По сути, помимо некоторых действий, копирование ЭЦП с флешки ни чем не отличается от обычной установки сертификаты. Перед установкой вам всего лишь потребуется вставить саму флешку с подписью в компьютер. Дальнейшие же действия будут целиком и полностью совпадать с обычной установкой.
Установка корневого сертификата
Для чего же вообще требуется установка корневого сертификата и куда она производится? Корневой сертификат устанавливается в общее хранилище, чтобы обезопасить сервер и способствовать его благоприятной работе без каких-либо ошибок или же недочётов. Для установки и получения сертификата вам понадобится ТЦСП. Это тестовый центр сертификации продукта. Вам потребуется вход в приложение с помощью администратора, чтобы попасть на сайт центра. Сайт может блокироваться вашим антивирусом, однако это совершенно нормально. Его лишь стоит внести в доверенные, чтобы впредь никаких неполадок не возникало.
Из нашей новой статьи, вы можете узнать, какой , а также рассмотреть подробный обзор лучших программ.
Шаг 1. Запросите сертификат.

Шаг 2. Когда вам придёт разрешение, загрузите его из центра.

Шаг 3. Откройте сертификат и установите, согласно инструкции на экране (вам ничего не придётся делать, лишь несколько раз нажать на кнопку «Далее»).


Установка ключей в «Реестр»
Если вы хотите узнать, а также рассмотреть подробное описание программы, вы можете прочитать новую статью об этом на нашем портале.
Шаг 1. Необходимо настроить «Реестр». И только тогда можно уже приступить к установке ключа.

Шаг 2. Скопируйте контейнер, в котором находятся ключи/ключ.



Шаг 3. Вставьте его в «Реестр».

Шаг 4. Установите контейнер в программе в реестр точно также, как это делалось и с сертификатом.

КриптоПРО зависает при установке сертификата, что делать?
Чтобы предотвратить возможные зависания программы, которые неблагоприятно будут влиять на установку вашей подписи, вам необходимо:
- установить лицензионное программное обеспечение;
- установить лицензионную программу, поскольку пиратская версия очень часто подвергается зависаниям;
- проверить компьютер на наличие вирусов или доступных обновлений (если таковые имеются, то их необходимо устранить).
Также причинами зависаний могут быть:
- неверные пути к файлам, их неточность;
- если срок сертификата остановлен компанией или же окончательно истёк.
Если ни одна из предложенных причин не подходит, то обратитесь в службу техподдержки, где вам обязательно помогут и искоренят неполадку.
Видео — Установка ЭЦП (цифровой подписи) в КриптоПро CSP
На портале Госуслуг существует несколько этапов регистрации, которые открывают пользователям разные возможности. Одним из этапов инициации пользователя является электронная подпись, благодаря которой можно авторизоваться в личном кабинете, а также заказывать электронные услуги.
Изначально электронной подписью пользовались только юридические лица, которые предпочитали общаться с налоговыми органами в электронном виде. Она позволяла защитить документацию при отправке на проверку в соответствующие инстанции. Позже эта практика в широком смысле была перенята и для физических лиц.
Электронная подпись – это способ подтверждения подлинности документа. При создании электронной подписи используются различные виды шифровки, поэтому она может иметь разный внешний вид. Затем этот краткий шифр прикрепляется к основному документу, который будет отправлен по электронной почте.
Срок действия ЭП – год, после чего необходимо продлять ее действие с покупкой нового ключа или сертификата. Обратите внимание на то, что услуга платная. Конкретная ее стоимость зависит от условий, которые включаются в контракт. На сегодняшний день минимальная сумма ЭП для физических лиц составляет 700 рублей. Ознакомиться с тарифами можно на официальном сайте удостоверяющего центра «РосИнтеграция».
Виды электронной подписи
Существует 3 разновидности электронной подписи:
- Простая;
- Неквалифицированная;
- Квалифицированная.
- Простая электронная подпись достаточно часто используется в повседневной жизни. Она представляет собой одноразовый код. С подобным шифрованием данных пользователи постоянно сталкиваются, к примеру, при подтверждении платежа с банковской карты. Для успешного завершения операции необходимо ввести код, который присылается на номер телефона, привязанного к карточке.
- Неквалифицированная ЭП применяется в электронных документах. С ней в обычной жизни пользователи сталкиваются достаточно редко, ведь ее оформление возможно только в управляющем центре. С помощью этой разновидности электронной цифровой подписи можно «заверять» свои письма в госучреждения при электронной отправке. Однако сама услуга имеет ограничения секретности.
- Квалифицированная электронная подпись является равным аналогом бумажной подписи для физического лица. А в случае с юридическими лицами ею можно заменить также и печать организации. Благодаря этой разновидности документы по электронной почте можно посылать в любую инстанцию. Лично подтверждать какие-то сведения нет необходимости.
Как получить ЭЦП для сайта Госуслуг?
Для работы с порталом Госуслуг используется простая и квалифицированная электронная подпись. Получение любой разновидности идентификатора напрямую связано с регистрацией на сайте. Однако из-за того, что эти ЭП имеют разный характер процедура получения будет существенно отличаться.
Важно! Квалифицированная электронная подпись имеет больший вес, чем простая, так как открывает доступ ко всем услугам портала. Главное отличие заключается в том, что простая ЭЦП дает доступ к просмотру информации, к примеру, о сумме штрафов. Однако только при наличии квалифицированной электронной подписи у пользователя появляется возможность отправлять заявки для получения услуг в электронном виде.
Создание простой электронной подписи
Простая электронная подпись создается на первом этапе регистрации пользователя на портале. Это так называемая «упрощенная регистрация», которая требует от посетителя только внесения определенных данных в базу. Все делается дистанционно и занимает не очень много времени.
Простая разновидность подписи присваивается абсолютно всем пользователям портала, так как это происходит сразу после регистрации.
Сведения, загруженные в сервис, отправляются на проверку. И если данные по ним совпадают с данными общей базы, клиент может пользоваться ресурсом. Фактически на этом этапе создание простой электронной подписи окончено. Пользователь может заходить на портал, просматривать доступную информацию.
Урезанный функционал портала можно расширить, если завершить оформлением простой ЭП в неквалифицированную. Для этого необходимо лично обратиться на Почту России или . При себе необходимо иметь паспорт и СНИЛС. Сотрудники гос.структур проверяют соответствие документов тем, чтобы были указаны в настройках профиля. И если это действительно ваши документы, выдается одноразовый код, который вводится в личном кабинете в настройках профиля. После его введения Госуслуги раскрывают свой полный потенциал.
Обратите внимание! Регистрация на портале Госуслуг не требуется, если пользователь первоначально обращается с МФЦ для создания простой электронной подписи. После этого достаточно дома выбрать вход по СНИЛС.
Создание квалифицированной электронной подписи
Квалифицированная электронная подпись выдается на USB-флешке в управляющем центре. Необходимо связаться с учреждение, которое занимается созданием квалифицированной электронной подписи в вашем населенном пункте, по телефону и заказать ЭП. После этого необходимо лично подойти в офис с паспортом. Существуют различные тарифы, по которым создается ЭП. Для работы с порталом Госуслуги подойдет минимальный тариф.
Вместе с флешкой, которая несет в себе информацию об электронной подписи, клиент получает ПО для установки на своем компьютере, лицензию и сертификат. Дома необходимо будет установить программу и вставить флешку в USB-разъем. В форме авторизации на портале Госуслуги внизу необходимо выбрать «Вход с помощью электронных средств». А затем выбрать путь к съемному носителю.
Для чего можно применять ЭЦП?
Электронная подпись на Госуслугах применяется, чтобы открыть доступ ко всем возможностям сайта:
- Отправка заявления для получения справок, выписок и так далее;
- Оплата госпошлин со скидкой 30 % , если это предусматривается конкретной услугой.
Дополнительно у физического лица появляется возможность отправки налоговой декларации через интернет. Также ЭП продолжают использовать юридические лица. Но при этом необходимо, чтобы сертификат был заполнен на имя человека, уполномоченного работать с порталом Госуслуг от своей фирмы.
Видео:
Электронная подпись на портале Госуслуг
При работе с носителями ключей ЭЦП, как в виде RuToken так и в виде обычных флеш-накопителей, часто могут возникать ситуации, когда есть необходимость скопировать ключ в реестр , как например в случае, если на одном рабочем месте используется слишком большое количество электронных цифровых подписей. В целом вся процедура сводится к тому, что вы подключаете носитель "Реестр" в CryptoPro и копируете туда Ваш контейнер для дальнейшей работы без участия переносного носителя. Давайте подробнее рассмотрим все необходимые действия.
Во-первых необходимо установить нужный нам считыватель, для этого открываем КриптоПро через меню "Пуск" - "Панель управления":
Жмем "Настроить считыватели" и если в появившемся окне управления считывателями Вы не видите поле "Реестр", нажимаем "Добавить". В ином случае можно пропустить данный пункт и переходить к процедуре копирования контейнера:

В мастере установки считывателей выбираем предложенный вариант "Реестр" и нажимаем "Далее":

Задаем имя считывателя, где пишем "реестр" чтобы не запутаться, жмем "далее" и видим, что носитель добавлен. Нажимаем "ОК":

Теперь нам необходимо скопировать ключ ЭЦП, для этого открываем вкладку "Сервис" в КриптоПро и жмем "Скопировать...". Убеждаемся, что Ваш носитель подключен к компьютеру и выбираем его в окне выбора ключевого контейнера через кнопку "Обзор". В нашем случае это дисковод G:


Выбираем Реестр в левом списке, жмем "ОК" и задаем новый пароль для вновь скопированного контейнера:

Контейнер скопирован, осталось установить личный сертификат и можно приступать к работе. Для этого во вкладке "Сервис" выбираем "Установить личный сертификат", кнопкой "Обзор" выбираем открытый сертификат скопированного закрытого ключа, жмем "Далее" - "Далее" - указываем контейнер "реестр" как ключевой, жмем "ОК", вводим пароль который указали выше при копировании контейнера, в имени хранилища сертификатов кнопкой "Обзор" выбираем папку "Личные" - "ОК" - "Далее" - "Готово". Теперь Вы можете подписывать с помощью ЭЦП без использования физического носителя.
17.04.2016
Сертификат ЭЦП (электронная цифровая подпись) представляет собой, по сути, набор цифр. Генерация этих цифр происходит при шифровании документа, в основу которого входят личные данные, необходимые для идентификации пользователя. После получения в удостоверяющем центре цифровой подписи, её необходимо установить. Только после этого, вы сможете ей пользоваться. Мы подскажем вам, .
Перед установкой ЭЦП убедитесь в наличие программы КриптоПро CSP . Отсутствие данной программы исключает возможность использовать цифровую подпись. Скачать КриптоПро вы сможете, зайдя на официальный сайт разработчиков. Эта платная программа, однако, вам будет предоставлен бесплатный пробный период, который продлится 3 месяца.
Предположим, что программа КриптоПро у вас уже установлена на личный компьютер. Следующие шаги расскажут вам, как установить сертификат ЗЦП на компьютер :
- Откройте на вашем компьютере “Панель управления ”. В окне панели выберите из перечня программ КриптоПро . Запустите её двойным кликом мыши (левой кнопки);

- В окне запущенной программы из списка различных вкладок выбираем вкладку “Сервис ”;

- В открывшейся вкладке кликаем на графу “Просмотреть сертификаты в контейнере ”;

- Далее в появившемся окне нажимаем на “Обзор ”. В данном окне демонстрируется доступный считыватель и имя контейнера. Ознакомьтесь с полученной информацией, затем нажмите “ОК ”;

- Открывшееся окно имеет название “Сертификаты в контейнере закрытого ключа ”. Нажимайте “Далее ” без каких-либо изменений и ввода информации;

- Откроется окно, рассказывающее о пользователе, серийном номере электронной подписи и сроке её действия. Выберите пункт “Свойства ”;

- В появившемся окне сертификата, необходимо установить новый. Это легко сделать, нажав на “Установить сертификат ”;

- На экране компьютера откроется “Мастер импорта сертификатов ”. Ознакомьтесь и предоставленной информацией и нажмите “Далее ”;

- В новом окне выбираем пункт под названием “Поместить все сертификаты…”. Жмем на кнопку “Обзор ”;

- Выбираем папку с именем “Личное ”, жмем на “ОК ”;

- Для окончания установки нажимаем “Готово ”.

Теперь вам известно, как установить сертификат ЭЦП на компьютер . Насладитесь простотой и легкостью работы с уникальной электронной цифровой подписью.