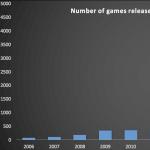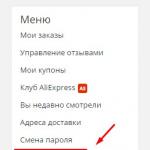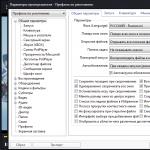Есть у ноутбуков функции основные, есть дополнительные важные и не очень. Порой мы гонимся за названием марки и не совсем отдаем себе отчет, действительно ли все это мы будем использовать. Однако подсветка клавиатуры станет нужным дополнением как для техники человека делового, так и простого обывателя. На сей раз мы постараемся разобраться, как включить подсветку клавиатуры на Асус.
Как включить подсветку клавиатуры на ноутбуке Асус?
Шагать к ответу на данный вопрос мы будем методом от простого к сложному. Итак, как включить подсветку клавиатуры Аsus:
1. На раскладке вы найдете совсем неприметную на первый взгляд клавишу Fn. Обо всех ее способностях знают разве что продвинутые пользователи. Она относится к вспомогательным, ее следует комбинировать с другими для получения того или иного эффекта. В вопросе, как включить подсветку клавиатуры на ноутбуке Аsus, она вполне может стать ответом окончательным. Вполне вероятно, что купленная техника не поддерживает режим нажатия этой клавиши без дополнительных. Не все модели активируют подсветку таким методом, и дальнейшая информация вполне может стать актуальной для вас.

2. Можно включить подсветку клавиатуры на ноутбуке Асус комбинацией клавиш, так как именно таким способом часто активируются разные дополнительные функции ноутов. Теперь мы будем использовать уже знакомую нам Fn в паре с другими клавишами. Почти наверняка, это будет клавиша из верхнего ряда от F1 до F12. Сначала мы изучаем иконки или изображения на клавишах этого ряда. Если ничего похожего на изображение клавиатуры вы не нашил, придется следовать методом подбора. Поочередно нажимаем каждую клавишу из ряда, удерживая Fn. Именно там всегда находятся кнопки управления звуком и экраном, посему и подсветка почти наверняка будет именно в этом районе.
3. Перед тем, как включить подсветку клавиатуры Аsus, поищите нужный значок и среди остальных кнопок клавиатуры. В современных моделях новые типы комбинаций для простейших настроек часто используют направления. К примеру, это могут быть кнопки вверх-вниз, вправо-влево. Когда будете искать клавишу с изображением или пробовать тандем с клавишами направления, не забывайте зажимать Fn.
4. Иногда, чтобы включить подсветку клавиатуры на ноутбуке Аsus, нужно как следует поискать. Ответ может находиться и на самом видном месте. К примеру, есть вероятность, что подсветка активируется при сочетании нажатия клавиш Fn и пробела. Иногда нужна и более сложная комбинация, когда к первой клавише нужно дополнительно нажать и F5. Словом, придется действительно поломать голову для получения результата.
Как включить подсветку клавиатуры на Асус извне?
Когда вы уже перепробовали все возможные варианты и не получили результат, вероятнее всего, ваша техника все-таки не поддерживает режим подсветки. Но и в такой ситуации не стоит унывать. Всегда есть место смекалке и дополнительным гаджетам.
Включить подсветку можно даже на технике, где она изначально не была предусмотрена. Светодиоды творят чудеса, им нужно будет немного помочь и выделить отдельный USB вход. Как правило, для полноценного освещения клавиатуры нужно порядка пяти.
Расчет происходит таким образом: мощность питания светодиода порядка 3,5 В, при этом у сам разъем подает мощность 5 В. Значит, нужен будет еще и резистор на полтора вольта. Для человека с базовыми знаниями в данной области соорудить подсветку и активировать ее не составит труда. Если же для вас подобные затеи кажутся фантастикой, всегда можно обратиться к специалисту, который без труда решит вашу проблему.
Инструкция
Во многих случаях необходимую комбинацию клавиш можно определить визуально, так как на добавочных клавишах (используется ряд F1–F12) производители наносят дополнительные символы. Цвет этих символов такой же, как и надпись на клавише Fn. Поэкспериментируйте, нажимая вместе с Fn клавиши с добавочными символами. Ищите рисунок с символом подсвеченной клавиатуры.
Учтите, что при нажатии клавиш вы можете задействовать и другие опции – выключение экрана, вход в спящий режим и т.д. Чтобы отменить изменения, нажмите ту же комбинацию клавиш еще раз.
Если рисунки на клавишах не позволили выявить нужную комбинацию, при этом вы точно знаете, что подсветка клавиатуры на вашем есть, попробуйте следующие комбинации:
- Fn + F6 или Fn + ;
- Fn + SPACE (пробел);
- Fn + F5.
В том случае, если на вашем ноутбуке подсветки клавиатуры нет, можно самостоятельно сделать внешнюю подсветку, используя питание +5 В от USB-разъема и один или несколько светодиодов белого свечения. В разъеме вам нужны два крайних контакта (левый и правый). Напряжение питания белого светодиода равно 3,5 В. Значит, необходим резистор, на котором будут гаситься лишние 1,5 В. Ток светодиода 20 мА, или 0,02 А. Тогда сопротивление добавочного резистора будет 1,5 В/0,02 = 75 Ом.
Если яркости одного светодиода недостаточно, подключите параллельно еще один с таким же резистором. Обязательно проконтролируйте потребляемый светодиодами ток, так как его отличие от 18-20 мA отрицательно сказывается на сроке службы светодиода. Нужный ток устанавливайте подбором резистора. USB-разъем способен отдать до 0,5 А – это значит, что от него можно запитать до 25 светодиодов.
Видео по теме
Полезный совет
На некоторых ноутбуках есть выделенная клавиша включения подсветки, она может находиться в верхнем левом углу клавиатуры.
Источники:
- как включить подсветку клавиатуры asus
С помощью грамотной подсветки можно изменить цветовое и световое решение комнаты, выделить или затенить какие-то ее детали. Какие сегодня существуют способы декоративной подсветки и как грамотно организовать подсветку интерьера?
Вам понадобится
- - светильники и инструмент для их монтажа;
- - LED-лента.
Инструкция
Прежде всего, определитесь – что именно вы хотели бы изменить с помощью подсветки. Как правило, подсветка в используется для:- подсвечивания различных потолочных конструкций из гипсокартона или элементов пола (например, подиума, на котором установлена кровать );
- подсветки оконных них, стенных ниш, шкафов;
- подсветки отдельных деталей интерьера (картин, столешницы, статуэтки);
- зонирования комнаты с помощью цветовых и световых акцентов.
Определившись с выбором места для подсветки, решите, какую именно вы хотите подсветку – узконаправленное пятно света или сплошную световую ленту. Решите, какой цвет подсветки подойдет к вашему интерьеру. Возможно, вы захотите использовать какие-то световые эффекты в подсветке. Этот момент также следует продумать.
Отправляйтесь в магазин за подсветкой. Ее источником могут служить или накладные светильники, светодиодные светильники, светодиодные ленты – монохромные и полноцветные, люминесцентные лампы.От выбранного варианта зависит способ монтажа подсветки. Для монтировании встроенных светильников скорее всего понадобиться помощь специалиста, а вот для прочих световых приборов вполне можно обойтись своими силами. Легче всего устанавливать светодиодную ленту. Ее гибкая поверхность со светодиодами легко монтируется на поверхности с любой геометрией. LED-ленты для интерьера, как правило, имеют клеящую основу. А потому никакого дополнительного инструмента для их установки не потребуется.
Видео по теме
Полезный совет
Не рассчитывайте, что подсветка заменить основное освещение. Ее функция – исключительно декоративная и потому следует позаботиться и об основных источниках света.
Источники:
- Подсветка в интерьере
- как изменить цвет подсветки
Подсветка кнопок в веб-страницах организуется, как правило, с использованием двух изображений. При наведении курсора мыши на соответствующий элемент документа (ссылку или кнопку) генерируется событие, которое в соответствии с записанными на языке CSS инструкциями, побуждает браузер поменять одну картинку на другую. Когда курсор мышки отводят от кнопки, происходит обратная замена.

Вам понадобится
- Базовые знания языков HTML и CSS
Инструкция
Существует несколько вариантов реализовать такой механизм . При любом из них можно использовать один и тот же HTML-код, меняя лишь соответствующее ему стилевое описание. Код кнопки на HTML может выглядеть, например, так: на кнопкеЗдесь указан идентификатор этого элемента страницы (id="btnA") к которому будет привязано описание стиля.
Для реализации одного из вариантов вам нужно заготовить , на одной из которых изображена кнопка в неактивном состоянии, а на второй - . Они будут использоваться как фоновое изображение ссылки. Инструкции CSS, относящиеся к этой кнопке, могут выглядеть так:Здесь в первом блоке указаны размеры картинки, изображающей кнопку (width: 50px; height: 20px;). Вам надо заменить их размерами своей картинки. Аналогично следует поменять имена файлов картинок: btnA.gif - это кнопка без подсветки, btnA_hover.gif - с подсветкой.
Один из альтернативных вариантов - поместить оба изображения в одну картинку. Можно одну над другой, а можно рядом. Она также будет использоваться как фон для ссылки. Поскольку размеры кнопки заданы в описании стиля кнопки, то все, что не вмещается в них, не будет видно. В этом случае инструкции, помещенные в CSS-описание должны при наведении курсора мыши прокручивать фоновую картинку таким образом, чтобы «в кадр» попадал участок с изображением подсвеченной кнопки. Для этого варианта код из предыдущего шага надо изменить таким образом:Здесь предполагается, что вы разместили изображения одно над другим (подсвеченное - снизу) и сохранили в файл с именем btnA.gif. Высота кнопок 20px, ширина 50px - эти значения вам надо заменить своими.
Видео по теме
Каждый человек хочет жить в красивом и уютном доме. Для создания уюта в помещении можно поменять подсветку. Именно свет играет одну из важных ролей в интерьере квартиры. Сделать красивую подсветку можно самостоятельно.

Инструкция
Сразу нужно отметить, что самыми сложными элементами световой отделки являются плинтуса, лестницы и прочие элементы пола. Однако если сделать красивое декорирование этих участков, то уют в доме будет просто на высшем уровне. Среди положительных моментов также нужно отметить то, что осветительные приборы могут иметь еще и высокую функциональность.
Самый революционный метод декора ступеней и плинтусов – отделка с помощью светодиодных лент с применением специального профиля. С помощью лент можно получить мягкую подсветку контура помещения, а также ступеней лестницы.
У данного метода декорирования есть много преимуществ. Одна из наиболее важных характеристик светодиодов – широкое применение в дизайне. С их помощью достигается спектральный состав света.
Если люминесцентный светильник имеет четко выраженный спектральный состав, который смещен в одну из сторон спектра, то светодиодный светильник будет излучать белый свет. Этот свет не влияет на искажение восприятия цветов других декоративных элементов, а также не портит зрение. Светодиод никогда не мерцает во время работы, как лампы других типов. В итоге не наблюдается стробоскопического эффекта.
Довольно часто при декорировании помещений используют цветную и многоцветную подсветку. Для этой цели используют такие ленты как SM3528GREEN 120LED IP67 или SM5050 120LED RGB-24V. Именно с помощью многоцветных светодиодных лент можно изменить цвет освещения по вкусу.
Обязательно нужно отметить тот факт, что срок службы светодиодов намного превышает срок службы других источников света. Это означает, что не нужно будет заниматься заменой светильника или ленты.
Видео по теме
От правильной настройки освещения во многом зависит уют помещения. Люди часто интересуются, как же правильно сделать настройку света. В этом деле все зависит от ваших фантазий и предпочтений.

Инструкция
Обязательно, перед тем как заниматься установкой освещения, придумайте дизайн. Установите приоритетность цветовой гаммы. Классические точечные лучше всего не использовать, так как они не могут в полной мере обеспечить поступление света. В любом случае выберете для начала центральный светильник или люстру.
Далее можно переходить к эксклюзивному оформлению . В этом вопросе все элементарно. На стадии монтажа подвесного обязательно предусмотрите установку технологического блока, кабелей и разводки проводов. Вам не потребуется особых навыков и знаний, если вы решили установить точечное освещение. Однако если вы выбрали неоновую , то лучше всего обратиться к специалистам за помощью. Они подскажут, как лучше всего её провести и подключить.
Нередко пользователи сенсорных телефонов прибегают к мысли, что совершенно не видят клавиш либо в солнечную погоду, либо в ночное время, из-за чего использование становится не таким удобным. К счастью, современные смартфоны позволяют избежать подобных ситуаций наличием такой функции, как подсветка клавиш внутренней клавиатуры, т. е. кнопок «Меню», «Домой» и «Назад».
Производители Xiaomi тоже позаботились о своих потребителях и начали добавлять функцию подсветки клавиш в новые модели своих смартфонов.
Если данная опция очень важна для покупателя, следует сразу осведомиться о её наличии, так как она доступна не во всех телефонах. Производители не считают нужным указывать этот момент на упаковке и в основных характеристиках, поэтому стоит обращаться напрямую к консультанту или проверять в магазине самому, посетив настройки.
Что такое световой индикатор
Световой индикатор (LED) – это встроенный в смартфон светодиод, который в зависимости от настроек на какое-либо «событие» (уведомления, звонки, смс) или стандартных функций моргает определённым цветом, даже при выключенном экране, оповещая пользователя о чём-либо.
Наиболее часто используемые цвета светового индикатора:
- Жёлтый цвет – показывает работу режима энергосбережения, которая проявляется при синхронизации, фоновых процессах приложений, подключении к Wi-Fi, автоматических обновлениях и GPS. Также уведомляет о среднем уровне заряда батареи, когда телефон заряжается.
- Зелёный цвет – показывает, что заряд аккумулятора находится практически на максимальном уровне, и уже можно использовать телефон;
- Красный цвет – уведомляет, что заряд батареи находится на минимальном уровне или, когда телефон отключился – отсутствует совсем. Когда смартфон при зарядке переходит этот минимальный порог, индикатор меняет цвет с красного на жёлтый.
Как визуально распознать, есть ли подсветка клавиш или нет
Зрительно телефоны с подсветкой клавиш ничем не отличаются от телефонов, где она отсутствует, поэтому определить её наличие, просто взглянув на гаджет, невозможно.
Сразу можно понять присутствует данная функция или нет только, если она автоматическая или уже включена.
Отсутствие подсветки клавиш
В нижеприведённом списке моделей, подсветка клавиш отсутствует с абсолютной вероятностью по причине того, что бренд попросту решил не добавлять эту опцию.
Телефоны, в которых подсветки клавиш точно нет:
- Xiaomi Redmi 3S – недорогой смартфон с мощным аккумулятором, который в топе представленных моделей занимает уже не самую высокую строчку;
- Xiaomi Redmi 4 Pro – более популярная модель Xiaomi телефонов, в которой начинают появляться такие фишки, как Touch ID на лицевой панели, AMOLED-дисплей, но тем не менее производитель решил пропустить функцию подсветки клавиш;
- Xiaomi Redmi 4A – удобный гаджет из ряда бюджетных смартфонов, но наделенный не малым количеством полезных функций Xiaomi, за исключением необходимой нам подсветки;
- Xiaomi Redmi 4 – «сбалансированный» телефон, показывающий хорошее соотношение цена-качество;
- Xiaomi Redmi 4x – недорогая, но интересная модель, также не оснащенная функцией подсветки;
- Xiaomi Redmi 5a – опять же хорошее соотношение цена-качество, но статус «бюджетников» даёт понять, что многого ожидать не стоит;
- Модели Xiaomi смартфонов, выпущенные ещё раньше.
Наличие функции подсветки
А представленные в этом списке модели удобно и комфортно использовать при любом освещении.
Телефоны, где есть подсветка клавиш:
- Xiaomi Redmi Note 3 Pro – смартфон по доступной цене, с красивым дизайном и плюс ко всему отличным наполнением;
- Mi A1 – модель из линейки, главной особенностью которой является отсутствие прошивки MIUI, что говорит о некоторых обновлениях и наличии новых функций;
- Mi 5 – удобная форма, хорошая работоспособность и, конечно, наличие функции подсветки клавиш.
В списке приведены не все телефоны Xiaomi, оснащенные функцией подсветки, поэтому более подробно стоит уточнять в магазине или напрямую у продавца.
Из вышесказанного можно вынести, что ценовая категория никак не влияет на присутствие или отсутствие этой детали.
Как включить подсветку клавиш на Xiaomi смартфонах
Разобравшись со списками и убедившись, что ваша модель наделена способностью подсвечивать клавиши, разберёмся, как это сделать.
Чтобы включить подсветку клавиш, нужно проделать следующие шаги:
- Заходим в «Настройки»;
- Прокручиваем страницу вниз и выбираем раздел «Дополнительно» или «Расширенные настройки»;
- В этом разделе находим строчку «Клавиши» или «Световой индикатор» и переходим;

- Двигаем ползунок рядом со словом «Подсветка»;
- При необходимости выбираем время свечения клавиш после последнего нажатия, которое варьируется от 1 до 20 секунд или нажимаем «Всегда» и позволяем клавишам светиться постоянно.

К сожалению, производитель не предусмотрел опции «Только ночью» или «Только днём», что могло бы быть практичнее.
В разделе подсветки клавиш также можно найти опцию «Включать во время зарядки», которая при включении будет показывать, заряжается ли телефон, и насколько он уже подзарядился, что можно распознать по цвету индикатора: красный – мало зарядки, жёлтый – средне, зелёный – почти зарядился и готов к использованию.
В зависимости от модели телефона, настройки светового индикатора могут быть стандартными и расширенными, что позволяет более точно отрегулировать эту функцию.
Как включить/отключить световой индикатор для определённого приложения
Для этого нужно зайти в «Настройки», перейти во «Все приложения», выбрать нужное приложения и нажать «Уведомления». Внизу страницы находится опция «Световой сигнал», которую по желанию можно включить или выключить.

Замена цвета в настройках светового сигнала для определённого приложения невозможна.
Минусы использования подсветки клавиш
При всём удобстве использования телефона с подсвеченными клавишами, это тратит много энергии, и смартфон быстро разряжается, что может быть не к месту. Поэтому не рекомендуется использовать опцию «Всегда», а стоит включать свечение только при необходимости, и затем его выключать.
Настройка подсветки клавиш на Xiaomi смартфонах – часто задаваемые вопросы
Можно ли изменить цвет свечения, и как это сделать? Например, заменить белый на зеленый и т.д.Стандартный цвет свечений индикатора – белый, но в некоторых моделях смартфонов Xiaomi возможен выбор другого цвета. Доступны такие опции, как «Цвет для уведомлений» (соцсети, приложения), «Цвет для вызова» (звонки) и «Цвет для сообщений».

Для этого нужно также перейти в раздел «Клавиши» или «Световой индикатор», выбрать одно из трёх вышеперечисленных полей, после чего выбрать желаемый цвет. Доступные цвета: синий, красный, жёлтый, зелёный, голубой, белый, фиолетовый.

Некоторых пользователей не удовлетворяет представленные брендом цвета. В таком случае Play Market предлагает несколько приложений (Например, Light Flow Legacy), которые позволяют разнообразить эту палитру новыми оттенками.

Насыщенность свечения индикатора может быть изменена в расширенных настройках подсветки клавиш, но у большинства моделей такая возможность отсутствует.
Влияет ли подсветка клавиш на скорость интернета или работоспособность телефона в целом?Подсветка клавиш никак не влияет на скорость работы интернета и на работу устройства, за исключением более быстрого снижения уровня заряда батареи, о чём упоминалось выше.
Возможна ли поломка подсветки клавиш или некорректная работа и почему?Работа светового индикатора может быть нарушена, в следствие дефекта матрицы экрана или повреждения датчика освещенности, на это могут повлиять резкие смены температуры или удары – подсветка может плохо работать или не включаться совсем. С этим вопросом стоит обращаться в сервисный центр.
Кроме внутренней клавиатуры, подсвечиваются ли внешние клавиши управления?Нет, подсвечивается только внутренняя клавиатура.
Что делать, если подсветка не включается?
Когда функция свечения индикатора включена в настройках, но фактически не работает, попробуйте «оживить» её, выключив в настройках, и, перезагрузив телефон. Если это не помогло, нужно либо обновить прошивку, либо обратиться в сервис.
Видео инструкция
Статья описывает, как включать и отключать подсветку клавиатуры ноутбука «ASUS».
Навигация
Большая часть ноутбуков старого образца не обладает клавиатурой с подсветкой, что является большим недостатком, так как в тёмное время суток пользователям приходится искать место посветлее для полноценной работы.
Как включить и отключить подсветку клавиатуры на ноутбуке ASUS
Но теперь во многих новых ноутбуках можно встретить подсветку клавиатуры, правда, не все владельцы этих мобильных компьютеров могут разобраться, как же включать такую подсветку. Поэтому в данном обзоре мы будем говорить о том, как включать и отключать подсветку клавиатуры на ноутбуках, например, от компании «Asus ».
Как включать и отключать подсветку клавиатуру на ноутбуках «Asus»?
Для того чтобы научиться включать подсветку на клавиатуре ноутбука, изучите нашу инструкцию повнимательнее. Пользователи ноутбуков, скорее всего, уже освоили клавиатуры своих мобильных компьютеров и, например, знают, где на них расположена клавиша Fn .
Правда, не каждый из них в курсе, для чего именно нужна эта клавиша. Клавиша Fn на клавиатурах ноутбуков при нажатии её совместно с другими клавишами служит выполнению каких-либо команд: включить или отключить клавиатуру, отключить монитор, сменить раскладку клавиатуру, включить/отключить звук.

Для включения и отключения подсветки эта клавиша в комбинации с другими также может работать. Всё дело в том, что вы должны знать, какие именно комбинации клавиш следует набирать на вашей модели ноутбука для осуществления определённых команд. Всю подобную информацию можно прочитать в инструкции ноутбука (при отсутствии таковой нужно посетить официальный сайт производителя ноутбука и скачать инструкцию там).
Но если вдруг описанный выше метод не срабатывает, например, вы никак не можете найти руководство по использованию клавиатуры вашего ноутбука, тогда мы прибегнем к поиску правильного включения/отключения подсветки клавиатуры на ноутбуках от «Asus ».
Как включать/отключать подсветку клавиатуру на ноутбуках «Asus», если нет инструкции?

Первым долгом нам нужно будет подобрать сочетание клавиш, которые бы могли сработать в данном случае. Попробуйте нажимать на все верхние кнопки от F1 до F12 . Кстати, на добавочных клавишах можно наблюдать различные обозначения, указывающие на то, что та или иная клавиша предназначена для определённой операции: регулировки звука, регулировки яркости и прочих функций ноутбука. Совершенно не исключено, что включение подсветки клавиатуры будет находится где-то здесь.
Итак, если вы не знаете, как включать подсветку клавиатуры на ноутбуке «Asus », не бойтесь слегка поэкспериментировать. Зажмите клавишу Fn и поочерёдно нажимайте на клавиши из верхнего ряда, а также любые другие клавиши, являющиеся дополнительными. Для большей точности поищите на дополнительных клавишах рисунок клавиатуры, что обычно является обозначением функции включения/отключения подсветки.
Кстати, в процессе вашего эксперимента вы также можете «нарваться» не на ту комбинацию клавиш и, например, отключить монитор. Не паникуйте в данном случае. Просто наберите ту же самую комбинацию повторно, вернув всё на свои места, и поступайте так же в дальнейшем.

Как включить/отключить подсветку клавиатуры на ноутбуке ASUS
Теперь рассмотрим случаи, когда у вас на клавишах нет никаких указателей, вы не знаете, какую именно комбинацию набирать, и у вас ничего не получается. Тогда мы будем действовать другими методами, пробуя найти правильный вариант. Для этого снова нажмите на клавишу Fn и вместе с ней поочерёдно нажимайте на F5 , клавиши стрелочек и клавишу пробела .
Если вам не помог ни один из вышеперечисленных методов, значит, скорее всего на вашем ноутбуке нет функции подсветки клавиатуры, либо некоторые клавиши попросту не функционируют. Вы, конечно, можете купить новый ноутбук, либо отнести старый в мастерскую, но, если у вас проблемы с финансами, тогда прибегнем к методу альтернативной подсветки клавиатуры.
Как подсвечивать клавиатуру ноутбука альтернативными способами?
Освещать клавиатуры ноутбука (или компьютера) в ночное время можно и с использованием внешних устройств, например, с помощью светодиодов.

Как включить/отключить подсветку клавиатуры на ноутбуке ASUS
Светодиоды нужно подключать к USB разъёмам, которых у ноутбуков бывает по нескольку штук. И использовать лучше всего, как минимум, пару светодиодов с обеих сторон клавиатуры, чтобы освещение было оптимальным.
Кстати, светодиоды необязательно подключать к разным портам USB. Было экспериментально проверено, что к одному разъёму USB ноутбука можно подключать до 25 диодов, так что у вас ещё останется большой запас. Правда, нужно уметь создавать параллельное соединение, и если вы этого не можете делать, тогда придётся обратиться к помощи специалистов.
Видео: Подсветка клавиатуры ноутбука ASUS N56JK
Подсветка клавиатуры – одна из необходимых функций, позволяющая работать с ноутбуком в помещениях со слабым уровнем освещения или в ночное время суток. Данная опция давно перешла из разряда «прихотей» и все больше учитывается при выборе девайса.
Как включить подсветку
Не все владельцы ноутбуков знают о наличии/отсутствии подсветки клавиш на своих лэптопах. Чтобы проверить, необходимо, в первую очередь, обратить внимание на верхнюю панель клавиатуры. Многие производители в опциональный ряд «F 1- F 12 » добавляют специальные функции , обозначив их соответствующими пиктограммами.
Если же значков нет, тогда можно попробовать комбинацию кнопок «Fn + F 1- F 12 ». Стоит учитывать тот факт, что помимо подсветки ряд «F» также может вызывать спящий режим или, к примеру, отключение экрана. Если вы ошибочно вызвали не то действие, достаточно просто повторить последнюю комбинацию и все снова вернется на место.
Также эту опцию может вызывать сочетание клавиш «Fn + space (пробел) » или «Fn +стрелка вправо ».

Включение и выключение функции в разных моделях
Разные марки и модели лэптопов отличаются способом включения подсветки, если таковая имеется.




Подсветка своими руками
Если производителем вашего девайса не предусмотрена подсветка, то существует два варианта решения проблемы – заказать готовую или сделать своими руками.
Если для клавиатуры стационарного компьютера можно изловчиться и сконструировать, как внешнюю, так и внутреннюю подсветку, то для ноутбука выбирать не приходится. Чтобы осветить рабочую панель переносного ПК понадобится .