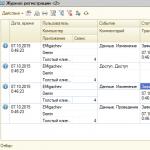Каждый системный администратор должен знать, как загрузить компьютер с USB-флешки . Чаще всего это умение необходимо при установке операционной системы. Ведь дистрибутив Windows не обязательно должен располагаться на CD-диске. А, например, установить Windows на нетбук по-другому даже не получится, т.к. он, как правило, не имеет дисковода.
Сегодня я расскажу, как выставить загрузку с флешки в BIOS различных производителей. Независимо от того, какая у вас версия, порядок действий будет следующим:
1. Вставляем нашу загрузочную флешку в usb-разъем компьютера. Желательно вставлять ее в порт, находящийся непосредственно на материнской плате, т.е. с задней стороны системного блока.
2. Включаем компьютер и жмем клавишу Delete (либо F2 ), чтобы попасть в BIOS. В зависимости от производителя и версии Биоса могут использоваться и другие клавиши (Esc, F1, Tab), поэтому нужно внимательно смотреть подсказки на экране.
В Биосе мы можем перемещаться по вкладкам и строкам только при помощи клавиатуры.
Далее я подробно опишу данный процесс на примере разных версий BIOS.
Настройка Award Bios для загрузки с флешки
Award Bios
: Сначала проверим, включен ли USB-контроллер. Идем в “Integrated Peripherals”. Опускаемся стрелкой на клавиатуре до пункта “USB Controller”. Жмем клавишу “Enter” и в появившемся окне выбираем “Enable” (тоже с помощью “Enter”). Напротив “USB Controller 2.0” также должно стоять “Enable”.
Сначала проверим, включен ли USB-контроллер. Идем в “Integrated Peripherals”. Опускаемся стрелкой на клавиатуре до пункта “USB Controller”. Жмем клавишу “Enter” и в появившемся окне выбираем “Enable” (тоже с помощью “Enter”). Напротив “USB Controller 2.0” также должно стоять “Enable”. Выходим из этой вкладки, нажав “Esc”.
Выходим из этой вкладки, нажав “Esc”.
Затем идем в “Advanced BIOS Features” – “Hard Disk Boot Priority”. Сейчас в моем примере на первом месте стоит винчестер, а должна стоять флешка. Становимся на строчку с названием нашей флешки (Patriot Memory) и поднимаем ее в самый верх при помощи клавиши “+” на клавиатуре.
Становимся на строчку с названием нашей флешки (Patriot Memory) и поднимаем ее в самый верх при помощи клавиши “+” на клавиатуре. Выходим отсюда, нажав “Esc”.
Выходим отсюда, нажав “Esc”.
Теперь на строке “First Boot Device” жмем “Enter”. У нас был выбран “CD-ROM”, а необходимо выставить “USB-HDD” (если вдруг загрузка с флешки не пойдет, вернитесь сюда и попробуйте выставить “USB-FDD”). Вторым устройством пусть стоит “Hard Disk”. Выходим из этой вкладки, нажав Esc.
Выходим из этой вкладки, нажав Esc.
Теперь выходим из BIOS, сохранив изменения. Для этого жмем “Save & Exit Setup” – жмем клавишу “Y” – “Enter”.
Настройка AMI Bios для загрузки с флешки
Если, войдя в Биос, вы видите такой экран, значит у вас AMI Bios
: Сначала проверим, включен ли USB-контроллер. Идем во вкладку “Advanced” – “USB Configuration”.
Сначала проверим, включен ли USB-контроллер. Идем во вкладку “Advanced” – “USB Configuration”. Напротив пунктов “USB Function” и “USB 2.0 Controller” должно стоять “Enabled”.
Напротив пунктов “USB Function” и “USB 2.0 Controller” должно стоять “Enabled”. Если это не так, становимся на данную строчку и жмем клавишу “Enter”. Из появившегося списка выбираем “Enabled” (также с помощью “Enter”).
Если это не так, становимся на данную строчку и жмем клавишу “Enter”. Из появившегося списка выбираем “Enabled” (также с помощью “Enter”).
Затем выходим из данной вкладки, нажав “Esc”.
Идем во вкладку “Boot” – “Hard Disk Drives”. Сейчас у меня на первом месте стоит винчестер, а надо поставить сюда флешку. Становимся на первую строчку, жмем “Enter” и в появившемся окошке выбираем нашу флешку Patriot Memory.
Сейчас у меня на первом месте стоит винчестер, а надо поставить сюда флешку. Становимся на первую строчку, жмем “Enter” и в появившемся окошке выбираем нашу флешку Patriot Memory. Должно быть так:
Должно быть так: Выходим отсюда через “Esc”.
Выходим отсюда через “Esc”.
Выбираем “Boot Device Priority”. Здесь первым загрузочным устройством обязательно должна стоять флешка. Жмем Esc.
Жмем Esc.
Затем мы выходим из Биоса, сохраняя все сделанные настройки. Для этого идем в “Exit” – “Exit & Save Changes” – “ОК”.
Настройка Phoenix-Award Bios для загрузки с флешки
Если, войдя в Биос, вы видите такой экран, значит у вас Phoenix-Award BIOS
: Сначала проверим, включен ли USB-контроллер. Идем во вкладку “Peripherals” – напротив пунктов “USB Controller” и “USB 2.0 Controller” должно стоять “Enabled”.
Сначала проверим, включен ли USB-контроллер. Идем во вкладку “Peripherals” – напротив пунктов “USB Controller” и “USB 2.0 Controller” должно стоять “Enabled”. Затем идем во вкладку “Advanced” и напротив “First Boot Device” выставляем “USB-HDD”.
Затем идем во вкладку “Advanced” и напротив “First Boot Device” выставляем “USB-HDD”. После этого выходим из Биоса, сохранив изменения. Для этого идем в “Exit” – “Save & Exit Setup” – жмем клавишу “Y” – “Enter”
После этого выходим из Биоса, сохранив изменения. Для этого идем в “Exit” – “Save & Exit Setup” – жмем клавишу “Y” – “Enter” Вот практически и все, что нужно знать для того, чтобы загрузиться с флешки. В своей статье я описал процесс настройки Биоса самых популярных версий: Award
и AMI
. В третьем примере представлен Phoenix-Award Bios
, встречающийся намного реже.
Вот практически и все, что нужно знать для того, чтобы загрузиться с флешки. В своей статье я описал процесс настройки Биоса самых популярных версий: Award
и AMI
. В третьем примере представлен Phoenix-Award Bios
, встречающийся намного реже.
В разных версиях BIOS описанный порядок действий может немного отличаться. Но главное – чтобы вы поняли сам принцип настройки.
Кстати, еще хотел бы добавить: для того, чтобы выбрать, с какого устройства загрузиться вашему компьютеру, не обязательно менять настройки в BIOS. Можно сразу после включения компьютера вызвать специальное меню для выбора загрузочных устройств (это можно сделать клавишей F8, F10, F11, F12 или Esc). Чтобы не гадать с клавишами – смотрим внимательно на монитор сразу после включения. Нам необходимо успеть увидеть надпись вроде этой: “Press Esc to selest boot device”. В моем случае необходимо было нажать “Esc”. Если на вашем компьютере BIOS UEFI
,
и вам требуется загрузиться с флешки — можете ознакомиться с .
Если на вашем компьютере BIOS UEFI
,
и вам требуется загрузиться с флешки — можете ознакомиться с .
Если вам необходимо сбросить забытый пароль пользователя с помощью загрузочной флешки — , как это сделать.
Довольно часто при работе за компьютером возникает необходимость использования загрузочной флешки. Рядовой пользователь, как правило, использует её для установки ОС, запуска каких-либо программ из под DOS.
Из-за распространённости загрузочных флешек многие пользователи испытывают с ними проблемы. Часто встречаемое затруднение состоит в том, что . Это влечёт за собой недоступность пользователю её функционала.
Вам может быть полезно:
Аппаратные неисправности
Проблема отсутствия загрузочной флешки в БИОС проявляется при определённых аппаратных неисправностях компьютера или флешки. Столкнувшись с этой проблемой, необходимо проверить:
- Работоспособность флеш-накопителя;
- Исправность USB-порта компьютера и картридера или удлинителя, если флешка подключается через него.
Если флешка снабжена световым индикатором, но тот не мигает при подключении, это может свидетельствовать об аппаратной неисправности. Ошибки на уровне “железа” у флешки диагностируются посредством специализированного софта (например, Victoria).
Victoria HDD — отличная программа для диагностики неисправности накопителей
Устранение аппаратных неисправностей зачастую сложно осуществить. В ряде случаев проще, быстрее и дешевле просто заменить оборудование. Если БИОС не видит загрузочную флешку вследствие аппаратных неисправностей, может помочь:
- Использование другой флешки и/или другого порта USB;
- Подключение флешки к компьютеру напрямую без использования переходников;
- Использование USB-порта задней панели;
- Подключение USB-порта к питанию, если он не присоединён к нему.
Если вышеописанные методы решения проблемы не приводят к положительному результату, неисправность относится к программным.
Софтовые проблемы
Из-за проблем на уровне ПО возникает большинство ситуаций с отсутствием загрузочной флешки в БИОС. Её софтовые неисправности почти всегда возникают из-за неправильного создания загрузочной флешки.
Невнимательность пользователя в процессе создания загрузочного накопителя, ошибки операционной системы и микрокода БИОС – всё это приводит к различным софтовым проблемам с флешкой. В частности, к тому, что БИОС не видит загрузочную флешку. Эту проблему можно решить следующими способами:
- Повторным созданием загрузочной флешки со строгим соблюдением инструкции и/или использованием для этого специального софта. Так, если загрузочная флешка создаётся вручную, необходимо отформатировать её в файловую систему FAT32;
- Устранением проблем с операционной системой или микрокодом БИОС посредством их обновления, переустановки или “прошивки”;
- Включением в настройках БИОС параметра контроллера USB. Для этого необходимо найти функцию “USB Controller” и перевести её в положение “Enabled”.

- Привет!
- Привет...
- Не подскажешь, уже битый час вожусь с установкой Windows и никак не могу заставить BIOS загрузиться с флешки - он ее просто не видит!!!
- Ну... попробуй с нее снять шапку-невидимку 😊...
Вот такой диалог у меня недавно был с одним из знакомых, проблему невидимости мы, конечно, устранили, но разговор был долгим .
Вообще, чаще всего с этой проблемой сталкиваются при переустановке Windows, и решить ее, иногда, далеко не просто. Причин невидимости, на самом деле, не мало, но самые основные я выделю в этой статье. Пройдясь по ним, я думаю, вы легко сможете настроить и установить новую Windows...
Основные причины, из-за которых BIOS не видит загрузочную флешку
1) Неправильно записана загрузочная флешка с Windows
Пожалуй, это самая распространенная причина. Многие пользователи создают загрузочные флешки по одному сценарию: просто копируют файлы с CD/DVD диска с Windows на флешку. При этом, часть пользователей говорит, что все работает...
Возможно, это и так, но это не совсем правильно. Для создания загрузочных флешек - лучше всего использовать специальные утилиты (тем более, что их не мало!).
Пример: как правильно записать загрузочную флешку в Rufus
1) Первое действие: вставляем флешку в USB-порт компьютера. Копируем с нее все важные данные на жесткий диск (если таковые имеются). После чего ее можно отформатировать (не обязательно).
2) Второе действие: программу Rufus нужно запустить от имени администратора (для этого будет достаточно нажать правой кнопкой мышки по исполняемому файлу «rufus.exe», в появившемся контекстном меню выбрать оное) ;
3) Теперь переходим к настройкам Rufus (скрин ниже + пояснения к нему по каждому пункту):
- графа "Устройство" : выбираем нашу флешку для записи;
- Под цифрой 2 на скриншоте указана кнопка, которая задает файл-образ ISO с ОС Windows, предназначенный Вами для записи на USB-флешку (просто указываем его);
- графа "Схема раздела" : "GPT для компьютеров с UEFI" (если у вас новый ПК/ноутбук, более подробно об это тут: ) ;
- графа "Файловая система" : выбираем FAT 32 (обычно, она установлена по умолчанию) ;
- Последняя кнопка ("Старт") - начать процесс записи.

Перед записью Rufus, кстати, вас предупредит о том, что все данные на флешке будут удалены. Если не успели что-то сохранить - сохраняйте, после форматирования флешки - данные восстановить будет далеко не так просто...

Вот, собственно, и все, флешка, записанная таким образом, должна 100% работать и быть видимой, практически, в любой современной версии BIOS (UEFI) ...
2) Не выставлен приоритет загрузки в BIOS (UEFI)
Чтобы с флешки можно было загрузиться и начать установку Windows - необходимо правильным образом настроить BIOS/UEFI (а с этим всегда есть трудности, особенно у начинающих пользователей ).
Для начала необходимо войти в настройки BIOS .
В помощь!
В BIOS есть приоритет загрузки (иногда, ее называют очередью загрузки): например, сначала проверяется дискета на наличие загрузочных записей, если ее нет, то жесткий диск, затем CD-дисковод и т.д. Как только на каком-то носителе будут найдены загрузочные записи - компьютер загрузится с него.
Наша задача : поменять приоритет загрузки так, чтобы в первую очередь компьютер проверял загрузочные записи на USB-флешке, а затем на жестком диске.
Для этого в БИОС есть раздел BOOT . Например, скриншот ниже иллюстрирует следующий приоритет загрузки:
- CD/DVD диски;
- Жесткий диск.
Естественно, при такой настройке - сколько бы вы не вставляли в USB-порт флешку - компьютер ее не увидит!

БИОС не увидит флешку
Поменяв приоритет загрузки на свой - т.е., поставив на первое место USB, вместо CD/DVD-дисковода, вы сможете загрузиться с флешки (не забудьте сохранить настройки - клавиша F10 , либо Exit: Save and Exit ) .

Теперь БИОС увидит флешку

Раздел Boot - настройка загрузки (пример настроек UEFI)
Что еще хочу отметить : разнообразные версии BIOS могут различаться меню, разделами, вообще внешним видом.
На скриншоте ниже представлены настройки "Award Software Advanced BIOS Features " - в нем, чтобы загрузиться с флешки, необходимо напротив пункта "First Boot Device " (прим.: первое загрузочное устройство) - выставить USB-HDD (это и есть флешка). Далее сохранить настройки (клавиша F10).

В BIOS у ноутбуков, обычно, всегда есть раздел BOOT . Зайдя в него, так же необходимо выставить на первое место устройство: USB Storage Device, USB-HDD, USB device и т.д. (в зависимости от вашей модели ноутбука, версии БИОС).

3) Не выключен Secure Boot в BIOS (или не та флешка)
Secure Boot - это относительно новая функция, которая призвана предотвратить запуск нежелательного ПО, во время включения компьютера. Во всех современных ноутбуках и компьютерах данная опция имеется (примерно до 2013 - она почти не встречалась). Secure Boot поддерживают ОС Windows 8, 8.1, 10.
Есть два пути решения:
- Создать флешку UEFI, тем самым не придется отключать Secure Boot в BIOS. Как создать такую загрузочную флешку расписано здесь: ;
- Отключить Secure Boot в Bios и установить ОС Windows (кстати, например Windows 7 вообще не поддерживает данную функцию ).
Для отключения Secure Boot - необходимо войти в BIOS и открыть раздел BOOT (в большинстве случаев это так, но иногда эту функцию содержит раздел "Advanced") .
Как правило в BOOT необходимо поменять следующее (на примере ноутбука Dell):
- Boot List Option: UEFI поменять на Legacy;
- Fast Boot: Enabled поменять на Disabled (т.е. выключаем "быструю" загрузку);
- не забудьте поменять приоритет загрузки (см. показательный скриншот ниже).

Включен/выключен Secure Boot
4) USB 3.0 или USB 2.0
На новых компьютерах и ноутбуках часть портов USB выполнена в старом "формате" - USB 2.0, другая в новом - USB 3.0. При копировании файлов на флешку - большой разницы нет, какой USB использовать (ну за исключением скорости передачи данных) .
А вот при установке Windows - выбор USB-порта играет ключевую роль! Дело в том, что Windows 7 не поддерживает установку с USB 3.0! Т.е. вставив загрузочную флешку в такой порт - установить Windows 7 вы не сможете!
Как отличить порт USB 3.0 от порта USB 2.0
Все очень просто - USB 3.0 помечены голубым (или синим) цветом: причем, помечаются как штекера, так и порты. Обратите внимание на два фото ниже - по ним все ясно...


Примечание: ОС Windows 8, 10 - можно устанавливать, используя порты USB 3.0 (USB 3.1).
5) Работает ли USB-порт...
Не уходя далеко от USB-портов, еще хотел бы остановиться на таком моменте: а работает ли вообще USB-порт? Если у вас установлена "старая" ОС Windows, и она еще "как-то" работает (а в большинстве случаев так и есть) - попробуйте загрузить компьютер и проверить порт.
Особое внимание рекомендую обратить на USB-порта, которые находятся на передней панели системного блока, на клавиатурах, переходниках и т.д. Часто, причина кроется именно в этом: например, один мой знакомый не мог установить Windows, так как подключал загрузочную флешку к USB-портам на клавиатуре, а эти порты начинали работать только после загрузки Windows.

USB-порты на клавиатуре
Поэтому простой совет : попробуйте подключить флешку к другому USB-порту (желательно к USB 2.0), с задней стороны системного блока.
6) "Зверский" сборник с Windows
Здесь особо нечего комментировать - любые сборки могут быть причиной все чего угодно (я, конечно, несколько преувеличиваю, но все же...).
В помощь! Как скачать ISO-образ с ОС Windows 10 [официально и легально] -
7) "Старый" ПК, не поддерживает загрузку с флешек
Если у вас старый компьютер - то вполне возможно, что у вас он может вообще не поддерживать вариант загрузки с USB-флешек (правда, в этом случае вы и настроить BIOS не сможете - в нем просто не будет пункта для выбора USB-Flash Drive (т.е. это будет очевидно) ).
Если у вас старый ПК и вы хотите произвести установку с флешки, есть несколько путей:
- обновить версию BIOS до более новой, поддерживающей загрузку с флешки (Если, конечно, на сайте производителя вашего оборудования есть такое обновление. Важно! Обновление BIOS может повлечь неработоспособность ПК! );
- использовать менеджер загрузки, например, Plop Boot Manager. В этом случае вы сначала загрузитесь в этом менеджере (кстати, его можно записать и на CD диск), а затем в нем выберите загрузку с USB-устройства и продолжите установку.

Почему компьютер не видит флешку? Спрашивают у меня друзья под конец рабочего дня и ставят передо мной системный блок, на моё замечание что компьютер не новый, слышу ответ: недавно купили, у прежнего хозяина всё работало, а у них почему то нет и кладут передо мной фотоаппарат, который нужно подсоединить, флешку, и ещё в добавок показывают на принтер в углу, я сильно устал, но нужно решать вопрос, в голове крутились спецификации USB, совместимости, контроллер USB в BIOS , с которого я и решил начать.
Почему компьютер не видит флешку?
Если вы подключаете устройство к USB-разъёму системного блока, оно должно автоматически определиться быть доступным в окне Мой компьютер, но такого не происходит и устройство не определяется.

Начнём мы с вами с BIOS, и как в него попасть? В большинстве случаев, нужно в самой начальной фазе загрузки компьютера часто жать клавиши- F2 или Delete или прочитайте инструкцию к вашей материнской плате, а можно нашу статью
Зашли в BIOS, он у нас фирмы Award, далее идём на вкладку Advanced
и передвигаемся к пункту Integrated Peripherals
, жмём Enter

и видим, что наш USB Controller включен

но он спецификации USB 1.1
, ну и что, наши устройства должны с ним работать.
Здесь у меня возникла мысль переустановить операционную систему, но прежде я решил глянуть внутрь системного блока и увидел концентратор USB 1.1, подключенный в 9-пиновый разъём на материнской плате, этот концентратор выводил на заднюю панель системного блока четыре разъёма стандарта USB, на самой материнской плате всего два порта USB 1.1 и их даже можно не заметить.
- Примечание: Дело в том, что концентраторы USB 1.1 не могут использоваться для подключения устройств USB 2.0 . Конечно старый владелец знал об этом и все устройства старался подсоединять непосредственно к портам USB на материнской плате, а мои друзья нет.
Подсоединим наши устройства непосредственно к портам USB на материнской плате
.
После включения компьютера мы увидели Сообщение операционной системы о том, что к порту подключено более быстрое устройство спецификации USB 2.0.
Флешка
увиделась быстро, а вот на фотоаппарат Hewlett-Packard пришлось скачивать пакет драйверов на официальном сайте и только после их установки он стал работать. Кстати фотоаппарат я пробовал подключать к системному блоку с материнской платой поддерживающей интерфейс USB 2.0, так же безрезультатно. Мастер установки оборудования тоже не решил вопроса.
Что же касается принтера Samsung, все этикетки с номерами и названиями были стёрты, драйвера пришлось искать по коду устройства, насчёт этого у нас есть хорошая статья . Когда драйвера нашлись, наш принтер прекрасно заработал.
Приведу ещё пример, почему компьютер
может не видеть флешку
, может вам пригодиться.
У меня на работе стоит ноутбук, к нему подсоединён сканер Canon CanoScan LiDE, который питается непосредственно от порта USB. Производитель заявляет об экономичности в отношении электроэнергии, это хорошо, но только стоит к моему ноутбуку подсоединить ещё два устройства, например клавиатуру интерфейса USB, а потом флешку, ноутбук перестаёт видеть сканер или в упор не видит флешку, почему?
Значит существует дефицит питания для данных устройств, иногда общий уровень потребления энергии подключенным к разъёмам USB, приближается к пределу его возможностей.
Мощность контроллера USB на вашем компьютере можно узнать в диспетчере устройств Свойства - вкладка Питание , она равна 500 мА для USB 2.0 и 900 мА для версии 3.0, а принтерам и сканерам требуется намного больше мощности для питания.