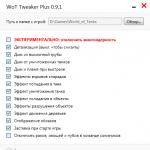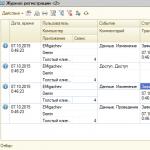В этом разделе вы найдете информацию о том, как настроить и при необходимости прошить BIOS персонального компьютера . Зачастую это необходимо сделать для установки операционной системы на компьютер.
На первый взгляд все просто, однако еще встречаются ноутбуки с предустановленной Windows Vista. При желании установить на него Windows XP или Windows 7, вы получаете сообщение, что жесткий диск не найден.
Решение этой проблемы несложное: необходимо лишь иметь «прямые руки» и уметь думать головой. Для устранения этой проблемы всегда внимательно читайте сообщения, которые выдает компьютер. Если информация представлена на английском языке, воспользуйтесь переводчиком.
Начнем с того, о чем говорил в начале раздела. Вы решили установить на компьютер операционную систему Windows XP или Windows 7, но при установке получаете сообщение, что жесткий диск не найден.
Два способа прошивки BIOS
Есть два варианта решения проблемы:
- Записать на «флешку» специальный драйвер, и в начале установки операционнй системы нажать F6, выбрать файл с драйвером — и вы счастливы.
- Прошить BIOS . Кстати, производители материнских плат сами рекомендуют постоянно обновлять версию прошивки BIOS.
Перед прошивкой BIOS обязательно выполните сброс всех настроек на заводские. Для этого необходимо зайти в BIOS компьютера, зажав Del или F2 сразу после его включения.
EXIT – Load Setup Defaults
либо, если у вас материнская плата другого производителя, в раздел
Advanced BIOS Features – Load Fail-Safe Defaults
BIOS материнской платы ASUS- меню вверху

BIOS материнской платы Gigabyte — меню слева

Существует два способа прошивки BIOS.
Как прошить BIOS с помощью программы
Необходимо зайти на официальный сайт производителя материнской платы и скачать последнюю версию BIOS вместе с утилитой прошивки — обычно они поставляются в одном архиве. Как правило, BIOS именуется на английской языке как firmware. Либо воспользуйтесь CD-диском с драйверами, который прилагается к материнке, там должна быть такая утилита.
Скорее всего у вас стоит операционная система Vista, и для того что бы спокойно прошить BIOS утилитой, необходимо перейти в панель управления, и там отключить контроль учетных записей. Потом запустить утилиту, сделать резервную копию BIOS.

Мы рекомендуем указать в настройках утилиты прошивку из файла. Обновление сразу из Интернета может обернуться неисправимым глюком. Предварительно следует отключить все запущенные программы, антивирусы, фаерволы. Ждем несколько минут, и готово. Перезагружаем систему, теперь, когда BIOS обновлена можно устанавливать Windows XP или Windows 7.

Как прошить BIOS встроенной в материнскую плату утилитой
Процедура перепрошивки материнской платы довольно проста: распаковываем архив с прошивкой, скаченный с сайта производителя материнской платы. Сам файл записываем на флешку или в корень жесткого диска если файловая система FAT32. Обычно это файл с расширением ROM, при этом имя файла может быть разным, например firmware.
Переходим в BIOS компьютера, как указано в начале статьи, сбрасываем настройки на настройки по умолчанию, перезагружаемся и опять заходим в BIOS. Идем на вкладку
Tools - EZ Flash

Через несколько секунд утилита сама обнаружит файл прошивки. Если нет, попробуйте указать месторасположение самостоятельно, при этом перемещение курсора осуществляется клавишей Tab и стрелками. В данном случае утилита обнаружила файл на флешке и определила ее как диск С.

Ниже показана утилита меню навигации. Для создания архивной копии нажимаем кнопку B .

Даем любое имя резервной копии, отличное от файла прошивки
![]()
Резервная копия сохраняется прямо на флешку. Теперь выделяем файл прошивки BIOS (обычно с расширением ROM) и нажимаем Enter. Несколько секунд идет проверка корректности файла и выдается запрос на подтверждение. Стрелкой выделяем Yes и опять нажимаем Enter . Через пять секунд (если не возникнет сообщение ERROR ) ваш компьютер готов – BIOS успешно обновлена.

Теперь перезагружаемся, идем в BIOS и при необходимости настраиваем параметры BIOS так, как вам нужно.
Компьютер - это довольно сложное и структурированное устройство, которое требует не только специального ухода и надзора, но и прекрасного понимания самого его строения. Благодаря уникальной структуре, ПК позволяет производить вычислительные операции, тем самым давая возможность пользователю добиваться задуманных целей. К примеру, можно без проблем заниматься исследованиями, создавать документы, слушать музыку, смотреть видео, играть в игры и многое другое.
Но случаются и такие ситуации, когда ломается компьютер. И начинается самая настоящая паника, даже если человек разбирается в некоторых его свойствах. Поломок может быть очень много, но самой опасной и неприятной является поломка BIOS, которая может лишить вас возможности дальше пользоваться компьютером. Чтобы избегать этого, необходимо BIOS иногда обновлять, это позволит избежать ошибок и неприятностей во время работы за компьютером. Отсюда и возникает вопрос: как прошить БИОС? Чтобы ответить на него, необходимо разобрать абсолютно всю информацию, которая касается этого элемента. В данной статье максимально подробно представлены все необходимые данные, которые позволят приобрести новые знания и реализовать задуманное. Благодаря этой информации вы сможете без проблем манипулировать самым важным элементом всей компьютерной системы.
Что это такое?
Как прошить БИОС? Прежде чем мы разберем этот вопрос, стоит немного погрузиться в теорию и рассмотреть, что же себя представляет этот компонент. Итак, БИОС - это сердце всей системы, которая представляет собой техническую составляющую. То есть если процессор отвечает за различные действия и вычисления, то БИОС - за работоспособность «внутренностей» компьютера (это материнская плата, видеокарта, порты, жесткий диск и т. д.). Если происходит сбой или повреждение БИОСа, то наверняка отказывает какая-нибудь часть компьютера, либо он вовсе перестает работать. Если говорить вкратце, то этот элемент является связующим ядром всех микросхем компьютера. Благодаря ему выстраивается иерархия запуска и контролируется правильность работы всей компьютерной системы. Прошивка BIOS позволяет обезопасить «сердце» системы от поломок, а также в критических ситуациях восстановить поломанный компьютер с возможностью его дальнейшей починки.

Какие функции выполняет?
Если разбирать функции, то можно сказать следующее: этот главный элемент системы контролирует всю работоспособность компьютера и выстраивает порядок запуска. То есть если убрать иерархию включения составляющих компьютера, то будут постоянные сбои. Что касается функции контроля, то БИОС обеспечивает работоспособность того или иного элемента, а также предотвращает поломку при сбое. Всем знакомый «синий экран» - это последствие работы БИОСа, который отключает устройство при его сбое, чтобы оно не сгорело и могло быть восстановлено. А чтобы все это увидеть собственным глазами, достаточно воспользоваться предзагрузочным экраном Windows. Настройка БИОСа - это специальный экран, с которым знаком практически каждый. Да, он на английском языке, но это нисколько не помешает без проблем разобраться в нем. Именно в нем - все установки, обеспечивающие работоспособность системы. Поэтому без знаний и надобности изменять там ничего не нужно, иначе можно собственноручно загубить систему. Настройка БИОСа нужна для тех людей, кто разбирается в каждой ее функции и способен использовать все команды для восстановления компьютера, его починки и дальнейшего разбирательства в проблеме. Если вы ничего не знаете об этом, лучше вообще не заходить в нее. Пусть этим занимаются специалисты, которые будут выполнять любое действие во благо, прекрасно понимая все последствия.

Зачем нужна прошивка?
Как прошить БИОС? Ответить на этот вопрос просто, нужно всего лишь привести в пример большую, но понятную инструкцию. А вот нужно ли это делать? Что такого она с собой принесет? Оказывается, делать это нужно обязательно, так как именно прошивка BIOS позволяет избежать поломки и вернуть компьютер к жизни.
Прошивка - это обновление системной составляющей утилиты. Благодаря ей оболочка программы получает новые функции и более утонченную систему, которая позволяет избежать будущих поломок. Известно, что при первом выпуске оборудования разработчики иногда не замечают незначительные существующие проблемы. Но после некоторого времени они выпускают специальные обновления, которые позволяют избежать этого.
Второй полезной стороной обновления является возможность вернуть работоспособность ПК. К примеру, работали вы за компьютером, а он неожиданно сломался. Отказывается запускаться, не видит оборудование и т. д. Собственноручно исправить эту проблему сложно, но вполне возможно - достаточно сбросить BIOS и установить необходимое обновление, которое позволит вернуть компьютер к жизни и произвести некоторые манипуляции, позволяющие восстановить свое оборудование. Но как прошить БИОС? Именно об этом мы и поговорим далее, рассмотрим все возможные варианты и узнаем о проблемах, которые могут возникнуть при проведении этих действий. С инструкциями нужно ознакомиться внимательно и запомнить порядок действий, чтобы не наделать ошибок.

Какие программы могут помочь?
Поначалу стоит рассмотреть, какие программы для прошивки BIOS могут подойти. Тут-то и возникает первая проблема, с которой сталкиваются многие пользователи. Стоит раз и навсегда запомнить: никакие программы не смогут вам прошить БИОС, пока вы сами этого не сделаете. Запомните, какие бы вам не предлагали утилиты, как бы они ни гарантировали качество, простоту и гибкость, все это не сможет вам помочь, а только усугубит ситуацию. БИОС - это центр системы, который должен находиться исключительно под вашим контролем. Если кто-то завладеет доступом к нему, то компьютер уже будет невозможно восстановить. Не попадайтесь на уловки мошенников!
Как прошить БИОС материнской платы в том случае, если нет программ? Они есть, правда, их назначение - не прошивать, а помогать вам. К таким программам относятся специальные файлы и вспомогательные утилиты с официального сайта производителя вашего оборудования. Необходимо зайти на сайт, запросить файлы для оборудования через поисковик и скачать их. Все это необходимо сделать заранее, чтобы у вас был запасной вариант при поломке. Хотя можно и воспользоваться другим компьютером. Затем именно эти файлы и пригодятся вам, чтобы не только обновить БИОС, но и восстановить систему в случае поломки.

Обновление BIOS
Как прошить БИОС материнской платы Asus? Что нужно для оборудования Gigabyte? Все эти вопросы неуместны, так как, независимо от производителя, процесс обновления везде одинаковый. Как прошить БИОС материнской платы своими руками? Имеется несколько эффективных и действенных способов, которые мы, собственно, и рассмотрим далее. Правда, они подразумевают наличие специальных файлов, которые были описаны выше, поэтому стоит их в первую очередь приготовить, чтобы избежать непонимания.
Сама прошивка BIOS-утилиты в большинстве случаев проходит в автоматическом режиме. Это нормально, так как процедура прошивки - довольно сложный ручной процесс, поэтому разработчики сами создают различные программные базы, которые автоматически обновляют основу. Правда, ваше участие все равно нужно, так как необходимо создавать условия для проведения обновления. Существует несколько способов, позволяющих провести обновление утилиты, начиная от банального использования загрузочной флешки и заканчивая профессиональным оборудованием под названием «программатор».

Обновление с помощью флешки
Как прошить БИОС с флешки? Для этого достаточно выполнить следующие условия, позволяющие добиться успеха. Поначалу мы определяем, какая модель у вашей материнской платы. Сделать это довольно просто, достаточно посмотреть на коробку изготовителя. На обратной стороне максимально подробно описывается сама модель и все комплектующие. Если такой возможности нет, нужно воспользоваться универсальной программой под названием Everest, позволяющей получить абсолютно всю информацию об оборудовании. Достаточно скачать программу и запустить ее на своем компьютере, и уже через несколько минут вы сможете узнать абсолютно все. Программа распространяется на платной основе, но имеется пробный запуск на 30 дней. За этот срок можно будет собрать все данные, которые нужны, и сохранить их.
Хорошо, теперь вернемся к вопросу о том, как прошить БИОС с флешки. Поначалу следует иметь собственно саму флешку с расширением системы FAT32, чтобы при проведении операции не возникало сбоев и ошибок. Затем необходимо переместить на нее файлы, которые вы скачали с официального сайта - там должно быть 2 файла с различным расширением. Один из них имеет формат «exe» и позволяет флешке запускаться во время загрузки и в автоматическом режиме распаковывать файл обновления. Второй имеет расширение «bin», он представляет собой саму базу обновления, которая, собственно, и будет распаковываться во время прошивки.
После всех проделанных действий необходимо вставить флешку в выключенный компьютер и включить его. С помощью специальной клавиши на экране необходимо вызвать меню BIOS (обычно под такой клавишей подразумевают ряд кнопок - от F1 до F8 - либо «Delete»). Узнать, какая именно кнопка позволит открыть BIOS, можно во время загрузки компьютера, она будет изображена слева снизу.
На экране настроек BIOS необходимо перейти во вкладку «Boot» и выбрать подменю «Boot Device Priority». Там будет указан порядок запуска оборудования вашего компьютера. Каждый элемент оборудования имеет нумерацию от 1 до 6. Необходимо выбрать приоритет № 1 и установить в нем «Generic Flash Disk». Как только все указания будут выполнены, нужно перезагрузить компьютер. При новой загрузке компьютера BIOS автоматически обновится, и вы сможете без проблем пользоваться своим компьютером, настраивать его. Стоит рассмотреть и еще один вариант, позволяющий понять, как прошить БИОС Asus (модель, впрочем, может быть любая) без использования дополнительных программных обеспечений.
Современные технологии не стоят на месте, поэтому очень часто можно встретить универсальные компьютеры с пометкой «BIOS Dual». Такие компьютеры позволяют обновлять систему без предзагрузок и прочих действий. Для этого достаточно зайти в настройки БИОСа, и система сама запросит обновление. Достаточно согласиться с предложением - и утилита автоматически обновится. Правда, стоит учитывать, что такой вариант возможен исключительно при наличии интернет-соединения.
Хочется отметить и еще один плюс компьютера «BIOS Dual», который заключается в гарантии его работоспособности. Дело в том, что в таких компьютерах второй БИОС не используется, а служит резервом. Поэтому если работающий вариант BIOS вышел из строя, то компьютер автоматически перезагружается, и резервный вариант утилит обновляет основной до заводских настроек, что, собственно, и восстанавливает работоспособность операционной системы.

Обновление с помощью Windows
Как прошить БИОС из-под Windows? В этом случае все гораздо проще и понятнее, правда, он не позволит восстановить поломанный БИОС, который не позволяет запустить саму операционную систему. Для этого достаточно запустить прямо в работающей системе файл с расширением «exe». После недолгой проверки системы программа начнет запрашивать согласие на обновление, с которым нужно согласиться. Утилита выполнит все необходимые операции и автоматически перезагрузит компьютер, который уже будет работать на обновленной версии системной программы. Поэтому прежде чем искать способы, позволяющие понять, как прошить БИОС Asus, стоит рассмотреть этот вариант, так как он самый безопасный и простой. В случае если ваша системная утилита имеет уже обновленную версию своей оболочки, программа выдаст сообщение о том, что прошивка не нужна.
Обновление с помощью программатора
А теперь рассмотрим труднодоступный способ восстановления утилиты. Прошивка BIOS программатором имеет особенность, которая заключается в целенаправленности использования. С помощью этого приспособления можно исключительно восстанавливать свой компьютер, но не обновлять его. Поэтому если ваш компьютер сломан и отказывается запускаться, достаточно использовать программатор, и все проблемы будут решены. Правда, достать это устройство сложно, и имеется оно в основном в специализированных компьютерных сервисах. Но если оно у вас есть, то считайте, что проблем с компьютером возникать точно не будет, так как вы всегда сможете его восстановить. Стоит напомнить и еще об одном нюансе, он заключается в версии, которую ставит программатор. Данной устройство устанавливает исключительно заводские настройки при восстановлении, поэтому после починки следует собственноручно поставить новую версию БИОСа одним из способов, которые были рассмотрены выше.
А как прошить БИОС на ноутбуке? Можно ли использовать программатор для такого типа компьютеров? К сожалению, провести такую операцию невозможно, так как ноутбук требует PCI-разъем для подключения, а в ноутбуке его попросту нет. И как прошить БИОС на ноутбуке в такой ситуации? Для этого достаточно использовать способы, которые мы, собственно, и рассмотрели: с помощью флешки или Windows. Кстати, диск можно использовать как накопительное устройство, правда, для этого в настройках приоритета запуска следует установить «DVD-RW». Это позволит системе поначалу запускать диск с данными, которые были скачаны ранее с официального сайта производителя оборудования.
Обновление BIOS видеокарты
Как прошить БИОС видеокарты? Очень редко, но некоторые пользователи интересуются способами, позволяющими обновить главную утилиту видеокарты. Стоит учитывать, что такую процедуру не обязательно проводить, так как производители либо заранее выпускают рабочую версию утилиты, либо представляют специальные обновления, которые помимо драйверов обновляют еще и БИОС. Но если не терпится набраться нового опыта и понять, как происходит этот процесс, стоит запастись терпением, так как реализовать это не так просто.
Поначалу стоит скачать пакет программ, которые вам пригодятся: AtiFlash, GPU-Z, RBE Bios Editor. Прошить БИОС MSI можно таким же методом, который мы рассмотрели выше, то есть при помощи флешки. Поначалу необходимо с официального сайта производителя скачать файлы, необходимые для обновления. Но прежде с помощью программы Everest следует узнать свою модель видеокарты. Как только файл будет найден, необходимо его сравнить с имеющейся версией. В этом случае понадобится программа GPU-Z, позволяющая получить абсолютно все данные видеокарты и ее основной системной утилиты. Необходимо максимально точно сравнить данные и определить, стоит ли обновлять видеокарту или нет (даже следует учитывать температуру работы устройства). Если новые данные вас устраивают, то надо двигаться дальше и заняться прошивкой. Чтобы получить данные о скачанной версии, необходимо их открыть при помощи утилиты RBE BIOS Editor.
С помощью программы AtiFlash нужно записать данные на флешку. Затем необходимо сохранить файлы имеющегося БИОСа. Для этого вновь понадобится программа GPU-Z, после открытия окна с данными надо щелкнуть по ним правой кнопкой мышки и нажать на опцию «Save to File». Этот файл необходимо сохранить на съемный носитель, который впоследствии понадобится для отката проделанных действий, поэтому вам понадобится две флешки.
Как только все будет готово, можно начинать процесс прошивки с использованием способа, который мы рассмотрели ранее, то есть через приоритет выставить загрузку флешки и перезапустить компьютер. Правда, на этот раз процесс не будет происходить автоматически, а потребует вашего содействия. После появления загрузочного экрана появится панель для ввода данных, в которой необходимо ввести команду «atiflash.exe -p -f 0 new.rom». Она позволит начаться процессу и прошить данные БИОСа видеокарты без проблем и нареканий. Как только процесс пройдет, достаточно перезапустить компьютер и уже пользоваться обновленной версией.
Последствие неудачной прошивки
Что делать, если была реализована неудачная прошивка BIOS? Именно такая ситуация является самой опасной проблемой, которая только может возникнуть. Следует рассмотреть несколько вариантов ее решения.
К примеру, если неудача настигла вас при прошивке ноутбука, то следует постараться откатить изменения. Сделать это можно при помощи дополнительной флешки, на которой будет установлена заводская версия БИОСа. Процесс отката происходит таким же способом, как и сама прошивка. Если откат не помогает, это означает, что требуется программатор. Правда, использовать его лично не получится, поэтому самое время обратиться в сервис за оказанием профессиональной помощи.
Что касается персонального компьютера, тот тут ситуация намного проще. Если БИОС отказывается запускаться, следует прибегнуть к помощи программатора. Если такого оборудования не имеется, то не стоит торопиться с обращением в сервис, так как в компьютере имеется так называемая «батарейка». Если ее вынуть на сутки, а затем поставить обратно, то БИОС автоматически перейдет на заводские настройки, и вы уже сможете восстановить работоспособность компьютера.
Что касается видеокарты, то тут возможен вариант исключительно с использованием дополнительной флешки, о которой мы говорили, рассматривая способ обновления видеокарты. Достаточно откатить настройки видеокарты к той версии, которая у вас была установлена. Для этого нужно воспользоваться способом прошивки Биоса, правда, с использованием уже устаревшей версии, которая собственно и позволит откатить полученные нерабочие настройки. Если процесс не дал положительных результатов, то придется обратиться в сервис, где вам ее восстановят.
Выбирайте наиболее подходящие способы и внимательно выполняйте все приведенные инструкции, тогда у вас точно не будет проблем.
Сегодня я хочу поговорить с Вами о том, как перепрошить биос на материнской плате компьютера. Справедливости ради стоит отметить, что вопрос о перепрошивке биоса встает не очень часто, но поверьте мне, иногда это - единственный способ восстановить полностью неработоспособный компьютер.
Но давайте немного напомним себе, что же такое BIOS и какова его роль в работе компьютера? Чтобы не повторяться дважды, рекомендую Вам обратиться к статье " ". В ней достаточно подробно эти вопросы рассматриваются. Здесь же просто ограничимся следующим фото:
Что мы здесь видим? Микросхему «AMI» (American Megatrends Incorporated) BIOS, которую извлекают из своего посадочного места - "подушечки". "Подушка" служит для дополнительной защиты чипа и обеспечивает более комфортное его извлечение из платы.
К слову, извлечение микросхемы лучше проводить с помощью специального приспособления, называемого «экстрактор»:

Давайте еще немного порассуждаем о том, в каких случаях надо перепрошивать bios материнской платы и что это может нам дать?
Вообще, на современных материнских платах сам процесс перепрошивки биоса сводится к тому, что образ микропрограммы биоса записывается в CMOS микросхему на плате. «CMOS » - название самой технологии, по которой и производится данная микросхема: «Complementary Metal-Oxide-Semiconductor » - комплементарный металооксидный полупроводник или же «КМОП ». CMOS, как правило, представляет собой флеш-память в которую записывается микрокод и где хранятся все настройки.
Бывают и такие ситуации, когда перепрошить биос материнской платы бывает необходимо не потому, что компьютер не работает, а по другой причине. К примеру: плата поступает на рынок с «сырым» микрокодом (производитель спешит выпустить новую партию продукции). В результате - возникают трудности с различными интегрированными устройствами, или оказывается, что материнская плата не работает с некоторыми моделями оперативной памяти, иногда для того, чтобы установить новый CPU (процессор) тоже бывает необходимо обновить (перепрошить) биос.
Мы располагаем несколькими возможностями для того, чтобы перепрошить биос. Перепрошить биос из под Windows, из под DOS или же непосредственно из самого bios-а.
Внимание! В процессе обновления (перепрошивки) биоса будьте очень внимательны и аккуратны. Если данные в микросхеме CMOS будут в процессе обновления повреждены или же некорректно записаны (отключится подача электроэнергии) восстановить BIOS можно будет только в сервисном центре с помощью специального устройства - "программатора".
Хотя, если уж мы рассматриваем все возможные варианты, то на некоторых современных платах устанавливают сразу две микросхемы биос. На такие изделия, как правило, наносится маркировка «Dual BIOS ». В таком случае при неудачной прошивке БИОС восстановится самостоятельно. На экране появится извещения об ошибке и запрос на восстановление. После подтверждения восстановления произойдет копирование заведомо рабочей микропрограммы из второй микросхемы.
С необходимым минимумом теории мы покончили. Теперь обратимся непосредственно к практическому аспекту нашей сегодняшней темы.
Рассказывать о том, как перепрошить bios материнской платы самостоятельно я буду основываясь на реальном примере, не так давно имевшем место быть в нашем IT отделе.
Итак, принесли нам из удаленного офиса системный блок. На вопрос "Что случилось?" получаем ответ: "После включения на экране пишет что-то непонятное". Ладно, к таким "содержательным" объяснениям приучены:) Включаем его и видим следующую картину:

Тут, к гадалке не ходи, - проблема с биосом материнской платы. В таких случаях компьютер "говорит" об ошибках bios (причем они могут быть разными), пытается обнаружить дисковод (drive A), "просит" загрузиться с системной дискеты и нажать «Enter» для того, чтобы "залить" новую прошивку.
Примечание : Не путайте ситуацию, когда "слетела" прошивка БИОС-а (операционная система не запускается) и случай, когда мы имеем разряженную батарейку микросхемы CMOS.
Во втором случае мы можем увидеть при загрузке приблизительно следующую надпись: «Cmos battery low » и в левом нижнем углу экрана - предложение нажать клавишу «F1» для продолжения загрузки с текущими параметрами.
При разряженной батарейке мы просто имеем ситуацию, когда любые сделанные нами настройки в bios будут после перезагрузки компьютера сбрасываться в настройки по умолчанию, но сам компьютер при этом будет загружаться и исправно работать (после нажатия клавиши «F1»). Здесь все просто - меняем батарейку на три вольта с маркировкой «CR2032 » возле нашей микросхемы и забываем про этот случай еще на 5-6 лет. Такую батарейку можно купить в любом магазине, торгующем батарейками или электронными часами:)
Сейчас же для того, чтобы перепрошить биос нам нужна будет системная дискета. Ее можно создать либо в Windows 98 (если еще имеете его под рукой) :), в Windows XP в окне форматирования диска (поставить соответствующую галочку) или же скачать с нашего сайта небольшую программку, которая содержит ее загрузочный образ. Принцип здесь такой: разархивируете, запускаете программу, вставляете чистую дискету в дисковод и нажимаете кнопку "Create" или "Записать образ на дискету". После завершения процесса - имеете загрузочную дискету с Ms Dos:)
Предвижу каверзный вопрос: "А если нет дисковода, что делать?" :) Воспользоваться его USB аналогом. Вот, к примеру, таким:

Кстати, именно так мы и поступили в нашем случае! Для того чтобы перепрошить биос нам понадобятся всего два файла, которые мы должны добавить к файлам, содержащимся на загрузочной дискете. Это - непосредственно сам образ прошивки BIOS (обычно он имеет расширение "bin") и - флешер (небольшая программка с расширением "exe").
Флешер занимается именно "заливкой" bin файла нового bios в cmos микросхему. У каждой версии микрокода - свой флешер (он обычно скачивается в одном архиве с самой прошивкой) либо - с сайта производителя. К примеру, прошивальщик последней версии под DOS для Award Bios Вы можете взять .
Итак, скопировав на нашу системную дискету эти два файла мы должны вставить ее в дисковод и перезагрузиться. В случае запланированной (не вызванной поломкой) перепрошивки биоса весьма уместным будет сначала сохранить старую версию прошивки. Она здорово пригодится нам в том случае, если что-то пойдет не так и нам придется "откатить" систему до первоначального состояния.
Окно резервного копирования может выглядеть вот так:

Но в нашей ситуации, как Вы понимаете, перепрошивка биос была вызвана именно поломкой и являлась мерой вынужденной. Так что ни о каком резервном копировании речь в тот момент не шла. Задачей было "оживить" сам компьютер. Системная плата «DFI NS35-TL » напрочь отказывалась запускаться, выдавая сообщение об ошибке "биос" и приглашение вставить системный диск в дисковод «А».
Нашей задачей было: загрузиться с системной дискеты и с нее же запустить нашу программу перепрошивки (флешер). После ее запуска в соответствующем поле появившегося окна (примерно такого, как на фото выше) надо указать полное название файла прошивки вместе с расширением. Он может быть следующего вида: ami8d10007.bin (в зависимости от Вашего скачанного образа). После этого - нажать клавишу «Enter», подтверждая перепрошивку bios.
Мы именно так и поступили в нашем случае. После сообщения от успешной перезаписи перезагружаем компьютер и видим, как система успешно проходит POST тест, инициализирует устройства на каналах «IDE» и в финале - загрузку операционной системы Windows XP ! :)
А ведь эту материнскую плату мы уже хотели отнести на склад или пустить на запчасти. Вот уже два месяца она работает без нареканий.
Вопрос: Как перепрошить биос материнской платы возникает с регулярной периодичностью. Поэтому давайте обзорно рассмотрим и другие варианты перепрошивки bios.
На относительно старых материнках такая возможность была реализована на уровне самого bios. Вот как эта опция могла выглядеть:

Сейчас "модной" стала утилита «Q-Flash», которая интегрируется производителем в сам биос и может быть оттуда запущена.

При этом Вы сами можете указать то устройство, где расположена прошивка (CD-Rom или USB накопитель - "флешка"). Принцип здесь тот же: выбираете функцию «перепрошить биос» в графическом интерфейсе, делаете резервную копию Вашего BIOS на дискету (или диск), указываете новую (предварительно скачанную) прошивку и нажимаете «Enter». Сама процедура занимает буквально несколько секунд (главное в это время ничего не делайте с компьютером и ни в коем случае не перезагружайте его!).
Перепрошить биос из под Windows еще проще. В этом случае сам bios и флешер "упакованы" в один файл с расширением "exe" и Вам остается только запустить его на выполнение прямо в Windows. Вот как это может выглядеть:

Нажимаете «Ok», подтверждая свое намерение, видите бегущую полосу (индикатор перепрошивки) и через пару секунд имеете новый BIOS. Можете перезагрузиться, войти в него и проверить изменилась ли его версия (ее числовое обозначение обычно указывается в правом верхнем углу).
Другое дело, что в перепрошивке биоса из под Windows кроются свои подводные камни. К примеру: был случай, когда после обновления прошивки таким образом и перезагрузки операционной системы перестали работать все USB порты. Пришлось повторно "перешить" биос (той же прошивкой), но уже в режиме Dos-а (с дискеты). После этого все заработало нормально! Обязательно держите этот момент в голове, когда будете выполнять подобную процедуру в Windows.
Теперь несколько слов о том, где же взять новый микрокод для наших нужд? Советую, по возможности, всегда загружать его с сайта производителя материнской платы (это не та процедура, к которой можно относиться спустя рукава). Прошивки, как правило располагаются в одной секции с драйверами для системной платы и могут быть загружены оттуда.

Совет! Часто производители на своих сайтах вместо слова «Bios » пишут «Firmware ». Это, по сути, - одно и то же. Так что, - имейте ввиду.
Помните, в начале статьи мы упоминали о том, что при неправильной перепрошивке bios нам может помочь только «Программатор »? Сейчас самое время остановиться на этом моменте более подробно.
Программатор это устройство, которое подсоединяется к компьютеру через стандартные порты (COM, LPT, USB) или же может быть выполнено в виде отдельной PCI или ISA платы расширения.
Вот, к примеру, как выглядит устройство такого класса «USB Willem EPROM Programmer BIOS»:

В такой программатор помещается извлеченная из нашей материнской платы микросхема BIOS, устройство подключается к компьютеру и с помощью специфического программного обеспечения БИОС перепрошивается (в него записывается обновленный микрокод).
На заре времен программаторы были автономными - для набора прошивки у них имелась специальная клавиатура. Но с распространением ПК они были вытеснены подключаемыми к ним устройствами. Схема работы выглядит так: особая программа (которая также называется программатором) передает прошивку с компьютера, а программатор записывает её в память микросхемы. С помощью этого устройства перепрошить биос - очень легко! Да что я Вам рассказываю? У нас же развернуто рассказано! :)
Важно : после прошивки обязательно выставьте заводские настройки bios. У меня недавно был случай, когда после обновления биоса на ноутбуке Asus K50L перестал работать тачпад. За текучкой я об этом забыл и потом долго ломал голову, почему он не работает? Вспомнив, что после обновления не "сбрасывал" биос к заводским настройкам, я сделал это и после перезагрузки тачпад заработал! Так что - помните об этом моменте!
Если кому нужно, то расшифровка звуковых кодов биоса у нас находится (в комплекте идет специализированная программа).
Обзор новой технологии UEFI, пришедшей на смену традиционному Bios, мы проводили нашего сайта.
Установка или обновление BIOS необходимы, если устаревшая версия BIOS не поддерживает новые устройства, возникает конфликт устройств или вирус повредил данные встроенной системы. Также это бывает полезно при разгоне компьютера. Чтобы установить BIOS с флешки, нужно последовательно выполнить несколько шагов.
Определение модели материнской платы . Поскольку BIOS установлен в ПЗУ на материнской плате, то, по сути, мы будем обновлять ее. А для этого следует точно знать название ее модели. Вы можете просто заглянуть в книжку по материнской плате, идущей в комплекте с компьютером, или в системный блок, где название указано на плате. Можно воспользоваться программными средствами Windows: нажмите комбинацию Win+R , введите команду msinfo32 и нажмите Ок. Появится окно с информацией о системе, включая сведения о версии установленной BIOS. Не всегда можно узнать название материнской платы с помощью команды msinfo32. В этом случае на помощь вам придет программа AIDA64 Extreme . 30 дней вы можете бесплатно пользоваться ее услугами, а скачать программу можно . Установите и запустите программу. В списке слева выберите «Суммарная информация». Справа появится общая информация о вашей системе. В разделе «Системная плата» вы увидите название вашей материнской платы. Скачивание прошивки . Введите название модели системной платы в любом поисковике. Перейдите по ссылке на сайт производителя. В разделе загрузок выберите BIOS. Найдите последнюю версию с пометкой Instant Flash и скачайте ее из сервера. Распакуйте архив на чистый, а еще лучше на отформатированный флеш-накопитель. Вставьте флешку в компьютер и перезагрузите систему. Установка прошивки . Во время загрузки нажмите Del или F2, чтобы попасть в настройки BIOS. Если ваша системная плата поддерживает технологию SMART, перейдите в этот раздел и стрелочками выберите Instant Flash. В противном случае отыщите раздел, в названии которого фигурирует слово Flash . Система автоматически определит вашу флешку и имеющиеся совместимые версии BIOS. Выберите флешку, на которую записан файл BIOS, и версию устанавливаемой прошивки. Нажмите Enter. Произойдет обновление BIOS, после чего компьютер перезагрузится. В некоторых случаях для установки BIOS следует загрузиться с флешки, на которую записан установочный файл. Для этого при загрузке нажмите Del или F2, чтобы войти в меню BIOS. Ищите вкладку BOOT и в ней Boot Device Priority . Здесь задается приоритет загрузки устройств. Обычно на первой строчке отображен жесткий диск с установленной на нем Windows. Выделив эту строчку, нажмите Enter, чтобы изменить приоритет загрузки. Выберите из списка вашу флешку и нажмите Enter. Нажмите F10, чтобы выйти из BIOS с сохранением настроек. После перезагрузки запустится установочный файл перепрошивки.Важно: Во время перепрошивки BIOS не отключайте питание – это приведет к серьезным последствиям. Если у вас есть источник бесперебойного питания – подключитесь к нему. На сайте производителя системной платы внимательно ознакомьтесь с инструкцией по прошивке, как правило, они прилагаются к файлам BIOS.
Не рекомендуются делать перепрошивку BIOS, если компьютер работает нормально. Всегда есть риск сбоя или неверных действий, которые могут привести к краху системы. Обновляйте BIOS только в том случае, если система работает некорректно, и скачанная прошивка действительно устраняет имеющиеся неисправности. Скачивайте только полные версии BIOS, альфа- и бета-версии еще нуждаются в доработке и могут содержать ошибки.
Обновление BIOS или как прошить BIOS
Время от времени производители материнских плат выпускают обновление для BIOS`a. Прошивка для BIOS`a как правило содержит различные оптимизации, а также новые функции. Скажем, те же функции разгона. Мы рекомендуем обновлять BIOS, только когда будет появляться новая финальная версия (бета- и альфа-версии лучше пропускать).
BIOS записывается в специальный чип флэш-памяти. Во время прошивки новой версии она записывается на место старой. Для обновления BIOS требуются специальные утилиты, которые производители материнских плат вкладывают в комплект поставки. Кроме того, некоторые версии BIOS поддерживают прошивку самостоятельно, с помощью комбинации клавиш.
Что касается обновления BIOS, то здесь, как правило, есть две альтернативы. Можно воспользоваться утилитой под "Windows, которую обычно можно найти на CD от материнской платы или скачать с web-сайта производителя. Также можно установить утилиту, которая будет периодически проверять наличие новой версии BIOS и, если нужно, скачивать её. Данный метод прост, но утилита проверки занимает место в памяти и потребляет некоторые ресурсы.
Обновление BIOS под Windows - лёгкий и простой способ, если только ваша система работает стабильно. Для большей надёжности можно рекомендовать обновление через DOS.
Для этого нужно скачать утилиту прошивки с web-сайта производителя. Затем создать загрузочную дискету DOS и записать утилиту вместе с новой версией BIOS на неё. Потом следует загрузиться с дискеты и через командную строку запустить утилиту (если вы скачали утилиту и BIOS в архиве ZIP, то на дискету их следует копировать в распакованном виде). Подобный подход многие считают более надёжным, поскольку в DOS нет никаких посторонних драйверов.
Внимание : если вы будете обновлять BIOS ноутбука, то не следует этого делать во время питания от аккумулятора. Прошивать ноутбук следует при питании от сети.
Сохраняйте старую версию BIOS
Мы рекомендуем сохранять старую версию BIOS на тот случай, если новая окажется нестабильной или приведёт к появлению каких-либо проблем. Вы всегда можете прошить старый BIOS вместо новой версии. Кроме того, мы рекомендуем внимательно прочитать файл Readme, который присутствует в архиве с BIOS. В нём указаны изменения и дополнения, внесённые в новую версию.
Дважды подумайте перед обновлением BIOS
Указанные в каждой версии BIOS примечания помогают решить, нужно обновлять BIOS или нет.
Если обновление BIOS решает какую-либо определённую проблему, то вы должны решить, насколько она актуальна для вашей системы. Если проблема вас не касается, то можно пропустить обновление BIOS. Конечно, если оно не даёт каких-либо других улучшений. Отметим, что новая версия BIOS часто позволяет устанавливать более современные процессоры.
Если вы не покупали материнскую плату отдельно, либо купили сразу фирменный ПК, то в таких случаях лучше обращаться на сайт производителя ПК. Конечно, вполне возможно, что там вы найдёте то же самое обновление BIOS, что и на сайте производителя материнской платы. Однако некоторые производители ПК выпускают собственные версии BIOS. Если вы не знаете, откуда скачивать обновление BIOS (с сайта производителя материнской платы или ПК), узнайте ответ на этот вопрос у производителя. Если чёткого ответа вы не получите, то выполнять обновление BIOS, возможно, не стоит.
Внимание: ПЕРЕД ПРОШИВКОЙ BIOS СДЕЛАЙТЕ БЕСПЕРЕБОЙНОЕ ПИТАНИЕ ВАШЕГО ПК. ЕСЛИ БУДЕТ С БОЙ ПИТАНИЕ ПРИ ОБНОВЛЕНИИ BIOS`А, ТО ВЫ "УБЬЕТЕ" МАТЕРИНСКУЮ ПЛАТУ.
Как подготовить загрузочный диск с BIOS
Когда вы скачиваете BIOS с сайта производителя, то обычно получаете ZIP-архив, содержащий несколько файлов. В одном из файлов находится непосредственно новая версия BIOS,причём этот файл зачастую называется очень таинственно: «W7176IMS.110» или «AN8D1007. BIN» . Кроме того, в архиве можно обнаружить и текстовый документ с инструкциями по установке.
Как правило, в архиве содержится ещё и исполняемый файл.EXE - утилита для прошивки BIOS. Для BIOS Award он называется «awdflash.exe». Кроме того, в архиве обычно присутствует пакетный файл, упрощающий процесс прошивки. Чаще всего он называется «start.cmd», «flash.bat» или «autoexec.bat». Распакуйте эти файлы в любую папку. Например, в C:\BIOS\. Если архив с BIOS самораспако-вывающийся, то скопируйте его в эту папку и запустите.
Внимание: пока вы не приступили к процедуре прошивки, распечатайте файл Readme, поскольку в нём может содержаться важная информация. Храните распечатку вместе с другой документацией. Кстати, если у вас не сохранилась документация, её практически всегда можно скачать с web-сайта производителя в виде PDF-файлов.
Как записать BIOS на загрузочную дискету
Для прошивки BIOS потребуется загрузочная дискета DOS. Но почти все современные материнские платы позволяют производить загрузку и прошивку BIOS с флеш-диска. Чтобы её создать, щёлкните по значку «Мой компьютер» (My Computer). Нажмите правой клавишей мыши на значок дисковода и выберите «Форматировать...» (Format...). В появившемся окне поставьте галочку «Создание загрузочного диска MS-DOS» (Create an MS-DOS startup disk). Затем нажмите «Начать» (Start) для запуска форматирования. Скопируйте на дискету файл BIOS и утилиту прошивки (например, файлы «awdflash.exe» и «w6330vms.360» для свежей версии Award BIOS).
Затем нужно перезагрузить компьютер и загрузиться с дискеты. Для этого следует убедиться, что дисковод в BIOS выставлен первым загрузочным устройством. После перезагрузки войдите в меню настройки BIOS, нажав соответствующую клавишу. Выберите пункт Advanced BIOS Features, Boot Sequence, который также может называться Advanced, Advanced BIOS Features на некоторых ПК. Убедитесь, что для опции 1st Boot Device установлено значение Floppy. Выйдите в главное меню настройки BIOS по клавише Esc, после чего используйте клавишу F10 для выхода из меню настройки BIOS. Если нужно сохранить внесённые изменения, то нажмите клавишу Y (Yes).
Как прошить BIOS под DOS
Убедитесь в том, что на компьютер подаётся стабильное питание. Как мы уже упоминали ранее, не прошивайте BIOS в ноутбуке, если он работает от аккумулятора. Подключите ноутбук к розетке.
Загрузите ПК с дискеты, на которую вы записали утилиту прошивки и файл BIOS. В командной строке введите название утилиты прошивки, а через пробел - название файла с BIOS. В нашем примере для Award BIOS это будет строка вида:
A:\>awdflash.exe w6330vms.360
Запустится утилита прошивки, которая проведёт вас через все остальные процессы.
Сохраняйте старый BIOS. Перед прошивкой новой версии BIOS рекомендую Вам сохранить старую версию, введя название файла.
Хотя название утилиты прошивки и файла с BIOS в вашем случае могут различаться (например, «awdfl789.exe» и «\v6330vms.250»), подход не меняется. Следуйте инструкциям утилиты и отвечайте правильно. Во время каждого обновления BIOS сохраняйте старую версию на всякий случай. Она позволит вернуться обратно, если в новой версии BIOS появятся какие-либо проблемы.
Наконец, утилита прошивки перезапишет образ BIOS во флэш-памяти на новую версию. После успешного завершения следует перезагрузить ПК. Во время прошивки нужно следить, чтобы у компьютера не отключили энергию. Иначе придётся обращаться в сервисный центр (или к умельцам) и прошивать BIOS через программатор.
Настройка нового BIOS
Когда обновление BIOS будет завершено, перезагрузите компьютер, лучше «холодным» способом (выключив и включив питание). В некоторых случаях может потребоваться сброс CMOS (см. ниже). После включения на экран будут выведены строки загрузки BIOS, где должна значиться новая версия. Войдите в настройку BIOS с помощью нужных клавиш. Выберите опцию Load Optimized Defaults (она у некоторых ПК может называться Exit, Load Setup Defaults), которая загрузит настройки по умолчанию. Внесите все требуемые изменения в настройки BIOS. Выйдите из настройки клавишей F10, затем нажмите Y для сохранения настройки. После чего наслаждайтесь продуктами вашего труда!
Используйте стрессовые тесты. Для проверки стабильности ПК лучше всего нагрузить компьютер по-максимуму. Можно запустить игры, приложение для монтажа видео, SD-тесты вроде 3DMark 2005 и т.д.Если ничего не помогает, попробуйте «холодную» перезагрузку. Если компьютер отказывается загружаться после нажатия клавиши сброса (Reset), то выключите компьютер из сети и подождите пару минут. Используйте отключение кабеля питания или тумблер на блоке питания, а не клавиши выключения на передней панели ПК.
Сбросьте CMOS. Если ПК отказывается загружаться после изменений, внесённых в BIOS, то вернуть настройки назад вы не сможете. В таких случаях помогает сброс настроек CMOS. Следуйте инструкции по сбросу CMOS для вашей материнской платы. В некоторых случаях для сброса CMOS следует замкнуть (или разомкнуть) перемычку, подав сигнал Clear CMOS. Либо требуется использовать DIP-переключатель. Не забывайте, что после сброса CMOS нужно вернуть перемычку в первоначальное положение. Как вариант, можно достать батарейку материнской платы и отключить компьютер от сети. Но при этом иногда требуется подождать около 30 секунд.
P.S.: Так же Вы можете использовать за место дискеты флешку. Через флешку будет на много раз удобней.
Новые материнские платы поддерживают обновление BIOS через флешку.