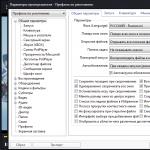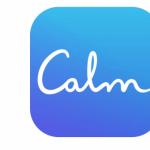Какие способы автозагрузки существуют? Где найти список программ, загружаемых Windows автоматически? Как отключить списки автозагрузки? Этим темам и посвящена данная статья.
Существует немало способов автозагрузки программ. Ниже приведены несколько вариантов для ознакомления, возможно это поможет вам, если возникнет необходимость найти и удалить какую-либо программу из автозагрузки.
Реестр
- — программы, которые запускаются при входе в систему. Данный раздел отвечает за запуск программ для всех пользователей системы.
- — программы, которые запускаются только один раз при входе пользователя в систему. После этого ключи программ автоматически удаляются из данного раздела реестра. Данный раздел отвечает за запуск программ для всех пользователей системы.
- — программы, которые запускаются только один раз, когда загружается система. Этот раздел используется при инсталляции программ, например для запуска настроечных модулей. После этого ключи программ автоматически удаляются из данного раздела реестра. Данный раздел отвечает за запуск программ для всех пользователей системы.
- — программы, которые запускаются при входе текущего пользователя в систему
- — программы, которые запускаются только один раз при входе текущего пользователя в систему. После этого ключи программ автоматически удаляются из данного раздела реестра.
- — программы, которые загружаются при старте системы до входа пользователя в Windows.
- — программы отсюда загружаются только один раз, когда загружается система.
Например, чтобы автоматически запускать Блокнот при входе текущего пользователя, открываем Редактор реестра (regedit.exe), переходим в раздел и добавляем следующий ключ:
"NOTEPAD.EXE"="C:\WINDOWS\System32\notepad.exe"
Использование групповой политики для автозапуска:
Откройте оснастку "Групповая политика" (gpedit.msc), перейдите на вкладку "Конфигурация компьютера — Административные шаблоны — Система". В правой части оснастки перейдите на пункт "Запускать указанные программы при входе в систему". По умолчанию эта политика не задана, но вы можете добавить туда программу: включаем политику, нажимаем кнопку "Показать — Добавить", указываем путь к программе, при этом если запускаемая программа находится в папке..WINDOWS\System32\ то можно указать только название программы, иначе придется указать полный путь к программе. При этом в системном реестре в разделе создается подраздел \ Explorer \ Run с ключами добавленных программ. Пример:
"1"="notepad.exe"
"2"="iexplore.exe"
В итоге получаем запуск Блокнота и Internet Explorer для всех пользователей. Аналогично задается автозапуск для текущих пользователей, в оснастке "Групповая политика" это путь "Конфигурация пользователя — Административные шаблоны — Система", а в реестре раздел
При этом программы из этого списка не отображаются в списке программ доступных для отключения в msconfig.exe, а также определяются не всеми менеджерами автозагрузки.
Автозапуск из особого списка
Программы могут запускаться и из следующего раздела реестра:
Параметры:
"load"="programma" — программы запускаемые до входа пользователя в систему:
"run"="programma" — программы запускаемые после входа пользователя в систему.
Эти параметры — аналог автозагрузки из Win.ini в Windows 9х. Пример: запускаем Internet Explorer до входа пользователя в систему и Блокнот после входа пользователя в систему:
"load"="iexplore.exe"
"run"="notepad.exe"
Не обрабатывать список автозапуска для старых версий
Настраивается с помощью групповой политики: "Конфигурация компьютера — Административные шаблоны — Система — Не обрабатывать список автозапуска для старых версий", если эту политику включить, то не будут запускаться программы из следующих разделов реестра:
При использовании этой политики в реестре создается следующий ключ:
"DisableLocalMachineRun"=dword:00000001
Аналогично устанавливается политика для текущих пользователей: "Конфигурация пользователя — Административные шаблоны — Система — Не обрабатывать список автозапуска для старых версий" с тем отличием что в реестре эта опция включается в ином месте:
"DisableLocalUserRun"=dword:00000001
Игнорировать списки автозагрузки программ выполняемых однажды
Настраивается с помощью групповой политики: "Конфигурация компьютера — Административные шаблоны — Система — Не обрабатывать список автозапуска программ, выполняемых однажды", если эту политику включить, то не будут запускаться программы запускаемые из списка
Если эта политика включена, в реестре создается следующий ключ:
"DisableLocalMachineRunOnce"= dword:00000001
Так же настраивается политика для текущих пользователей: "Конфигурация пользователя — Административные шаблоны — Система — Не обрабатывать список автозапуска программ, выполняемых однажды" Параметры реестра:
"DisableLocalUserRunOnce"=dword:00000001
Назначенные задания
Программы могут запускаться с помощью "Мастера планирования заданий". Посмотреть список установленных заданий, а также добавить новое можно так: "Пуск — Все программы — Стандартные — Служебные — Назначенные задания" — при этом откроется папка ..\WINDOWS\Tasks , в которой отображены назначенные задания. Чтобы добавить новое задание, нужно дважды щелкнуть левой кнопкой мыши по значку "Добавить задание". Запуск программ с помощью этого мастера возможен однократно, при входе в Windows, при включении компьютера, а также по расписанию.
Папка "Автозагрузка"
Это папка, в которой хранятся ярлыки для программ запускаемых после входа пользователя в систему. Ярлыки в эту папку могут добавляться программами при их установке или пользователем самостоятельно. Существует две папки — общая для всех пользователей и индивидуальная для текущего пользователя. По умолчанию эти папки находятся здесь:
- ..\ Documents and Settings \ All Users \ Главное меню \ Программы \ Автозагрузка — это папка, программы из которой будут запускаться для всех пользователей компьютера.
- ..\ Documents and Settings \ Username \Главное меню \ Программы \ Автозагрузка — это папка, программы из которой будут запускаться для текущего пользователя (здесь он назван Username).
Посмотреть какие программы у вас запускаются таким способом можно открыв меню "Пуск — Все программы — Автозагрузка". Если вы создадите в этой папке ярлык для какой-нибудь программы, она будет запускаться автоматически после входа пользователя в систему. Если при входе пользователя в систему удерживать нажатой клавишу "Shift", то программы из папок "Автозагрузка" запускаться не будут.
Смена папки автозагрузки
Windows считывает данные о пути к папке "Автозагрузка" из реестра. Этот путь прописан в следующих разделах:
"Common Startup"="%ALLUSERSPROFILE% \ Главное меню \ Программы \ Автозагрузка" — для всех пользователей системы.
"Startup"="%USERPROFILE% \ Главное меню \ Программы \ Автозагрузка" — для текущего пользователя.
Сменив путь к папке мы получим автозагрузку всех программ из указанной папки. Например:
"Startup"="c:\mystartup" — система загрузит все программы, ярлыки которых находятся в папке c:\mystartup\, при этом папка "Автозагрузка" все так же будет отображаться в меню "Пуск", а если у пользователя в ней ничего не было, то он и не заметит подмены.
Подмена ярлыка для программы из списка автозагрузки
Допустим у вас установлен русскоязычный пакет Microsoft Office. Тогда в папке "Автозагрузка" у вас будет находиться ярлык "Быстрый запуск Microsoft Office" — этот ярлык устанавливается туда по умолчанию. Но вовсе необязательно этот ярлык ссылается именно на "Быстрый запуск Microsoft Office" — вместо него может быть запущена любая другая программа, тем более что на функциональности Office это не скажется.
Добавление программы к программе запускаемой из списка автозагрузки
Модификация предыдущего варианта — одновременно с загрузкой какой-либо программы из списка автозагрузки у вас будет стартовать другая программа — дело в том, что можно "склеить" два исполняемых файла в один и они будут запускаться одновременно. Существуют программы для такой "склейки". Или ярлык может ссылаться на командный файл, из которого и будут запускаться как оригинальная программа из списка, так и добавленные посторонние программы.
Посмотреть список автоматически загружаемых программ можно открыв программу "Сведения о системе" (откройте "Пуск — Все программы — Стандартные — Служебные — Сведения о системе" или наберите msinfo32.exe в командной строке) и перейдя в пункт "Программная среда — Автоматически загружаемые программы". Программа "Свойства системы" отображает группы автозагрузки из реестра и папок "Автозагрузка".
Другая программа, позволяющая посмотреть список программ автозагрузки — "Настройка системы" (для запуска наберите msconfig.exe из командной строки). Эта программа кроме просмотра списка автозагрузки предоставляет возможность отключения всех пунктов автозагрузки (вкладка "Общие") или выборочных программ (вкладка "Автозагрузка").
Примечание
Приведенная информация приведена в справочных целях. Вся информация, приведенная выше, относится в первую очередь к опытным пользователям, способным восстановить систему после ошибочных изменений в реестре. Если вы не уверены, что в случае ошибочных действий сможете восстановить систему, не используйте приведенную информацию в практических целях, ошибочные действия при внесении изменений в реестр могут серьезно повредить систему и даже привести к переустановке системы. Начинающие пользователи для добавления программ в список автозагрузки должны использовать только папку "Автозагрузка" или "Мастер назначенных заданий".
Спустя некоторое время, компьютер начинает всё дольше загружаться и думать при включении. Вам может показаться что дело в вирусах (иногда это действительно так), но чаще всего причина кроется в том, что многие программы после установки прописывают себя в автозагрузку, и со временем их становится всё больше и больше.
Для того, чтобы удалять программы с автозагрузки, существуют , но в этой статье рассмотрим стандартный способ, с помощью самой windows.
Сама по себе, эта служба не существует. Она включается и входит в состав службы с названием "Конфигурация системы" , которая находится в папке
{буква_системного_диска}/Windows/System32
с именем msconfig.exe .
Зайти в автозагрузку можно как по этому пути, так и воспользовавшись более легким способом.
Открыть автозагрузку можно с помощью команды msconfig.exe
или просто msconfig
, которую нужно ввести в пункт меню "Выполнить" ().
Напоминаю, что можно вызвать его сочетанием клавиш win +r , а затем в поле ввести msconfig
В открывшемся окне переходим на вкладку

и снимаем галочки (флажки) с ненужных Вам программ для того, чтобы отключить их автозагрузку при включении windows.
В колонках расписаны их названия и пути, так что думаю Вы не ошибетесь при отключении.
Но в любом случае, если Вы убрали из автозагрузки не то приложение и хотите его вернуть, то можно проделать ту же самую процедуру и поставить галочку снова. Они ведь сохраняются в конце списка.
После внесения изменений и нажатии кнопок Применить и ОК появится окно с предложением перезагрузиться. Лучше с ним согласиться.

HKEY_LOCAL_MACHINE/SOFTWARE/Microsoft/Windows/CurrentVersion/Run
В правой части Вы можете увидеть список загружаемых приложений:
Мало кто из опытных пользователей ПК не знает о функциях и возможностях автозагрузки. Этой возможностью пользуются, чтобы управлять теми приложениями, которые запускаются автоматически у вас на компьютере. Но рядовые пользователи считают, что когда включаешь компьютер, то на нем нет никаких запущенных программ, поскольку визуально их не видно, а когда машина начинает тормозить, либо выскакивают непонятные ошибки, они не знают, с чем это можно связать. В помощь таким пользователям – автозагрузка в windows xp.
Управление автозагрузкой
Чтобы зайти в меню автозагрузок, на своем компьютере введите команду в меню «Пуск» — msconfig. Перед вами появится окно под названием «Настройка системы».

Вам нужен пункт настройки автозагрузки. В открывшемся меню вам будут предложены множество папок. Они будут указывать на то, какие программы запущены у вас на комптютере. При снятии галочки с папки, приложение больше запускаться не будет. При эелании вы сможете опять зайти в меню настроек и поставить ту же галочку. Это наиболее простой способ настройки автозапуска в windows XP.
Второй вариант управлением автозапуска
Открываем меню «Пуск» и вводим команду Win+R, далее прописываем в отурывшейся вкладке знакомую нам команду msconfig.

Нажимаем на Ок.
Когда откроется настройка автозапуска, то вам также, как и в прошлом варианте потребуется снять галочки с ненужных программ.

Как добавить программы к автозапуску
Чтобы зайти в автозапуск, используйте тот же принцип, который мы описывали выше. На папке автозагрузке нажимает правой кнопкой мыши, и выбираем функцию «Открыть». Откроется необходимая папка. В нее нужно накидывать те приложения, которые нуждаются в автозапуске. Это нужно делать посредством копирования ярлыков папок программ, например, если они находятся у вас на рабочем столе.
Есть еще один способ управления автозапуском. Это можно сделать с официального сайта Microsoft при помощи утилиты Avtoruns.

Программа будет устанавливаться из архива. Когда начнется распаковка файлов, вам потребуется найти папку Logon. В работе этой утилиты тот же принцип настойки автозагрузок, что и из меню Пуск. На ненужных приложениях мы просто снимаем галочки. Если вы хотите, чтобы ненужный софт навсегда покинул меню загрузок, то по щелчку правой кнопкой на папке вы сможете выбрать нужный пункт удаления.
Настройки автозагрузки
Чтобы работа компьютера была более быстрой, и ничего не стесняло действия системы, необходимо регулярно чистить автозагрузки в Windows XP. Чтобы это сделать, нужно по аналогии с перечисленными выше действиями зайти в меню необходимой нам функции. Там вы выбираете сразу скопом все те программы, которые нужно убрать из списка.

Нет четкого списка программ, которые должны в любом случае присутствовать в автозапуске, так что вам придется самостоятельно выбирать все те приложения, которые по вашему мнению являются лишними в работе системы. После того, как вы определились с выбором, нажимайте на кнопку «Выполнить» в нижней части окна настройки системы.
Очищать следует не только реестр, но и саму папку автозапуска. В ней находятся иконки приложений, которые работают автоматом. Не бойтесь удалять ненужное. При желании вы сможете вернуть все на исходное положение. О том, как добавлять программы в запуск, мы говорили выше. Когда вы удаляете ярлыки из запуска, вы не удаляете саму программу. ВЫ просто чистите систему компьютера. Папка с нужными вам данными находится по адресу в системе:
Но можно и обойтись без перечисленных действий. Есть один небольшой секрет, который позволяет избежать запуска совершенно всех приложений при загрузке системы. Делается это так: когда вы включаете компьютер, то вам следует нажимать на клавишу Shift по аналогии с тем, как если бы нажимали на одну из клавиш при попытке зайти в Bios. Это действие полностью заблокирует функции автозапуска в вашей операционной системе.
Автозапуск всех дисков в Windows XP можно отключить несколькими способами: ручная правка реестра либо использование групповой политики.
Вариант1. Редактирование реестра
Запускаем regedit и ищем параметр NoDriveTypeAutoRun в одной из 2-х веток реестра:
HKEY_LOCAL_MACHINE\Software\Microsoft\Windows\CurrentVersion\Policies\Explorer\
HKEY_CURRENT_USER\Software\Microsoft\Windows\CurrentVersion\policies\Explorer\
В приведенной ниже таблице указаны возможные значения параметра NoDriveTypeAutoRun.
Значение параметра NoDriveTypeAutoRun определяет, для какого диска или дисков будут отключены функции автозапуска. Например, если необходимо отключить автозапуск только для сетевых дисков, присвойте параметру NoDriveTypeAutoRun значение 0x10.
Если необходимо отключить автозапуск для нескольких дисков, прибавьте к значению 0x10 соответствующее шестнадцатеричное значение. Например, чтобы отключить автозапуск для съемных носителей и сетевых дисков сложите два шестнадцатеричных значения 0x4 и 0x10, чтобы получить необходимое значение. 0x4 + 0x10 = 0x14 Таким образом, в данном примере следовало бы присвоить параметру NoDriveTypeAutoRun значение 0x14.
Значение параметра NoDriveTypeAutoRun по умолчанию (если возникает необходимость вернуть автозапуск) в разных операционных системах Windows различается. Эти варианты указаны в таблице ниже.
Вариант 2. Редактирование групповой политики
Данный вариант визуально более прост, но работает не всегда. Для корректной работы, видимо, необходимо наличие определенного пакета обновлений.Сразу замечание для обладателей обрезанной версии Windows XP, то есть Windows XP Home Edition, групповой политики там нет и отключить таким способом автозапуск попросту не удастся.Но зато для обладателей полной версии Windows XP Professional этот способ очень пригодится, поскольку при помощи групповой политики можно отключить автозапуск дисков всего в несколько кликов.
Заходим в групповую политику. Для этого жмем «Пуск – Выполнить », в открывшемся окне пишем Gpedit.msc .
Попадаем в окно групповой политики. Здесь заходим: «Конфигурация компьютера – Административные шаблоны – Система ». В правом окошке ищем ярлычок «Отключить автозапуск » и кликаем по нему дважды.

Здесь во вкладке параметр ставим радио переключатель в положение «Включен », а из выпадающего списка выбираем: «Отключить автозапуск на: всех дисководах ».

Все жмем «ОК », перезагружаем компьютер больше компакт диски и флешки автоматически у вас запускаться не должны. Все очень легко и просто и не надо часами лопатить реестр.
На связи Руслан Нова и сегодня я поделюсь полезными советами касающихся автозагрузки.
Windows XP – это легендарная операционная система, которая, несмотря на завершение технической поддержки, продолжает пользоваться широкой популярностью в компьютерном мире. Данная система предустановленная на Windows XP, является удобной функцией, позволяющей активировать определенный перечень программ одновременно с включением компьютера или ноутбука. Список может быть настроен вручную.
Подробная инструкция
- Зажимаем «Win+R», после чего вводим в появившемся окошке команду «msconfig».
- Вкладка «Автозагрузка» откроет доступ к перечню всех доступных программ.

- Выбираем нужное ПО, снимаем или ставим галочку в соответствующей клетке. Это позволит включить или отключить выбранную программу. Подтверждение действие производится нажатием клавиши «Применить».

Полезная информация
Вышеописанные методы являются практически одинаковыми на каждой из версий Windows, поэтому процесс включения или отключения автозагрузки в операционной системе не предоставит проблем даже для начинающих пользователей. Но при этом необходимо помнить о том, что чрезмерно большой список программ в автозагрузке может негативно сказаться на быстродействии в процессе включения. С помощью данной функции можно самостоятельно настроить тот список программ, который вам действительно необходим при запуске.