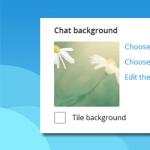При настройке нового накопителя в Windows операционная система спрашивает пользователя о том, какую структуру диска надо использовать. На выбор предлагается GPT или MBR. В большинстве случаев оба будут хорошо справляться с возложенными обязанностями, но все же между этими двумя стандартами существует большая разница. В определенных условиях выбор неподходящей структуры может привести к весьма заметным неудобствам. Чтобы подобных неприятностей избежать, потратьте пять минут на чтение этой статьи. Она подробно расскажет о разнице между GPT и MBR, а также поможет определить, какой же тип вам надо выбрать.
GPT (GUID Partition Table ) – стандарт поновее, чем MBR (Master Boot Record ). Постепенно GPT вытесняет MBR из современных компьютеров, поскольку он обладает большим количеством преимуществ. При этом стоит отметить, что MBR просто так не сдается, поскольку Master Boot Record обладает лучшей совместимостью и необходим в определенных случаях, когда устройство несовместимо с GPT. Последний, надо сказать, не является эксклюзивом Windows. Mac OS X и Linux тоже могут работать с накопителями, которые используют структуру разметки GPT.
Что такое MBR или Master Boot Record
MBR, также известный как «главная загрузочная запись», появился в далеких восьмидесятых годах. Главная загрузочная запись – это специальный сектор, расположенный в начале накопителя. Он содержит в себе загрузчик для установленной операционной системы, а также информацию о разделах на диске (Partition Table или «таблица разделов»). Объем этой информации редко превышает половину килобайта.
В этом окне пользователь может проверить структуру разметки диска.
У MBR есть свои ограничения. К примеру, работа только с дисками объемом до 2 Тб и четырьмя основными разделами. Все, кто хочет использовать больше места/ разделов, должны использовать GPT. Поскольку на рынке уже давно существуют жесткие диски и даже SSD объемом больше 2 Тб, MBR стремительно теряет свою актуальность. У покупателей таких накопителей попросту нет выбора.
Что такое GPT и в чем его преимущества
GPT – относительно свежий стандарт. Он напрямую связан также с UEFI, которое пришло на смену древнему BIOS. GPT расшифровывается как “GUID Partition Table ” . Каждый раздел на таком диске имеет собственный уникальный идентификатор GUID. GPT не страдает от болячек MBR. Теоретический максимальный размер GPT-диска будет упираться в ограничения ОС и используемой файловой системы. Кроме того, при использовании GPT можно создавать куда больше отдельных разделов на диске. В Windows, к примеру, можно создать 128 отдельных разделов.
На MBR-диске информация о разметке и загрузке хранится в одном месте. Если эта информация перезаписывается или портится, пользователю гарантирована сильная головная боль. В отличие от MBR, GPT хранит несколько копий этой информации по всему диску, поэтому ее можно легко восстановить в случае возникновения неприятностей.
GPT также хранит так называемые CRC-значения (cyclic redundancy check ). Они используются для проверки целостности информации. Если файлы портятся или что-то идет не так, GPT может обнаружить проблему и предпринять попытку восстановить поврежденную информацию из другого сектора диска. MBR не имеет подобных механизмов. Вы узнаете о повреждении информации только когда столкнетесь с ошибками загрузки или заметите, что куда-то подевалась разметка диска.
В состав GPT-дисков также входит так называемый механизм «защитного MBR». Он создан с целью обеспечения обратной совместимости и защиты информации на диске от перезаписи. Суть ее в том, что на GPT-диске располагается расширенный MBR-раздел, в состав которого входит полностью весь диск. Старое ПО, которое умеет читать только MBR-разметку, увидит один большой раздел со всей информацией внутри. Таким образом GPT убеждается, что программное обеспечение не перезапишет информацию и не превратит его в MBR-диск, образно выражаясь.
Windows может загружаться с GPT только на UEFI-совместимых компьютерах и только в 64-разрядной версии Windows 10, 8, 7 и Vista (включая соответствующие серверные версии). При этом все эти операционные системы могут свободно работать с GPT-дисками, но загружаться с него можно только при наличии UEFI на материнской плате.
MBR или GPT?
Если вкратце, то GPT. Это современный, более продвинутый стандарт, который используют новые компьютеры. Большим преимуществом GPT является возможность восстановления разметки из резервной копии. MBR надо использовать только в том случае, если вам нужна обратная совместимость со старыми операционными системами или компьютерами, которые используют BIOS, а не UEFI. Уже размеченные диски можно при помощи командной строки или стороннего программного обеспечения. Этот процесс не занимает много времени и усилий, только вам надо взять во внимание, что во время конвертации с носителя будет стерта вся информация. Справедливости ради отметим, что существуют утилиты для смены структуры диска без потери записанных на него данных.
Жёсткий диск, как устройство хранения информации бесполезен без специальной настройки. Без неё на винчестер невозможно установить операционную систему, запустить её. Невозможно привычным способом записать, хранить и считывать информацию.
Разметка жёсткого диска
Для взаимодействия компьютера и жёсткого диска, на последний должна быть нанесена разметка. С помощью неё компьютер, его БИОС , находит на винчестере места, с которых начинает загрузку ОС . С помощью этой разметки на винчестере указывается какое пространство для чего используется.
Производители для удобства пользователя выпускают винчестеры уже с нанесённой разметкой, и обычному пользователю не приходится сталкиваться с первоначальной настройкой диска. Но при работе на компьютере возникают ситуации, когда о разделах жёсткого винчестера, их видах и назначении, знать пользователю становится необходимо.
На сегодняшний день применяются два основных способа разметки винчестера:
- MBR – популярная разметка, применявшаяся ранее и использующаяся до сих пор.
- GPT – стиль раздела – современная разметка, созданная для работы с современным оборудованием.
MBR
 Разметка диска стала массового применяться в 80-х годах прошлого века, как единственный используешься на ПК. В то время в жизнь входили персональные компьютеры, работали они под операционной системой DOS, которая требовала загрузки со стороннего носителя. Несколько позже появилась Windows.
Разметка диска стала массового применяться в 80-х годах прошлого века, как единственный используешься на ПК. В то время в жизнь входили персональные компьютеры, работали они под операционной системой DOS, которая требовала загрузки со стороннего носителя. Несколько позже появилась Windows.
Для загрузки системы на жёстком диске создаётся загрузочный сектор . Компьютер при запуске обращается к нему, происходила начальная загрузка. Загружаются начальные элементы загрузки. Потом управление передаётся основному загрузчику, как правило, установленной операционной системе.
По сути, при включении компьютера идёт обращение к главной загрузочной записи. Именно так переводится английская аббревиатура MBR – Mster Boot Record.
При появлении этой разметки и массового внедрения, её возможности с избытком удовлетворяли требования оборудования. Но с внедрение новых технологий стандарт исчерпал себя. Ограничения применения MBR, несовместимые с современным оборудованием:
- Использование жёстких дисков, объёмом не более 2 Тб.
- Винчестер может содержать не более четырёх основных разделов, как следствие – ограничение на количество одновременно установленных работоспособных ОС (В случае Windows 7,8 – не более двух).
- Низкая надёжность разметки. При повреждении загрузочного сектора, запуск ОС невозможен.
Несмотря на почтенный возраст и ограничения, MBR останется наиболее популярным стилем загрузочной записи. Основным достоинством у пользователей считается возможность просто и быстро установить любые комбинации операционных систем .
GPT
 Стиль разметки GPT появился сравнительно недавно. Для раздела на носителе используется неповторимый идентификатор, имя раздела. Символьная длинна имени позволяет создавать столько имён, что среди всех разделов существующих винчестеров не будет двух с одним и тем же именем.
Стиль разметки GPT появился сравнительно недавно. Для раздела на носителе используется неповторимый идентификатор, имя раздела. Символьная длинна имени позволяет создавать столько имён, что среди всех разделов существующих винчестеров не будет двух с одним и тем же именем.
При использовании GPT-разметки на винчестере создаётся первый системный, загрузочный, раздел, в котором хранится необходимая для загрузки компьютера информация. Этот раздел заменят собой БИОС компьютера. Других разделов может быть 127 . Каждый из них может быть основным и на каждый может быть установлена отдельная операционная система.
Данные о разметке хранятся в нескольких местах HDD, что ускоряет время доступа к винчестеру и безопасность информации. При повреждении данных, их можно восстановить с другой копии.
Ограничения на размеры разделов GPT накладывает файловая система и возможности операционной системы. К условным недостаткам таких дисков можно отнести и то, что несмотря на возможность установки неограниченного количества операционных систем, реально можно поставить только бесплатные или лицензионные.
Производители ОС Windows привязывают лицензию продукта не к оборудованию пользователя, а к уникальному имени раздела винчестера, куда система установлена. При смене раздела или замене жёсткого диска лицензию необходимо сбрасывать.
Совместимость GPT
Новый стиль разметки GPT накладывает ограничения в совместимости:

Также к совместимости стоит отнести защитный механизм GPT-носителей: защитный MBR. При попытке разметки современного винчестера программным обеспечением для MBR разметки , программа будет видеть один большой MBR раздел и размечать данные на нем не получится. Это не даст потерять информацию на GPT-носителе.
Как узнать MBR или GPT
Чтобы узнать разметку диска MBR или GPT достаточно воспользоваться стандартными средствами Windows. Нажмите кнопку «Пуск», в меню правой кнопкой мыши нажмите на «Компьютер». В появившемся меню выберете «Управление». Откроется «Управление компьютером». Также сюда можно перейти из «Панель управления», «Администрирование».
В левом столбце выбрать «Управление дисками». В центральной колонке сверху появится список дисков. Ниже визуальное представление устройств. В нижнем окне на интересующем носителе нажать правую кнопку мыши, в появившемся меню выбрать «Свойства».
Откроется окно свойств винчестера . На вкладке «Тома» будет указан стиль раздела «Основная загрузочная запись (MBR)» или «Таблица с GUID», что означает GPT диск.
Также разметку можно узнать с помощью системной программы DiskPart. Для запуска нажать на клавиатуре Win+R, ввести Diskpart, ввод, согласится с вопросом системы безопасности. В интерфейсе программы ввести «List disk», нажать ввод. В списке дисков, принадлежащих системе, диски с GPT структурой будут отмечены звёздочкой в колонке GPT.
Создание и преобразование дисков
 При преобразовании дисков, данные содержащиеся на винчестере будут безвозвратно утеряны. Создайте резервную копию диска.
При преобразовании дисков, данные содержащиеся на винчестере будут безвозвратно утеряны. Создайте резервную копию диска.
Создание GPT диска сводится к преобразованию MBR диска в GPT. Для этого необходимо перейти в «Управление дисками» (см. «Как узнать разметку диска»). На диске, выбранном для преобразования, требуется удалить все тома: в верхней части окна по правой кнопке мыши нужно нажать последовательно по всем томам и выбирая «Удалить том».
После удаления томов, снизу нужно нажать правой кнопкой мыши на базовый GPT или MBR диск, выбрать «Преобразовать в GPT» или «Преобразовать в MBR». Далее следовать инструкциям и давать необходимые пояснения.
UEFI и диски GPT
С приходом на рынок нового стиля разметки GPT, старые БИОС стали неактуальны. Для запуска компьютера используется загрузчик UEFI со всеми своими преимуществами:

Стиль разметки жёсткого диска зависит от оборудования и задач, которые ставит пользователь перед компьютером. Несмотря на моральную старость разметки MBR , она по праву считается наиболее удобной и понятной для массового пользователя. Абсолютного внедрения устройств, требующих GPT разметку, ещё не произошло и произойдёт нескоро. Также разница для рядового пользователя практически незаметна.
Если вы когда нибудь делали разметку диска или даже более того, пытались установить Linux на ноутбук с предустановленой Windows 8 или более новой версией, то скорее всего встречались с такими понятиями как таблица разделов, gpt и mbr. Даже если вы стерли Windows, все равно наверное задавались вопросом чем отличается mbr от gpt, какая таблица разделов лучше, какие преимущества gpt от mbr. В этой статье мы ответим на все эти вопросы и после ее прочтения вы уже будете точно знать какая таблица разделов вам нужна, но сначала немного теории.
Как вы знаете, жесткий диск не целая субстанция, на которую устанавливается система. Мы можем разделить его на несколько разделов, чтобы на один установить одну систему, на другой - другую, а третий вообще оставить под файлы. Подобное разделение было и в Windows - это диск С:, D:, такое есть и в Linux - sda1, sda2, sda3.
Но вопрос в том, как система узнает структуру жесткого диска? По сути жесткий диск представляет собой огромное адресное пространство в которое можно записывать данные. Чтобы знать сколько разделов существует, какого они размера, на какой ячейке начинаются и на какой заканчиваются нужно где-то хранить эти данные. Вот тут уже нужна таблица разделов MBR или GPT. Или как они расшифровываются Master Boot Record и GUID Partition Table. Не смотря на то, что они отличаются архитектурой, они выполняют одну и ту же работу. Разница между mbr и gpt будет лучше понятна, если мы рассмотрим их по очереди.
MBR (Master Boot Record)
MBR - это старый стандарт таблицы разделов, но он до сих пор широко используется многими людьми. Эта таблица разделов разработана еще во времена DOS, в 1983 году, а поэтому содержит много соответствующих ограничений.
MBR находится в самом начале диска, если точнее, то она занимает первые 512 байт. Она содержит информацию, о том, какие логические и расширенные разделы есть на этом устройстве. Кроме того в MBR находится исполняемый код, который может сканировать разделы в поисках операционной системы, а также инициировать загрузку операционной системы. Для Windows - это загрузчик WIndows, в Linux там находится код инициализации Grub. Поскольку места там очень мало, обычно этот код используется только для инициализации основного загрузчика расположенного где-нибудь на диске.
Очень неудобное ограничение MBR, это то, что вы можете иметь только четыре раздела диска. Это связанно с ограниченным количеством памяти выделенным под таблицу разделов. Так было с самого начала, но потом разработчики нашли решение. Обычные разделы начали называть первичными (primary), а также добавили расширенные (extended) и логические (logical). Один расширенный раздел, может содержать несколько логических, таким образом вы сможете создать необходимое количество разделов.
Кроме того MBR использует 32-битную адресацию пространства, поэтому вы сможете работать только с дисками размером до двух терабайт. Конечно, со временем появились способы поддерживать и большие объемы, но работать с ними она будет не так хорошо. Еще один минус в том, что MBR расположена только в начале диска и если вы ее случайно затрете, то диск станет полностью нечитаемым. Плюсом MBR можно назвать полную совместимость со многими операционными системами в том числе Windows, включая старые версии, Linux и MacOS.
GPT (GUID Partition Table)
GPT это современный стандарт управления разделами на жестком диске. Это часть стандарта EFI (Extensible Firmware Interface), разработанного в Intel для замены устаревшего BIOS.
Самое первое отличие - это использование совсем другой адресации диска. В MBR использовалась адресация зависимая от геометрии диска. Адрес состоял с трех значений головка, цилиндр и сектор (например 0,0,0). В GPT используется адресация LBA. Это блочная адресация, каждый блок имеет свой номер, например LBA1, LBA2, LBA3, и так далее, при чем адреса MBR автоматически транслируются в LBA, например LBA1 будет иметь адрес 0,0,1 и так далее.
GPT не содержит кода загрузчика, она рассчитывает что этим будет заниматься EFI, здесь размещена только таблица разделов. В блоке LBA0 находится MBR, это сделано для защиты от затирания GPT старыми утилитами работы с дисками, а уже с блока (LBA1) начинается сама GPT. Под таблицу разделов резервируется 16 384 байт памяти, по 512 на блок, а это 32 блока, таким образом первые разделы начнутся с блока LBA34 (32+1MBR+1GPT).

Важным преимуществом есть то, что количество разделов не ограничено. Точнее ограничено, только операционной системой. Ядро Linux поддерживает аж до 256 разделов.
Благодаря адресации LBA, GPT в отличии от MBR может создавать разделы до 9,4 ЗБ, а этого в ближайшее время вполне хватит.
Кроме того служебная информация GPT дублирована, она размещается не только в начале диска но и в конце, таким образом во многих случаях при повреждении GPT может сработать автоматическое восстановление и вы даже не заметите проблем. Тут уже сразу становится понятно, что лучше mbr или gpt.
GPT поддерживает юникод поэтому вы можете задавать имена и атрибуты разделам. Имена могут быть заданы на любом поддерживаемом языке и вы сможете обращаться к дискам по этим именам. Для дисков используются глобальные уникальные идентификаторы GUID (Globally Unique IDentifier), это одна из вариаций UUID с большей вероятностью уникальных значений, может также использоваться для идентификации дисков вместо имен.
Минусом или еще одним плюсом GPT есть то, что при загрузке проверяются контрольные суммы таблиц, а это значит, что если вы захотите что-то изменить вручную, то система не загрузится. Как видите разница между mbr и gpt просто колоссальная.
Поддержка операционных систем
MacOS и новые версии Windows начиная от Windows 8 используют GPT по умолчанию. Вы не сможете установить MacOS в системе с MBR, она будет работать на этом диске, но вы не сможете ее туда установить. Windows поддерживает как MBR так и GPT начиная с версии 8, более ранние версии установить на GPT не удастся, но работать с GPT можно начиная с XP.
Ядро Linux включает поддержку как MBR так и GPT, только для установки на GPT вам придется использовать загрузчик Grub2. Здесь сравнение MBR vs GPT не так однозначно. Если вам нужна старая операционная система ничего с GPT не выйдет.
Какая таблица разделов
Теперь давайте рассмотрим как узнать gpt или mbr используется на вашем компьютере. Конечно, если у вас предустановлена Windows 10 на ноутбуке, то тут и думать нечего, там точно GPT, но в других случаях будет полезно узнать.
В Linux мы можем использовать для этого утилиту fdisk. Просто выполните:
Disk /dev/sda: 465,8 GiB, 500107862016 bytes, 976773168 sectors
Units: sectors of 1 * 512 = 512 bytes
Sector size (logical/physical): 512 bytes / 512 bytes
I/O size (minimum/optimal): 512 bytes / 512 bytes
Disklabel type: dos
Disk identifier: 0x1c50df99
Disklabel type: dos - значит, что у вас используется mbr, в gpt так будет и написано - gpt. Также узнать gpt или mbr используется можно с помощью программы gparted.
Выводы
Теперь вы знаете чем отличается mbr от gpt, и у вас не возникнет трудностей при выборе таблицы разделов. Если вы используете диск размером меньше двух терабайт и вам не нужно больше четырех разделов, то возможно и не стоит выбирать GPT. Некоторые старые BIOS не поддерживают нормальную загрузку системы с таблиц GPT, к тому же без UEFI вы не сможете установить Windows на эту таблицу разделов. Но если вы хотите устанавливать на GPT только Linux то ничего плохого в этом нет. Определять что лучше mbr или gpt нужно в зависимости от вашей ситуации.
Давайте подведем итог всего выше написанного и еще раз приведем преимущества gpt перед mbr:
- MBR поддерживает диски до 2 Тб, GPT - до 9 Зб
- GPT поддерживает более четырех разделов
- GPT использует GUID для идентификации дисков, а значит меньше шанс конфликтов имен
- GPT использует новую систему адресации LBA, вместо устаревшей CHS
- Служебная информация GPT дублируется в начале и конце диска
- GPT проверяет контрольные сумы, что позволяет обнаружить модификацию таблицы разделов
- GPT поддерживает Unicode, а следовательно кириллические имена.
Доброго дня всем!
Случается, иногда так, что, когда вы пытаетесь установить ОС Windows на свой компьютер, можете увидеть ошибку вида: "Windows не может быть установлена на этот диск, т.к. на диске используется таблица разделов MBR. В системах EFI Windows можно установить только на GPT-диск" . А возможно, что ваша система просто не видит диск, размер которого больше 2 ТБ.
В этих случаях вы нуждаетесь в конвертировании MBR к GPT таблицы разделов, чтобы устранить сию проблему. Сделать это можно разными путями и способами, в этой статье я рассмотрю, как это можно выполнить без потери данных (см. способ 1 и 2)!
В качестве ремарки!
Разница между MBR и GPT. MBR поддерживает разделы объёмом до 2 ТБ. Если ваш диск, скажем 4 ТБ (что уже не редкость), то при использовании MBR - 2 ТБ на таком диске будут числиться как не размеченная область (и не будут использоваться).
Как преобразовать MBR к GPT
Способ №1: по шагам в программе AOMEI Partition Assistant Standard Edition
AOMEI Partition Assistant Standard Edition
Отличная и бесплатная программа для работы с жесткими дисками. Позволяет буквально в 2-3 клика менять файловую систему, размеры разделов, клонировать и т.д. Причем, многие операции выполняются без потери информации (чего так не хватает инструментам встроенным в Windows).
Дополнение (от 10.11.18) : опция для конвертирования MBR в GPT в 7-й версии программы стала платна (в 6.6-й версии это было бесплатно, и именно на нее я опирался при написании статьи).
Загрузку и установку программы не рассматриваю - она стандартна. После запуска, в главном окне программы можно сразу же узнать, какие из имеющихся дисков в системе в GPT, а какие в MBR (см. скриншот ниже).

Как вы заметили, "Диск 3" у меня MBR, и я преобразую его к GPT.
Для этого достаточно щелкнуть правой кнопкой мышки по самому диску (где прямо написано, что это "Диск 3", см. скрин ниже) , и в появившемся меню выбрать "Преобразовать в GPT диск".


После чего в левом углу экрана нужно подтвердить все команды, которые мы дали программе в текущем сеансе: жмем кнопку "Применить".

Для выполнения текущей операции потребуется перезагрузка. Поэтому, прежде всего сохраните все свои открытые документы, а затем нажмите по кнопке "Перейти" в окне программы (см. пример ниже).

Последний штрих: соглашаемся на перезагрузку...

После перезагрузки устройства, вместо загрузки Windows будет запущена спец. утилита по конвертированию (см. пример ниже). Буквально в течении нескольких секунд мой диск на 1 ТБ был преобразован к GPT (еще раз отмечу: без потери данных).

Вот, собственно, и все действия.
Дополнение!
Если вы хотите преобразовать системный диск (т.е. тот диск, на котором у вас установлена Windows и с которого вы в данный момент загрузились) - то у вас ничего не получиться. В этом случае есть два варианта:
1) вынуть диск из ПК/ноутбука, подключить его к другому устройству и выполнить операцию преобразования;
2) создать загрузочную флешку (можно сделать в том же AOMEI Partition Assistant Standard), и уже загрузившись с нее провести операцию.
Сделать загрузочный CD, мастер
Способ №2: с помощью утилиты MiniTool Partition Wizard
Многофункциональная программа для работы с жесткими дисками. Позволяет разбивать, форматировать, изменять размеры разделов жестких дисков. Бесплатная версия программы поддерживает конвертацию из MBR в GPT (что нам и нужно).
Пожалуй, один из значимых минусов для большинства будет отсутствие русского языка.
Примечание : скрины в статье выполнены с версии 10.3.
После запуска программы пред вами предстанет список всех накопителей, подключенных к системе (HDD, SSD, USB флешки и пр.). Обратите внимание, что рядом с названием диска указывается его таблица разделов (MBR, GPT).
Для преобразования из одной в другую: просто щелкните правой кнопкой мышки по нужному диску и в меню выберите "Convert MBR Disk to GPT Disk" (пример на скрине ниже).


Затем всплывет еще одно предупреждение, после подтверждения выполнения операции - диск будет преобразован. Если вы преобразовываете не системный диск (т.е. не тот, на котором у вас установлена ОС Windows) - то операция занимает 1-2 мин. (см. скрин ниже).

Способ №3. В командной строке или управление дисками
Важно! При этом способе будут удалены все ваши данные на диске!
Если вы столкнулись с ошибкой "В системах EFI Windows можно установить только на GPT-диск" при установке Windows: то для того, чтобы открыть командную строку, нажмите сочетание кнопок Shift+F10 .
В остальных случаях, для запуска командной строки, откройте диспетчер задач (сочетание кнопок Ctrl+Shift+Esc) , нажмите "файл/новая задача" и впишите команду CMD (отметьте галочкой, что задача должна быть выполнена от администратора!).

В Windows также есть еще один неплохой инструмент для работы с дисками. Он прямо так и называется - управление дисками .
Чтобы его открыть, нужно:
- нажать сочетание кнопок Win+R ;
- ввести команду diskmgmt.msc и нажать Enter.

Чтобы узнать какая разметка на диске (MBR или GPT), просто щелкните по диску правой кнопкой мышки (в том месте, где пишется "Диск 0", "Диск 1" и пр., см. пример ниже), и откройте свойства .

- "Таблица разделов с GUID..." - это GPT;
- о разметке MBR будет указано прямо.

Для преобразования MBR к GPT - вы должны сначала полностью удалить все разделы на диске (важно! при удалении раздела - вы потеряете все данные на диске!) . Если разделы не будут удалены - то кнопка "Преобразования в GPT" у вас будет просто не активной (как на скрине ниже).


На этом у меня сегодня всё.
Выбор одного из стандартов GPT или MBR может оказаться довольно простым для владельца нового компьютера с большим жёстким диском и современным интерфейсом UEFI.
Такие параметры требуют перехода на более современный стандарт.
Тогда как при наличии более или ПК выбор может быть сделан в пользу практически устаревшего MBR – а он может оказаться и вообще единственным вариантом.
Cодержание:
Что означают эти аббревиатуры?
Любой жёсткий диск или твердотельный накопитель перед использованием для записи операционной системы, системной и другой информации обязательно разбивается на разделы.
Стандарт MBR, расшифровывающийся как «главная загрузочная запись» , представляет собой старый способ хранения данных , GPT (или «таблица разделов GUID») – новый.
Оба они необходимы ещё и для хранения сведений о начале и конце каждого раздела, благодаря которым система узнаёт расположение секторов и определяет, загрузочной ли является эта часть диска или нет.
Хотя при этом MBR считается надёжной и простой – и восстановление требуется нечасто.
К минусам стандарта относится невозможность поддержки большого количества разделов – небольшой недостаток для HDD размером до 500 ГБ, но уже достаточно серьёзный для терабайтных или даже 4-терабайтных моделей.
При необходимости создать больше 4 разделов требовалось использовать достаточно сложную технологию EBR.
Вторая проблема, связанная с увеличением объёмов жёстких дисков, заключается в невозможности работать с разделами больше 2,2 ТБ.
Преимущества и недостатки нового стандарта
Усовершенствованный стандарт GPT, постепенно заменяющий MBR, входит в состав технологии UEFI, который, в свою очередь, заменяет устаревший интерфейс BIOS.
У каждого раздела есть свой уникальный идентификатор – очень длинную строку символов. Преимуществом GPT по сравнению с устаревшим стандартом можно назвать :
- отсутствие ограничений на объём раздела. Точнее, максимальная величина всё же существует – но достичь её получится не раньше, чем через несколько десятилетий;
- неограниченное количество разделов – до 264 в целом, до 128 для ОС Windows.
На диске, поддерживающем стандарт MBR, данные о разделах и загрузке расположены в том же месте. При повреждении этой части накопителя у пользователя ПК возникает целый ряд проблем.

Ещё одно отличие GPT – хранение циклического избыточного кода, позволяющего контролировать сохранность данных.
Повреждение информации приводит к немедленной попытке её восстановления.
В то время как при использовании MBR узнать о проблеме получается уже после того, как система перестала загружаться, а её разделы исчезли.
Среди минусов стандарта стоит отметить отсутствие поддержки предыдущих технологий – . И, хотя операционная система с устаревшим интерфейсом распознаёт , вероятность её загрузки минимальна. Кроме того, при использовании этого варианта нельзя назначать имена всем дискам, так же как разделам, а восстановление данных не всегда доступно – из-за ограничения количества и расположения дубликатов таблиц.
Совместимость
Попытка настроить диск GPT с помощью технологий, поддерживающих только MBR, ни к чему не приведёт – таким образом, защитный вариант главной загрузочной записи предотвращает случайную перезапись и разметку по старому стандарту.
Системы Windows загружаются с размеченных по технологии GPT дисков только на устройствах, поддерживающих интерфейс UEFI – то есть на ноутбуках и ПК с Виндоус от Vista до 10-й.
Если прошивка материнской платы содержит , разделы будут читаться, но загрузки, скорее всего, не произойдёт.
Хотя эти же операционные системы способны работать с GPT-дисками в качестве хранилища информации.
Следует знать: Стандарт GPT поддерживается и другими операционными системами – в том числе, Linux. А на компьютерах марки Apple эта технология заменила старую таблицу разделов APT.
Сравнение стандартов
Для оценки сходства и различий двух стандартов, возможностей их работы , накопителями и загрузочным интерфейсом, стоит создать небольшую сравнительную таблицу.
По ней намного проще определиться с тем, какой стандарт разделов использовать для своего компьютера .
| Стандарт | MBR | GPT |
|---|---|---|
| Работа с прошивками | С BIOS и с UEFI | Только с UEFI |
| Поддержка Windows | Все версии, начиная с самых первых | Только 64-битные версии Windows 7 и Vista, все варианты Виндоус 8 и 10 |
| Чтение и запись | Любые платформы | Все операционные системы Windows от Vista и выше + XP Professional 64-бит |
| Число разделов одного диска | Не больше 4 | До 264 |
| Максимальный размер раздела | 2,2 ТБ | 9,4 х 109 ТБ |
| Встроенный мультизагрузчик | Отсутствует | Есть |
Проблемы работы с новым стандартом и их решение
Существование двух стандартов может привести к появлению определённых проблем. Особенно, если на компьютере запрещена загрузка другим способом, кроме использования жёсткого диска.
Исправить ситуацию позволяет переход к , который не позволяет работать с новым стандартом – и при попытке загрузиться на экране возникает ошибка, сообщающая о наличии стиля разделов GPT.

Решить проблему не так сложно – для этого понадобится взять обычный загрузочный диск с ОС Виндоус и выполнить следующие действия :
- Начать загрузку с диска ;
- Дойти до момента выбора раздела , на котором появляется проблема;
- Запустить консоль (одновременное нажатие Shift и F10 );
- Начать работу со специальной утилитой, введя команду diskpart .
После того как программа запущена следует набрать «list disk» , что приведёт к появлению на экране списка пронумерованных дисков.
Теперь достаточно ввести в командной строке «clean» , очистив лишнюю информацию, и перейти к преобразованию стандартов.

Для того чтобы диск GPT был преобразован в устаревший формат следует ввести команду convert mbr , позволяющую работать с диском и ставить на него любую платформу.
Эта же утилита обеспечивает работу с разделами.
Например, введение команды «create partition primary size=X» создаёт раздел размером X Гб, «format fs=ntfs label=»System» quick» выполняет форматирование в NTFS, а «active» позволяет разделу стать активным.
Выводы
Решая, какой стандарт использовать, GPT или MBR, следует определить, какой загрузочный интерфейс используется, и какой размер жёсткого диска на ПК.
При наличии прошивки БИОС работа с GPT будет невозможной. Для более современного компьютера, укомплектованного , наоборот, не стоит выбирать MBR.
На сравнительно новых материнских платах, выпущенных в последние годы, уже установлен интерфейс UEFI – а, значит, проблем с GPT не будет.
Однако размеры дисков увеличиваются ненамного – немногие покупатели выбирают компьютеры с HDD объёмом больше 2 ТБ и, тем более, нуждаются в 2,2-терабайтных разделах.
Из-за этого особых оснований выбирать этот стандарт у обычного пользователя пока не существует – а вот для сервера он станет отличным вариантом.
Видео :