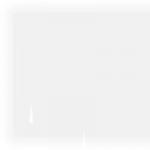Самый простой способ поставить две точки над буквой е, запятые над буквами и просто написать ваш ник или аккаунт в игре нитак как у всех. Пора отбирать монополию у клана (пятерочек) на необычное написание.
Команды и что получим
Открываем Word, блокнот или другое место, где будем печатать. Включаем русскую или английскую раскладку (в зависимости от команд), нажимаем на клавиатуре и держим все время кнопку Alt, нажимаем и отпускаем на цифровой клавиатуре (там где только циферки и знаки как на калькуляторе) кнопку + (кнопку Alt еще держим), далее набираем команду в виде цифр (кнопка Alt еще нажата, кнопка + отпущена). Нужный символ появится после отпуска кнопки Alt. Команду смотрите в табличке ниже, точнее набор цифр. Если у вас не получилось, то первое - проверьте, что боковая цифровая клавиатура включена (нажата кнопка Num Lock, иначе вместо циферок будут активны стрелочки), второе - проверьте языковую раскладку.
Команды в русской раскладке клавиатуры
| Команда | Символ | Команда | Символ | Команда | Символ | Команда | Символ |
|---|---|---|---|---|---|---|---|
| 0127 | ? | 0144 | ђ | 0161 | Ў | 0178 | І |
| 0128 | Ђ | 0145 | ‘ | 0162 | ў | 0179 | і |
| 0129 | Ѓ | 0146 | ’ | 0163 | Ј | 0180 | ґ |
| 0130 | ‚ | 0147 | “ | 0164 | ¤ | 0181 | µ |
| 0131 | ѓ | 0148 | ” | 0165 | Ґ | 0182 | ¶ |
| 0132 | „ | 0149 | 0166 | ¦ | 0183 | · | |
| 0133 | … | 0150 | – | 0167 | § | 0184 | ё |
| 0134 | † | 0151 | - | 0168 | Ё | 0185 | № |
| 0135 | ‡ | 0152 | | 0169 | © | 0186 | є |
| 0136 | € | 0153 | ™ | 0170 | Є | 0187 | » |
| 0137 | ‰ | 0154 | љ | 0171 | « | 0188 | ј |
| 0138 | Љ | 0155 | › | 0172 | ¬ | 0189 | Ѕ |
| 0139 | ‹ | 0156 | њ | 0173 | - | 0190 | ѕ |
| 0140 | Њ | 0157 | ќ | 0174 | ® | 0191 | ї |
| 0141 | Ќ | 0158 | ћ | 0175 | Ї | 0192 | А |
| 0142 | Ћ | 0159 | џ | 0176 | ° | 0193 | Б |
| 0143 | Џ | 0160 | неразрывный пробел | 0177 | ± | 0194 | В |
Команды в английской раскладке клавиатуры
| Команда | Символ | Команда | Символ | Команда | Символ | Команда | Символ |
|---|---|---|---|---|---|---|---|
| 0144 | ђ | 0176 | ° | 0192 | À | 0208 | Ð |
| 0224 | à | 0240 | ð | 0128 | Ђ | 0145 | ‘ |
| 0161 | ¡ | 0177 | ± | 0193 | Á | 0209 | Ñ |
| 0225 | á | 0241 | ñ | 0129 | Ѓ | 0146 | ’ |
| 0162 | ¢ | 0178 | ² | 0194 | Â | 0210 | Ò |
| 0226 | â | 0242 | ò | 0129 | Ѓ | 0146 | ’ |
| 0162 | ¢ | 0178 | ² | 0194 | Â | 0210 | Ò |
| 0226 | â | 0242 | ò | 0131 | ƒ | 0148 | ” |
| 0164 | ¤ | 0180 | ´ | 0196 | Ä | 0212 | Ô |
| 0228 | ä | 0244 | ô | 0132 | „ | 0149 | |
| 0165 | ¥ | 0181 | µ | 0197 | Å | 0213 | Õ |
| 0229 | å | 0245 | õ | 0133 | … | 0150 | – |
| 0166 | ¦ | 0182 | ¶ | 0198 | Æ | 0214 | Ö |
| 0230 | æ | 0246 | ö | 0134 | † | 0151 | - |
| 0167 | § | 0183 | · | 0199 | Ç | 0215 | × |
| 0231 | ç | 0247 | ÷ | 0135 | ‡ | 0152 | ˜ |
| 0168 | ¨ | 0184 | ¸ | 0200 | È | 0216 | Ø |
| 0232 | è | 0248 | ø | 0136 | ˆ | 0153 | ™ |
| 0169 | © | 0185 | ¹ | 0201 | É | 0217 | Ù |
| 0233 | é | 0249 | ù | 0137 | ‰ | 0154 | š |
| 0170 | ª | 0186 | º | 0202 | Ê | 0218 | Ú |
| 0234 | ê | 0250 | ú | 0138 | Š | 0203 | Ë |
| 0219 | Û | 0235 | ë | 0251 | û | 0156 | œ |
| 0172 | ¬ | 0188 | ¼ | 0204 | Ì | 0220 | Ü |
| 0236 | ì | 0252 | ü | 0156 | œ | 0172 | ¬ |
| 0188 | ¼ | 0204 | Ì | 0220 | Ü | 0236 | ì |
| 0252 | ü | 0142 | Ž | 0158 | ž | 0174 | ® |
| 0190 | ¾ | 0206 | Î | 0222 | Þ | 0238 | î |
| 0254 | þ | 0143 | Џ | 0159 | Ÿ | 0175 | ¯ |
| 0191 | ¿ | 0207 | Ï | 0223 | ß | 0239 | ï |
| 0255 | ÿ | 0769 | знак ударения над предыдущей буквой | ||||
Видеоверсия и практический обзор
Мы с вами уже научились. Теперь пришло время изучить клавиатуру. Для того, чтобы написать письмо, или запрос в поисковой системе интернета, без клавиатуры нам никак не обойтись. К тому же, если у вас не работает мышь, то можно использовать клавиатуру. Достаточно знать несколько простых команд. Настоящие программисты и хакеры вообще не работают мышкой. Для них главный инструмент – клавиатура. Возможно, вы тоже когда-то будете так работать, а пока мы с вами изучим основы работы на клавиатуре.
Расположение клавиш
Всю клавиатуру, в зависимости от функций, можно визуально разбить на несколько групп:
- Функциональные клавиши (F1-F12) — используются для выполнения специальных задач. Если повторно нажать на ту же клавишу, то действие отменяется. Клавиша F1 — вызывает справку той программы, в которой вы находитесь в данный момент;
- Алфавитно-цифровые – это клавиши с буквами, цифрами, знаками препинания и символами.
- Управляющие клавиши — К ним относятся клавиши HOME, END, PAGE UP, PAGE DOWN, DELETE и INSERT .
- Клавиши управления курсором – используются для перемещения курсора по документам, веб-страницам, редактирования текста и т.п. Клавиши управления (модификаторы) (Ctrl, Alt, Caps Lock, Win, Fn ) – используются в различных комбинациях и по отдельности.
- Цифровые клавиши – для быстрого ввода чисел.
- Клавиши редактирования – Backspace, Delete .

Раскладки клавиатур могут немного отличаться. Часто на современных клавиатурах есть еще мультимедийные клавиши. Такие, как включение/отключение звука, регулятор громкости, переход в почтовый ящик и т.д.
Назначение клавиш клавиатуры
Каждая клавиша выполняет определенное действие:
- Клавиша «пробел»
- самая длинная клавиша на клавиатуре. Находится в самом низу по середине. Помимо своей основной функции, делать
пробел между словами, она ещё и удаляет «выделенный» объект. - Esc - отменяет последнее действие (закрывает ненужные окна).
- Print Screen -делает «снимок» экрана. Этот снимок экрана можно вставить в Word или Paint. Такая фотография экрана называется «скриншот». А так же эта клавиша выводит на печать содержимое экрана.
- Scroll Lock - служит, для прокрутки информации вверх-вниз, но не на всех компьютерах эта кнопка работает.
- Pause/Break -приостанавливает действующий компьютерный процесс, но тоже – работает не на всех компьютерах.
- Insert - служит для того, чтобы печатать текст поверх уже напечатанного. Если нажмете на эту клавишу, то новый текст будет печататься стирая старый. Чтобы отменить это действие, необходимо снова нажать на клавишу Insert.
- Delete (на клавиатуре часто обозначена сокращенно Del )- удаление. Удаляет знаки, находящиеся с правой стороны мигающего курсора. Удаляет «выделенные» объекты (строки текста, папки, файлы).
- Home - переход на начало заполненной строки.
- End - переход на конец заполненной строки.
- Page Up - перелистывает страницу вперёд.
- Page Down - перелистывает страницу назад.
- Backspase - удаляет знаки, находящиеся слева от мигающего курсора во время печатания текста. И возвращает на предыдущую страницу в браузерах и в окнах «Проводника», заменяя стрелочку «назад», в верхнем левом углу.
- Tab - табуляция фиксирует курсор в определённом месте строки.
- Caps Lock - переключатель заглавных и прописных букв.
- Shift - кратковременное нажатие этой клавиши – даёт заглавную букву. Для того, чтобы напечатать заглавную, надо сначала нажать клавишу Shift и удерживая её нажать нужную букву. Клавишу Shift можно нажимать и справа, и слева, как вам удобнее.
- Alt - чтобы перейти на противоположный язык (с английского на русский и наоборот) – надо нажать клавишу Alt и не отпуская её клавишу Shift. Нажатие и удержание клавиши AltGr (правый Alt) используется для перехода на второй уровень клавиатуры.
- Ctrl - справа и слева. Открывает дополнительные возможности программ.
- Nut Look – включает дополнительную цифровую клавиатуру.
- Enter
- клавиша ввода информации, подтверждает команду «да», или переход на следующую строку.
Клавиши управления курсором - (вверх), (вниз), (вправо),
(влево). С помощью этих стрелок можно передвигаться не только по тексту, который вы печатаете, но и по открытым страницам сайтов и программ.
«Горячие» клавиши
Вы наверняка слышали такое выражение. «Горячими » они называются потому, что при нажатии на комбинацию этих клавиш можно быстро вызвать какую-то программу или меню.
У каждой программы есть свой набор таких клавиш. Заучивать их не надо. Если вы постоянно работаете в какой-то программе, то тогда есть смысл их запоминать. Постепенно мы с вами многие из этих комбинаций изучим.
Во многих окнах программ, при открытии любого меню, напротив той или иной команды указываются сочетания клавиш для вызова этой же команды.

Сочетания клавиш





Обычно такие комбинации обозначаются со знаком + (плюс ). Например, Win + E . Это значит, что сначала вы должны нажать клавишу Win , а потом клавишу Е .
Буквы имеются в виду латинские, независимо от того какая раскладка у вас стоит в данный момент.
Самые необходимые действия на клавиатуре
- Для того, чтобы переключиться на другой язык , необходимо нажать одновременно клавишу Shift + Alt или Shift + Ctrl .
- Для того, чтобы напечатать большую (заглавную) букву , необходимо удерживать клавишу Shift и нажать на нужную букву.
- Чтобы весь текст печатать только большими буквами, нажмите клавишу Caps Lock и отпустите. А чтобы опять перейти на маленькие буквы, нажмите эту клавишу еще раз.
- Для того, чтобы напечатать запятую, необходимо нажать клавишу Shift и клавишу с запятой. Они обычно находятся рядом, справа.
- Точка в английской раскладке находится рядом, слева от точки русской раскладки.
- Чтобы быстро вызвать меню Пуск , можно нажать клавишу Win . На ней обычно нарисован значок окошка (логотип Windows).
- Клавиша Fn предназначена для ноутбука. Если нажать ее и любую из клавиш F 1- F 10 , то можно включить или отключить дополнительные функции. Обычно на клавишах F 1- F 10 нарисован маленький значок, который показывает, что именно эта клавиша делает.
Пока этих знаний о клавиатуре для вас достаточно. Найдите каждую клавишу на своей клавиатуре и попробуйте ее в действии.
150 150 Игорь Кашин Игорь Кашин http://сайт/wp-content/themes/anemos/images/empty/thumbnail.jpg 12.07.2014 11.10.2016Я очень люблю букву ё и не люблю сложные решения, поэтому когда я купил себе макбук, то очень расстроился, поскольку интернет однозначно заявляет, что для того чтобы использовать на мак оси мою любимую букву, нужно устанавливать сторонние раскладки, которые, помимо прочего, будут противоречить подписям на клавишах. Я смирился и почти забыл, во всех предыдущих записях в блоге использовал сухую и бездушную букву е, как будто это не развлекательный текст, а федеральный закон. Возможно федеральные законы тоже пишут на маках и именно поэтому там нет буквы ё. Но решение пришло сегодня, внезапно, как снег в Москве седьмого мая. Решение оказалось банальным, элегантным и очевидным! Наверное те, кто его знали, просто не догадывались написать в гугле запрос «как написать ё на маке», а гугл тем временем выдаёт почти четыре миллиона страниц с костылями и разочарованиями.
Захотел я скачать песню Schöner Moment, а потом написать другу, что только что вернулся из деревни Bad Schönborn и почему-то решил набрать умляут не стандартным образом (Opt+U, затем o), а так, как это всегда делалось на iphone: зажать основной символ и подождать пока система предложит соответствующие диакритические знаки.
Думаю нет смысла продолжать описание метода, ведь я уже всё написал! Жмём клавишу е примерно полсекунды и над курсором появится меню с выбором диакритических знаков.
Вот такой вот скромный лайфхак, который работает для любых диакритических знаков.
Если вы любите переписывать и вы только приобрели айфон, то наверняка при наборе текста вы не смогли найти букву «Ё». Давайте поищем, где буква Ё на айфоне.
Когда вы узнаете ее местоположение, то наверно удивитесь, насколько все просто и легко.
Как написать букву Ё на айфоне
Вы переходите в любое приложение на смартфоне, где возможен набор текста. Обычно это обычное смс или заметки, но возможно и что-то иное.
Потом на ищете на клавиатуре букву «Е» и зажимаете ее до того момента, пока не увидите дополнительное окошечко с буквой «Ё».
Рассуждение о клавиатуре на айфоне
На самом деле, не существенно, каким устройством вы пользуетесь: айфоном или айпадом. Со временем напечатать текст на любом из них будет очень удобно.
Весьма удобно придумали и с буквой Ё, так как места под клавиши не так и много, то почему бы не реализовать это таким образом.
Так спрятано только две буквы «Ё» и «Ъ». Твердый знак найдете там где находится мягкий.
Выводы
Когда пройдет хотя бы год и вы почувствуете себя опытным пользователем iPhone, то наверно и для вас будет диковато, когда спросят про то, как именно можно напечатать буковку «Ё».
Так что печатайте побольше смс и вскоре вы сможете набирать невероятно большое количество символов в минуту.
Инженеры Apple постарались сделать электронную клавиатуру на iPhone, iPad и iPod Touch максимально удобной и эстетичной. Люди, которые пользовались Android-устройствами перед покупкой гаджетов на базе iOS, подтвердят, что у сотрудников компании из Купертино это получилось. Однако инженерам Apple пришлось пожертвовать некоторыми буквами и символами, спрятав их от глаз неопытных пользователей.

Многим из вас это может показаться дико, но действительно очень много людей не знают как найти буквы Ё и Ъ на клавиатуре iPhone. Уповая на автозамену, они просто пишут слово с мягким знаком, а все из-за того что не знакомы со скрытыми функциями iOS. Выручить таких неопытных пользователей – наша первоочередная задача.
Как найти Ё и Ъ на клавиатуре iPhone
Шаг 1. Откройте любое приложение, в котором можно вызвать клавиатуру, например, Сообщения или Заметки
Шаг 2. Нажмите на букву Е (или Ь) и удерживайте в течение секунды
Шаг 3. В открывшемся окне вы увидите предложенные буквы Е или Ё на выбор (Ь или Ъ в случае если вы зажали мягкий знак)
Шаг 4. Не отрывая пальца переведите его на необходимую букву и она окажется в тексте

Как видите, все очень просто – клавиатура в iOS имеет идеальные пропорции, опрятный внешний вид и при этом не теряет своей функциональности. Кстати, этот же трюк можно применять для различных символов. Попробуйте сами и вы увидите какие еще секреты приготовлены для вас инженерами Apple.