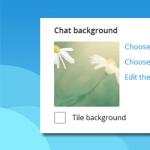Для многих из нас компьютер стал тем местом, у которого мы проводим значительное время: на работе и дома. Как и любой технике, компьютеру время от времени требуется капитальная уборка. Посмотрите на монитор, на нем обязательно найдутся следы от пальцев, грязные разводы или пыль, на клавиатуре - жирные пятна, под клавишами - крошки, волоски, следы от пролитого когда-то кофе; мышка почему-то отказывается, как прежде, легко скользить по коврику, системный блок гудит, как падающий самолет. Может быть, стоит навести порядок?
О том, как правильно почистить свой компьютер от накопившейся сверху грязи и пыли я уже писала:
Сегодня мы поговорим о том, как правильно почистить системный блок.
Чистка “системника”, наверное, самое сложное и ответственное мероприятие. Если вы никогда не разбирали системный блок, то лучше ничего не трогайте от греха подальше или делайте уборку вместе со знакомым специалистом.
Если внутри системного блока накопилось много пыли, то “кулеры” (вентиляторы) становятся более шумными, а компьютер из-за плохого охлаждения во время выполнения сложных задач, может зависать.
Внимание!
1 Перед чисткой обязательно отключите компьютер от сети!
2 Обязательно снимите с себя статическое напряжение. Сделать это можно дотронувшись рукой до неокрашенного места на батарее отопления или водопровода.
3 Не желательно находиться в синтетической или другой одежде, создающей статику. Даже самое минимальное напряжение может вывести микросхемы из строя. И не надейтесь, что вы случайно не дотронетесь до таких то деталей.
Это обязательные процедуры во всех случаях, когда вам приходится оперировать с начинкой компьютера.
Снаружи почистить не составит труда, только обходитесь без обилия воды, слегка увлажненная тряпочка или чистящая салфетка вам в помощь.
Рассмотрим, как почистить компьютер изнутри
по порядку. При этом будем исходить из того, что все компоненты системного блока исправны и вентиляция внутри него сделана достаточно грамотно.
Если мы говорим о домашнем обслуживании техники, значит, имеем в виду, что у нас нет специальных средств. Так вот для работы нам понадобятся:
Крестовая отвертка (для снятия боковой стенки блока)
Малярная кисточка с длиной ворса не меньше 40мм
Полиэтиленовая клеенка (под системный блок)
Пылесос

Вначале необходимо полностью отключить все составные части вашего ПК (системный блок, монитор, принтер) от электрической сети, причем обязательно вынуть вилку шнура питания из розетки. Если у вас есть источник бесперебойного питания необходимо отключить шнуры, идущие с его выходов на вышеуказанные устройства.
Аккуратно, не допуская ударных воздействий, располагаем системный блок левой боковой стенкой к себе и стелим под него клеенку. Все вентиляционные отверстия чистим пылесосом с надетой длинноворсовой щеткой.
Теперь нужно избавиться от статического электричества (статический заряд на вашем теле может сжечь какие-нибудь чувствительные детали) - подержитесь за батарею отопления, чтобы ваш потенциал сравнялся с “землей”. Не стоит думать, что если компьютер выключен, то он полностью обесточен - в современных компьютерах с корпусами ATX, на материнской плате всегда присутствует дежурное напряжение. Проверьте еще раз, выключен ли компьютер из розетки. Выключен? Тогда отсоединяйте все провода и кабели, откручивайте болты на задней стороне системного блока и снимайте боковые крышки.
С помощью отвертки снимаем боковую стенку корпуса . Откручиваем фигурной отверткой два винтика с торца крышки и открываем чуть потянув ее назад относительно корпуса. Возможны другие варианты с защелками, зависит от производителя корпусов.
Осматриваем фронт предстоящих работ.
За счёт вентиляторов в компьютере постоянно циркулирует воздух, пыль из которого остаётся внутри корпуса. Больше всего её будет, конечно, на дне системного блока.
Так как пыль со временем металлизируется из-за трущихся частей вентиляторов (щетки и коллектор), её скапливание может привести к короткому замыканию внутри блока питания, повреждению модулей памяти и т.п.
Уфф! Ну и пылища!

Да тут есть над чем поработать!
Возможно у Вас и не будет столько пыли. Этот компьютер не чистили около двух лет, вот вам и результат. Обратите внимание на кучу, которая лежит на видеокарте, из такого количества пыли можно носки связать или варежки:о)
Производим осмотр материнской платы и установленных на ней компонентов на предмет наличия пыли, шерсти, пуха и других посторонних предметов, ухудшающих тепловой режим компонентов системного блока.

Особое внимание обращаем на радиаторы и установленные вентиляторы (центральный процессор, микросхемы мостов, видеокарта, накопитель на жестких дисках).
Вооружитесь баллоном с сжатым воздухом (продается в компьютерных магазинах, другое название — пневматический очиститель) и кистью. И вперёд:
В крайнем случае подойдёт обычный домашний пылесос
(в этом случае нужно убрать металлические трубки его ручки и установить плоскую (щелевую) насадку прямо на гибкий шланг), но его эффективность мала (особенно под кулером на процессоре), и появляется возможность случайно повредить компоненты.
Многие спорят, как правильно удалять пыль, на “вдохе” или на “выдохе”. Принципиальной разницы нет, но если вы не хотите гонять пыль по дому, ставьте на “вдох”. В интернете часто рекомендуют пыль из системного блока именно выдувать, но в таком случае Вы за каких-то пять минут вдохнете в свои легкие годовой запас пыли.
Включаем пылесос на средний уровень мощности.
Сразу же пылесосим решетку вениляции и блока питания.

Берем малярную кисть
(ширина её щетины должна составлять примерно 0,5-0,7 см.) и аккуратно, не прилагая чрезмерных усилий, плавными движениями снимаем обнаруженные самые крупные клочки пыли и другой мусор, тут же орудуя пылесосом, дабы не допустить разлёта пыли. То есть кисточка и пылесос у вас работают синхронно.
Не забудьте обесточить и отсоединить провода от задней части корпуса системного блока!
Процесс начинаем с верхней части системного блока, продвигаясь по мере очистки вниз, а в недоступных местах можно продуть воздухом.
Убираем пыль со всех горизонтальных участков - дно корпуса, поверхность оптических приводов и жёстких дисков, видеокарты и прочих плат расширения. Действуя кисточкой, как мини-веником, просто сметаем пыль в жерло пылесосного шланга.
Затем аккуратно, чтобы не сломать, освобождаете все слоты и пылесосите все самые удаленные участки.
По возможности избегая рассоединения проводов и прямого физического контакта насадки с платами, пропылесосьте внутренности системного блока , уделяя особое внимание уголкам и щелям, а также ближайшим окрестностям процессора.
Для удобства работы, можно, открутив винты и отсоединив шлейфы, снять оптический привод и жесткие диски.
Важно не напутать с обратным подключением этих устройств.
Устройства с интерфейсом IDE
(где шлейф широкий и содержит 80 проводов) подключаются так. Держим устройство задней стороной к себе, не “вверх ногами”. Слева у нас будет широкий разьём для шлейфа, справа - разьём питания. Шлейф мы подключам так, чтобы крайний провод с маркировкой оказался справа, ближе к разьёму питания (зачастую перепутать нельзя, так как в шлейфе один контакт запаян, и, соответственно, нет пина в устройстве). Разьём питания подключается так, чтобы желтый провод (12 вольт) был справа, а красный - слева. Однако, разъем питания сделан так, что перепутать подключение довольно затруднительно.
Надо быть очень сильным физически человеком, чтобы перепутать разьёмы и шлейфы устройств с интерфейсом sata.
Попросту, постарайтесь запомнить, сфотографировать или зарисовать соединения, прежде чем начнёте их разъединять.
Приступаем к удалению накопившихся сгустков пыли с радиатора и кулера охлаждения процессора.
Когда будете пылесосить “кулеры”, рекомендуется или застопорить их вращение или отключить их от платы. Придерживая кулер одним пальцем от вращения пылесосим его. Поднесите насадку (а можно и трубку без насадки) прямо к вентилятору процессора, чтобы выдуть из него, а также из щелей радиатора всю пыль. Аккуратно покрутите крыльчатку вентилятора и убедитесь, что под ней не застряло комков пыли. Потом, просунув насадку между лопастями вентилятора, прочищаем сам радиатор. Не давайте кулеру сильно раскрутиться, он может выйти из строя.
Если вы с железом на ты, то лучше сделать так: аккуратно откручиваем вентилятор от радиатора.
Затем всё высасываем пылесосом. Вот такой слой не даёт потоку воздуха охлаждать радиатор, который в свою очередь охлаждает процессор.
Лопасти вентилятора тоже следует почистить.Сначала пылесосом, а затем при помощи чистящих салфеток пропитанных спиртовым раствором.
Если у вас также наблюдается шум, жужжание или своеобразный рёв при включении ПК или во время работы, то скорее всего это высохла смазка вентилятора - “кулер” нужно смазать . Аккуратно открутите его и, отклеив маленькую наклейку на основании, капните туда каплю машинного масла.
Когда требуемая чистота будет достигнута, собираете все назад. Ничего не перепутайте! Собрали? Включайте. Если все включается, поздравляю, вы все сделали правильно!Так же внимательно осматриваем состояние материнской платы , внутренностей корпуса, других поверхностей.
В таком беспорядке работать будет очень сложно
Для удобства снимаем с материнской платы периферийные устройства - видеокарту, модем, тв-тюнер (что у вас там ещё..).
- Отсоединив все кабели питания внутри системного блока можно удалить блок питания (перед тем как отсоединять кабели запомните что куда подключается, или повесьте бирки чтобы потом не запутаться). Как правило он крепится всего несколькими винтами, так что с этим трудностей не будет.
- Снимаем видеокарту. Для этого откручиваем крепежный винт на задней стенке системного блока (или отжав пластиковую защёлку), осторожно снимаем устройство, начиная от края материнской платы. Помните, что хвост видеокарты часто крепится также пластиковой защелкой, которую следует отжать. Не забудьте отключить провода от видеокарты, прежде чем будете её снимать.
- Отсоединив интерфейсный кабель и кабель питания, откручиваем крепежные винты жесткого диска и снимаем его.
Эти устройства следует, выложив на чистую поверхность, также почистить кистью и пылесосом. Так как они располагаются монтажными элементами вниз, пыль оседает на обратной, верхней, стороне. Нижнюю сторону также нужно почистить.
Обращаем особое внимание на вентилятор и радиатор видеокарты. Тщательно вычищаем оттуда всю пыль. Если приставить шланг пылесоса близко к вентилятору, последний начнёт вращаться. Воспользуйтесь этим, чтобы, затормозив крыльчатку кистью или рукой, поднять всю засевшую пыль и устранить её пылесосом.
Аналогично можно чистить и остальные вентиляторы.Видеокарта теперь выглядит как новенькая.
Кулер на жестком диске просто блестит:
Блок питания для чистки тоже желательно разобрать, пыли в нем собирается огромное количество.
Все, теперь смело можно устанавливать комплектующие на свои места (не забываем о замене термопасты, если снимали радиатор с процессора)
Если вы не уверены в том, что сможете собрать компьютер обратно, лучше не снимайте доп. устройства с материнской платы, то есть предыдущий шаг надо умудриться выполнить на компьютере в сборе. Однако, вследствие плотной укомплектованности компьютеров, это может оказаться затруднительным.
Пылесосим аккуратно, не дотрагиваясь до деталей насадкой, можете сковырнуть мельчайшие детали припаянные к плате. Можно просто подставить пальчик между насадкой и платой, делая маленкий зазор, поскольку вы разрядились, можете пальцами упираться в материнскую плату, тем самым придерживая насадку от касания деталей

Особое внимание при чистке материнсой платы следует уделять пространству вокруг процессора. Его выделяет большой радиатор с вентилятором (кулером). Если есть возможность, снимите вентилятор, не снимая радиатор с процессора (в противном случае можно нарушить слой термопасты, которая служит для лучшей передачи тепла от процессора на радиатор) как рассказывалось выше. Как следует, осторожно, кистью чистим пространство вокруг процессора, немедленно всасывая пылесосом пыль. Модули памяти можно осторожно снять, при условии, разумеется, что вы сможете правильно установить их обратно. Впрочем, можно и не делать этого, почистив установленные планки памяти.
Постепенно обрабатываем кистью всю материнскую плату, уделяя особое внимание радиаторам и вентиляторам, а также особо пыльным местам.
Возможно у вас имеется кулер и под передней панелью корпуса. Он забивается так же часто как и процессорный. Пылесоим его сначала снаружи, потом внутри.

Если вы не умеете снимать и монтировать железо, чистим видеокарту, не снимая. Поскольку на видеокартах кулер располагается внизу, подлезать к нему крайне не удобно. Хотя они особо и не забиваются пылью, но слегка почистить можно. Исключение составляет референсная система охлаждения, там для чистки потребуется немного разобрать видеокарту.

Не забываем про вентиляцию блока питания изнутри, там тоже есть чего почистить

Иногда внутренности системного блока облюбовывают бытовые насекомые. Их нужно изгонять при помощи того же пылесоса или других механических методов воздействия.
Внимание! Применение различных аэрозолей, жидкостей и порошков не допускается!
После окончания всех манипуляций с очисткой внутренностей системного блока той же кисточкой выметаем упавший мусор со дна корпуса на клеенку, либо удаляем пыль пылесосом.
Собираем компьютер.
Устанавливаем снятые модули памяти, периферийные устройства, вентиляторы, жесткие диски и оптические приводы.
Подключаем, проверяем правильность сборки. Затягиваем крепёжные винты.
Не спешите закрывать крышку.
Включите компьютер, чтобы убедиться, что всё работает и грузится, желательно с помощью биоса или прикладных программ проверить температуру ключевых элементов - процессора, жестких дисков, ядра видеокарты.
Если всё работает, ставим и закручиваем крышки. Всё.
Ставим боковую стенку корпуса на место. Восстанавливаем все коммутации, подключение к розетке электросети осуществляем в последнюю очередь.
Процедуру чистки желательно проводить каждые три месяца, а если системный блок стоит на полу, то и раз в два месяца.
Пыль в вентиляторе приводит к его порче и перегреву процессора. Поэтому уборка — не дань эстетике, а жизненная необходимость.
И, конечно, следите за пылью в комнате, где расположен компьютер. Регулярно делайте влажную уборку, при возможности приобретите увлажнитель воздуха (кстати, существуют специальные USB-увлажнители, предназначенные для людей, много времени проводящих за компьютером) - это скажется позитивно не только на компьютере, но и на вашем здоровье.
Это основной уход за компьютером , но есть еще кое что... дело в том, что для хорошего отвода тепла от микросхем и процессоров используется специальная термопаста. Рекомендуется менять ее один раз в году, поскольку термопаста постепенно теряет свои свойства. Теряется эластичность, соответственно плотность прилегания к деталям и в результате качество отвода тепла.
Лучше всего доверять замену термопасты на процессоре и видеокарте специалистам сервисного центра.
По материалам winblogs.ru, akak.ru
А вот как быстренько почистить внутренности компьютера при помощи фена :
Нечего себе охренеть. Что случилась? Да посмотри мой компьютер забит пылом. Вот такие эмоции бывают у тех пользователей который случайно по какой-то причине открыли крышку системного блока и
никогда не чистят свой компьютер. И как всегда задается вопрос . На этом материале я раскрою эту тему обширно и расскажу все этапы очистки компьютер от пыли подробно. На сегодняшний день чистка компьютера является достаточно важным процессом. Если в компьютере присутствует пыль и давно не производилась чистка компьютера, компьютер будет тормозит и даже начнет перегреваться. Чтобы не допустить такого не приятного случаи нужно хотя бы раз пол года чистить компьютер от пыли .
Перед тем как приступить очистки системного блока, отключаем ее полностью от электросети. Далее снимаем все провода сзади чтобы было удобно.
Внимание если вы не умеете подключать все кабели обратно, сделайте фото перед тем как снимите все кабели.
В целях безопасности снимите батарейку на материнском плате, чтобы избежать короткого замыкания.
Очистка компьютера по моей статистике разделена на 3 этапа:
- Поверхностная очистка компьютера
- Чистка компьютера с помощью компрессора
- Детальная очистка компьютера
Инструменты которые помогут при чистке компьютера от пыли
Давайте рассмотрим какие инструменты нужны для каждого метода.
Поверхностная очистка
Для этого метода нужно воспользоваться пылесос с тонкой насадкой или антистатической кисточкой(желательно).

С помощью этих инструментов можно поверхностно как почистить компьютер от пыли так и избавиться от нее.
Очистка с помощью компрессора
Как почистить компьютер от пыли используя компрессор. Данный метод не всем удастся осуществит, так как не у всех есть дома компрессор. В качестве компрессора можно использовать автонасос, который подключается к прикурителю.

Так же можно попросит у соседей.
Детальная очистка компьютера
Как почистить компьютер от пыли разбирая ее по частям. Для этого понадобиться отвертка фигурная и плоская. Далее понадобиться кисточка (желательно антистатическая), можно также воспользоваться компрессором.
Поверхностная чистка компьютера
Сперва полностью отключаем системный блок от электросети. Дальше снимаем крышку от системного блока. Берем пылесос и начинаем собирать пыль. Если вы будете использовать кисточку то желательно снимите батарею на материнской плате который отвечает за настройки биос.
Все делается очень просто. Не нужно специальных оборудование и навыков. Пыл собирается пылесосе и вам не приходится чихать.
Не удается полностью осуществит чистку компьютер от пыли
Чистка компьютера с помощью компрессора
Как вы уже догадались при таком способе чистки компьютера от пыли , понадобиться компрессор. Не важно маленький или большой. Далее снимаем ту же крышку выходим на улицу и включаем компрессор. Направляем поток воздуха к источнику пыли и очищаем весь системный блок.
Внимание если вы будете пользоваться компрессором для автомобилей направляйте струю с определенного расстоянии. В противном случаи может быть повреждении.
Чистка компьютера от пыли на 80%. Удобно и быстро.
Отсутствии оборудование. Разброс пыли на все стороны.
Детальная очистка компьютера
При таком способе чистка компьютера от пыли длится достаточно долго чем первые два способа. Сперва как на всех способах нужно полностью отключить компьютер от электросети. Далее снимаем крышку и начинаем разбирать компьютер. Снимаем видеокарту, берем компрессор и выдуваем пыль. Далее берем кисточку (антистатическую) и очищаем полностью плату и на завершение опять дуем воздухом.
Снимаем систему охлаждение процессора т.е. кулер. Также проводим чистку как с видеокартой. Дальше снимаем жесткий диск и чистим ее. И последний деталь материнская плата, чистим ее до блеска. Перед очисткой снимите батарею на материнском плате во избежание КЗ. Еще не забудьте производит чистку коробки системного блока.
Из всех перечисленных методов я выбрал детальная чистка компьютера от пыли. Так как производиться полностью чистка компьютера от пыли
На этом статье я рассмотрел три основных способа чистка компьютера от пыли и раскрыл вопрос как почистить компьютер от пыли. Надеюсь материал будет полезен. Если будут вопросы пишите в комментариях или пишите мне на почту.
Вам будет интересно

В жизни любого более-менее адекватного пользователя персонального компьютера наступает момент, когда он задается вопросом, Однако не каждый отваживается разбирать свой любимый компьютер, боясь тем самым ему навредить.
Мы с вами сегодня разберем два этапа чистики системного блока от пыли, начиная с самого наипростейшего. Первый способ подойдет тем, кто даже от одной мысли о вскрытии системного блока падает в обморок. Остальные этапы выполняйте, если чувствуете уверенность в своих силах.
Давайте начнем. Вот что вам потребуется для успешного выполнения чистки:
- пылесос
- кисточка
- сухая тряпка
- термопаста
- карандашный ластик (желательно белого цвета)
Первым делом необходимо отключить компьютер от сети питания, отключить все шнуры, подключенные к системному блоку…
Да-да, мы будем вытаскивать его из-под стола, — не бойтесь, это не больно Однако, если вы настолько продвинутый пользователь, что боитесь потом не запомнить куда подключать провода обратно – мой вам совет – сфотографируйте всё перед тем как отключать. В этом нет ничего постыдного, все когда-то такими были
Этап 1 (самый легкий)
Снимаем левую крышку системного блока. Чтобы узнать какая крышка является левой – поставьте корпус системного блока «мордой» к себе. Теперь левая крышка находится слева
Откручиваем два болта сзади, или открываем удерживающие механизмы, в зависимости от типа вашего корпуса. Вооружаемся пылесосом, небольшой кисточкой и сухой тряпкой. Теперь начинается самое интересное.
Первым делом смотрим на процессорный кулер. Чаще всего из-за его сильной загрязненности процессор компьютера перегревается и происходят спонтанные выключения и зависания.

Включаем пылесос и помогая себе кисточкой, собираем всю пыль с кулера, а затем со всех остальных внутренних частей системного блока. Внимательно проверяем каждую деталь на предмет загрязнения.
На этом первый этап заканчивается. Видите, ничего сложного После такой чистки ваш компьютер уже почувствует себя намного лучше.
Этап 2 (для тех, кому мало и хочется большего)
Этап 2 рекомендуется выполнять, но если не уверены в своих силах, то можно его и пропустить, — это не так уж и страшно. Хотя, если ваш компьютер очень давно не чистился от пыли, крайне рекомендуется выполнить продвинутую чистку. Для успешного выполнения данного этапа потребуется приобрести тюбик термопасты. Можете спросить в любом компьютерном магазине.
Итак, набираем полную грудь воздуха, и … снимаем процессорный кулер!

Я не шучу, снимайте Будем чистить от пыли под ним, а потом заменим термопасту на процессоре.
К сожалению, разные кулеры имеют разное крепление, поэтому вам придется самостоятельно разобраться с тем как он снимается. Тот, как на картинке, снимается просто – 4 пластмассовых крепления поворачиваются против часовой стрелки на 90 градусов и поднимаются вверх, затем кулер вытаскивается.
Убираем тут всю грязь и стираем термопасту сухой тряпкой. Если термопаста присохла, будьте очень аккуратны, отдирая ее от процессора! Должно в итоге быть вот так:

Теперь пришло время почистить контакты плат, подключенных к материнской плате. Вытаскиваем слоты оперативной памяти, видеокарту, и все остальное, что у вас там подключено.
Наша с вами задача почистить контакты от окисления. Вы, наверное, хотите спросить зачем? Это очень полезная процедура, поверьте мне на слово. Зачастую люди сталкиваются с тем, что компьютер после чистки не хочет включаться, вентиляторы шумят, а толку никакого. Случается это из-за того, что благодаря окислению, контакт ухудшается, а тут еще вы со своим пылесосом смещаете, двигаете, деформируете внутренности системного блока (пусть и незначительно). Соединение становится уже не таким хорошим, и компьютер отказывается включаться.
Я за свою практику уже почистил и обслужил более 2000 компьютеров, и для меня это золотое правило, – почистил системный блок – обязательно почисть контакты на платах! В 10% случаев компьютер не включается, и только после чистки контактов он начинает снова работать как прежде.
Итак, вытаскиваем платы, и смотрим вот сюда:

Видим, что контакты загрязнены. Берем чистый ластик для карандаша и хорошенько очищаем металлические контакты. Лучше всего использовать ластик белого цвета – он лучше всего справляется со своей работой. Смотрим что получилось, результат налицо:

После чистки вставляем все платы обратно и прикручиваем их.
Теперь, когда мы полностью всё вычистили и собрали, аккуратно наносим тонким слоем термопасту на процессор. Я использую для этой цели толстый угол листа бумаги, сложенного в 4 раза. Должно получиться вот так:

Не нужно слишком много термопасты – много не значит лучше! Всего должно быть в меру. Термопаста призвана увеличить площадь соприкосновения процессора и кулера для лучшего охлаждения, путем заполнения мелких трещин и неровностей. Её избыток может дать обратный эффект.
Аккуратно ставим на место процессорный кулер и закрепляем его. Он должен плотно, без перекосов прилегать к процессору. Будьте внимательны – неправильная установка кулера приведет к перегреву процессора и спровоцирует глюки, тормоза и отключение системного блока!
Вот какой чистый компьютер мы получили в итоге:

Пыль - главный враг всех электронных устройств. Она ухудшает их теплообмен, производительность, становится причиной поломок и сбоев. Чтобы компьютер исправно работал на протяжении долгих лет, держите его в чистоте, как снаружи так и внутри корпуса. Давайте узнаем, как почистить компьютер от пыли и грязи, чтобы он работал долго и не тормозил.
Инструменты для чистки
Идеальным средством для чистки компьютера считается баллон со сжатым воздухом, который продаётся в любом магазине электроники. Прикрепив к баллону тонкую трубку, вы сможете добраться до самых труднодоступных мест. Пользоваться им проще простого: направляйте струю воздуха на пыльный участок - и готово!
Более дешевым и эффективным вариантом для выдува пыли из корпуса является электрический автомобильный насос. Если у вас такой имеется, вынесите системный блок на улицу и начните очистку используя его.
Существуют и другие инструменты для удаления пыли, которые есть дома у каждого: кисточка, пылесос и салфетки. Однако работать с ними сложнее. Вам предстоит аккуратно стряхивать накопившуюся грязь с внутренностей компьютера и всасывать её с помощью пылесоса. Пыль не должна забиваться в мелкие отверстия, т.к. достать её оттуда почти невозможно.
Пошаговая инструкция
Порядок проведения чистки системного блока выглядит следующим образом:
- Удалить пыль с блока питания.
- Перейти к охлаждающим элементам процессора.
- Почистить материнскую плату.
- Очистить жёсткий диск.
- Протереть кулеры.
- Убрать оставшуюся пыль на стенках корпуса.
Рассмотрим подробнее каждый пункт того, как правильно почистить компьютер от пыли. Делать это желательно на балконе или в гараже, чтобы пыль не распространялась по комнатам.
Учтите, дальнейшие действия могут лишить вас гарантии на некоторые компоненты. Если гарантия еще не истекла то подумайте стоит ли заняться чисткой. С другой стороны если ваш компьютер достаточно сильно загрязнен, то вероятнее всего срок гарантии уже истек.
Отключите устройство от сети и снимите крышку. Затем найдите блок питания; выглядит он следующим образом.
Аккуратно отсоедините его (обычно он держится на 4-х болтах, которые откручиваются на задней стенке; не забудьте также про провода) и положите на стол. Уберите всю имеющуюся пыль. После вывинтите крышку и почистите пространство внутри. Некоторые болты могут располагаться под этикеткой. По окончанию работы соберите устройство обратно. Теперь вы знаете, как почистить блок питания компьютера от пыли.
Теперь процессор. Радиатор для охлаждения, который крепится на болты, нужно снять и почистить; подойдёт обычная кисточка. Производить смазку этого элемента (при необходимости) нужно с особой осторожностью, чтобы не повредить его.

Достаём сам процессор. Он удерживается на фиксаторе, который легко отсоединить. С помощью салфетки (обычной или смоченной спиртом) снимаем термопасту и наносим новый слой. Достаточно будет одной маленькой капли; её следует размазать по всей поверхности процессора.
Пришла пора и жёсткого диска. В системном блоке он имеет такой вид.

Чистить его несложно: пройдитесь кисточкой по поверхности детали и уберите пыль пылесосом.
Перейдите к материнской плате. Она имеет следующий вид.

Отсоедините её от питания; открутите все имеющиеся болты. Для начала нужно снять видеокарту и смести с неё пыль. Затем пройтись кисточкой по всей поверхности материнской платы. Особое внимание уделите уголкам деталей, поскольку там скапливается большое количество грязи. Как только всё будет готово, видеокарту нужно закрепить на прежнее место.
Главным этапом является очищение всех кулеров. Их количество в каждом компьютере разное. В простых системных блоках они располагаются на процессоре и блоке питания. Также кулеры могут находиться на материнской плате, видеокарте и на задней стенке.

Для начала отсоедините все кулеры; обычно это можно сделать с помощью отвёртки. Затем, используя слегка мокрую салфетку, протрите лопасти. Дайте им хорошо высохнуть. После обратной установки, для большей эффективности, можно продуть кулер пылесосом.
Когда внутреннее пространство системного блока освободится от деталей, протрите салфеткой стенки корпуса, а также уберите пыль с проводов. Сборка компьютера должна осуществляться в обратном порядке. Чтобы не запутаться, записывайте каждое своё действие.
Чистка мыши и клавиатуры
Если вы закончили с системным блоком, то можно заодно почистить и периферийное оборудование. Но здесь нужно иметь особую аккуратность. Если вы не уверенны в себе, советую обойтись лишь внешней очисткой без вмешательства в корпус клавиатуры и и мыши.
Если вы все же хотите избавиться от пыли и грязи на клавиатуре можно следующим образом:
- Отсоедините клавиши.
- Переверните клавиатуру и постучите по задней стороне.
- Пройдитесь пылесосом, протрите поверхность салфеткой.
Чистка мыши осуществляется так:
- Открутите шурупы с корпуса.
- Почистите колёсико и внутренние детали.
- Протрите влажной салфеткой внешний корпус.
Постарайтесь проводить чистку почаще. Помните пыль в больших количествах может привести к замыканию и сжечь например материнскую плату. Вряд ли вам это нужно.
На электронных схемах и комплектующих компьютера постоянно оседает пыль. Так же, как магнит на пыль действует статическое электричество, которое образуется на мониторе и принтере. Оно собирает все оставшиеся мелкие частицы пыли, которые не попали в системный блок. Рано или поздно, но почти каждый владелец компьютера задает себе вопрос: как почистить его от пыли?
Для чего нужно чистить ПК?
Пыль – злейший враг компьютера. С течением времени она накапливается, оседает на материнской плате, видеокарте, жестких дисках. Помимо этого, она окутывает вентиляторы, провода и радиаторы, препятствуя их охлаждению и увеличивая пожароопасность. В результате процессор может нагреваться до девяноста градусов по Цельсию, тогда как его нормальная температура колеблется от тридцати до шестидесяти градусов. Чтобы не доходить до крайностей необходимо периодически (минимум раз в год) открывать корпус компьютера и убирать накопившуюся пыль.
Подготовка к очистке
Перед началом очистки компьютера от пыли следует проверить температуру , и . После их очистки от пыли можно заметить существенное понижение температуры. Это очень важно, поскольку при отсутствии требуемого охлаждения компьютер будет постоянно перезагружаться или даже не включаться совсем. Теперь рассмотрим основные шаги подготовки.
Сначала нужно отключить компьютер от электросети. Затем от системного блока надо отсоединить принтер, веб-камеру, колонки и прочие сторонние устройства.
В отверстии, через которое штекер питания подключается к компьютеру, иногда накапливается статическое электричество. Чтобы его снять, надо просто дотронуться до трех открытых контактов пальцем. После этого надо открутить сзади болты, удерживающие боковую стенку корпуса, и снять крышку, но не ту, где находится материнская плата, а противоположную. Болты надо положить в коробочку или туда, где они не потеряются.

Системный блок надо положить на правую сторону. Хотя чистить компьютер можно и в вертикальном положении, но в горизонтальном положении это делать намного удобнее. Из системного блока нужно извлечь оперативную память, не забыв снять защелки на торцах платы.
Затем нужно вынуть видеокарту. Как правило, она держится с помощью прикрученного к задней стенке болта и защелки на материнской плате. Болт надо сначала открутить, а защелку – снять. После завершения всех перечисленных манипуляций надо вынуть дисковод и жесткий диск. Все извлеченные детали нужно аккуратно разложить в той последовательности, в какой они вынимались. Так их будет удобнее вставлять назад.
Какие инструменты необходимы для чистки
Затем нужно очистить от пыли микросхемы. Когда трубка пылесоса находится возле системных плат, необходимо проявлять повышенную осторожность. Результатом небрежности этого может оказаться несильный удар, способный причинить хрупкой плате повреждения.
Теперь пришла пора использовать ластик. Дело в том, что контакты, вставляемые в разъемы материнской платы (к примеру, ), в некоторых случаях окисляются, из-за чего плата работает со сбоями или даже совсем перестает работать. Контакты следует бережно затереть с двух сторон ластиком. Делать это нужно осторожно, чтобы на контактах не осталось резины.

После очистки возвращаете все комплектующие на место, подключаете все отсоединенные разъемы от блока питания и разъемы на задней панели.
Как избежать попадания пыли в ПК
Чтобы проводить описанные выше процедуры как можно реже, нужно следовать следующим советам. Необходимо оставить зазор между системным блоком и стенкой. Его ширина должна составлять не менее пяти сантиметров. Это нужно для нормальной вентиляции и предотвращения перегрева компьютера. При очередной влажной уборке в помещении нужно обязательно протирать место за системным блоком, поскольку там накапливается большое количество пыли. Больше того, это позволяет уменьшить количество пыли внутри компьютера. Чистку компьютера от пыли следует производить как минимум раз в полгода.

Следует усвоить, что пыль может вызывать серьезные сбои в работе компьютера. В результате ее скопления в системном блоке, компьютер начинает тормозить, зависать, возникают различные ошибки и т. д. Бывает и так, что скопившаяся пыль вызывает внезапное выключение компьютера. При возникновении сложностей с самостоятельной очисткой компьютера от пыли лучше обратиться к специалистам центра компьютерной помощи.