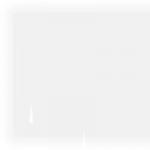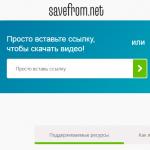При покупке ноутбука обязательно следует спрашивать у продавца, запускался ли этот ноутбук ранее. Если не запускался, то первое включение ноутбука должно производиться особым образом.
Инструкция
Введение
В этом материале будет рассказано, что нужно сделать после покупки ноутбука. Лучше, конечно, это все проделать сразу после покупки ноутбука, но если уж не получилось сразу, то можно и через некоторое время
Начнем
При первом запуске ноутбука надо ввести свое имя, указать имя ноутбука, выбрать язык...
Потом на ноутбуке будут примерно 15-30 минут ставится фирменные утилиты и драйвера:

В конце процесса установки будет перезагрузка. При установке утилит и драйверов рекомендуется ничего не делать на ноутбуке.
Первым делом нужно полностью зарядить ноутбук, а потом поработать в автономном режиме без подзарядки до полного разряда аккумулятора (уровень заряда примерно 5-10%). Эти операции служат для калибровки батареи. Их рекомендуют проводить многие производители ноутбуков.
Создаем диски для восстановления системы
В комплекте с ноутбуками Acer обычно не идут восстановочные диски. Предполагается, что пользователь создаст их сам. Как их создать будет описано ниже:
Запускаем фирменную утилиту Acer eRecovery Management , нажимаем Setup -> Create a New Password и задаем пароль, который не забывать так как его надо вводить при автоматическом восстановлении системы с помощью eRecovery и нажатия ALT+F10 (как вариант можно указать его в поле Hint - подсказка)
Жмем кнопку Burn Disc (Записать диск в русской версии) внизу окошка и попадаем в меню записи дисков:

Здесь сперва нажимаем на Factory Defeault Disc (Создать диск со стандартными заводскими настройками в русской версии программы), а потом на (Создать диск с архивом драйверов и приложений в русской версии программы). Для первого понадобиться два DVD, для второго - один DVD диск:

Записанные диски лучше отложить в безопасное место (в коробку от ноутбука, например). Объясню для чего те диски:
Два диска Factory Defeault Disc служат для восстановления Windows Vista со всеми программками и драйверами, которые поставляются с ноутбуком. Для восстановления надо загрузится с первого диска, тогда начнется процесс установки. Чтобы загрузится с диска надо зайти в BIOS (нажимаем F2 при загрузке), в меню Boot и ставим IDE CD на первую позицию (с помощью клавиш F5 и F6), сохраняем настройки и выходим из BIOS.
Забегая наперед, скажу, что для успешного восстановления на жестком диске ноутбука должно быть только ДВА раздела (не считая скрытых, хотя их наличие не обязательно) - C: и D:. C: должен быть основным («primary»), а D: - логическим («logical»). Размер диска C: - не менее 20Гб. При восстановлении с этих дисков, так же как и при восстановлении с скрытых разделов (ALT+F10) ВСЯ информация с диска C: СТИРАЕТСЯ. Диск D: останется нетронут.
Driver & Application Backup Disc служит для тех случаев, когда Vista устанавливается с диска. Естественно что ни утилит Acer, ни комплектного софта, ни даже драйверов для ноутбука в стандартной поставке Windows Vista нет. На Driver & Application Backup Disc все это есть. Там есть дистрибутивы фирменных утилит Acer, есть дистрибутивы софта, который с ноутбуком идет и драйвера к ноутбуку.
Примечание: если вы удалили скрытые разделы и Acer eRecovery не хочет диски записывать, то не стоит отчаиваться. Например, если ноутбук шел с Windows Vista Home Premium, то на днище должна быть бумажка с серийным номером Windows. Если вы захотите иметь у себя на ноутбуке лицензионную Windows, то достаточно достать любой диск с дистрибутивом Windows Vista, запустить установку и при установке ввести тот код с бумажки на днище. В этом случае Windows будет лицензионной, будет проходить активацию и получать обновления. Драйвера вы можете найти на этом сайте.
Все, что касается Acer eRecovery, обсуждается в этой теме форума:
Создаем образы скрытых разделов
Закончив с дисками, можно приступать и к созданию образов скрытых разделов. На винчестере ноутбука есть один или два скрытых раздела. Они служат для автоматического восстановления системы со всеми драйверами и программками. Для восстановления надо при загрузке ноутбука нажать комбинацию клавиш ALT+F10. В Acer Aspire 5920 скрытых разделов два , потому что в этом ноутбуке производитель реализовал технологию IOArcade - запуск медиацентра без загрузки Vista. Для ее работы служит скрытый раздел обьемом 3 Гб. В подавляющем большинстве ноутбуков Acer всего один скрытый раздел - PQService обьемом в несколько гигабайт. У Acer Aspire 5920 его обьем 10 Гб.
Создавать образы скрытых разделов надо в обязательном порядке
Для создания образов разделов винчестера нам понадобится программа Acronis True Image . Версию, которая использовалась в данной статье, можно скачать по этим ссылкам: /
Для создания образов функциональность демо-версии будет достаточна. Я рекомендую 10 версию, хотя можно использовать и более-поздние версии.
В процессе установки надо будет заполнить маленькую анкетку, ноутбук в это время должен быть подключен к интернету.
Запускаем программу, нажимаем Try Now! (демоверсия все же )

Выбираем Backup - то есть создание образов разделов:


Указываем, что будем делать бекап дисков:

Выбираем только один скрытый раздел. Скрытый раздел NTFS отвечает за технологию IOArcade – запуск медиацентра без загрузки ОС. На некоторых ноутбуках Acer не реализовал такую возможность и раздела NTFS не будет, приведенные ниже шаги для этого раздела можно пропустить. Размеры разделов у вас могут различаться с приведенными ниже:

Нажимаем ОК :

Указываем имя образа скрытого раздела и куда его сохранять:

Выбираем создание образа всего раздела:

Выбираем настройки по умолчанию:

Указываем комментарии к образу. Это делать не обязательно. Можно указать точный размер раздела и его имя раздела, например. Точный размер можно узнать на последней вкладке с кнопочкой Proceed
в поле Size
:

Жмем Next
и получаем следующее:

Чтобы приступить к созданию образа, жмем Proceed
:

После окончания нажимаем ОК
:
Теперь аналогичные операции повторяем и для другого скрытого раздела PQService . Но на этот раз используем максимальное сжатие и разбивку образа на части для записи на DVD-диски. Части образа не переименовывать! Обьем этого раздела для разных ноутбуков Acer может отличаться от размеров на скриншотах.
Опять выбираем Backup
:



Выбираем раздел PQService. Именно он отвечает за автоматическое восстановление системы:

Указываем имя образа и куда его сохранять:

Выбираем создание полного образа раздела:

Выбираем ручной режим:

Задаем максимальный уровень сжатия на вкладке Compression Level
:

Указываем как разбивать образ раздела на вкладке Archive Splitting
:

Можно также включить проверку образа раздела на ошибки на вкладке Additional Settings
:

Указываем комментарии к образу. Хотя это делать не обязательно.

Чтобы начать процес создания образа нажимаем Proceed
:

После окончания получаем примерно такое вот сообщение и нажимаем ОК
:
В итоге на диске D: должно быть 2-3 файла: один файл-образ одного раздела(на некоторых моделях его может и не быть) и две части образа второго скрытого раздела - PQService. Эти образы НЕОБХОДИМО записать на другой компьютер или на DVD диски.

Файлы образов не переименовывать!
Диски, сделанные утилитой eRecovery, и диски с образами дисков надо поставить в безопасное место (например в коробку от ноутбука). Только когда сделаны образы скрытых разделов и они записаны на DVD или другой компьютер можно приступать к манипуляциям с разделами, установками ХР итд.!!!
Если вы поспешили и случайно стерли скрытые разделы не сделав их образы, то
Обновление BIOS
Для начала скачиваем архив с BIOS с сайта Acer. В архиве есть все необходимое для обновления BIOS, а также инструкция (она обычно в файле Readme.txt или install). Также в архиве может быть текстовый файл с описанием изменений в данной версии BIOS.
Обновлять BIOS можно двумя способами:
1) из Windows. В этом случае программа, которая обновляет BIOS, запускается из-под Windows. Этот способ простой, но существует маленькая вероятность, что система зависнет во время обновления и, что еще хуже, прошивка повредиться. Тогда прийдется восстанавливать BIOS с помощью Crysis-флешки. Как ее сделать описано в этом материале:
2) из-под DOS. Этот способ считается более надежным, но требуется сначала создать загрузочную флешку с DOS, а потом на нее скопировать файл с прошивкой и сам прошивальщик. Процедура прошивки из-под DOS обычно хорошо описана в инструкции по прошивке. Как создать такую флешку описано в этом материале:
Рассмотрим пример прошивки из-под Windows для ноутбука Acer Aspire 5920. Процедура прошивки вашей модели ноутбука может существенно различаться.
Вопросы по обновлению BIOS высказываем в этой теме форума: . Перед этим стоит тему прочитать. Там хорошо описаны наиболее типичные ошибки при обновлении
И так. Начнем. Программу для обновления BIOS от Phoenix скачиваем отсюда: / , она также должна быть в архиве с BIOS.
Версию для 64-битных ОС скачиваем по этой ссылке: /
Потом распаковываем содержимое в папку, распаковываем в ту же папку файл с прошивкой xxxxxxxx.WPH и запускаем SwinFlash.exe из папки, куда BIOS распаковывали:

В нижнем окне указываем путь к файлу с прошивкой, а в верхнем - указываем имя под которым сохранять текущий BIOS
Перед прошивкой надо закрыть все остальные программы, ноутбук должен работать от сети и батарея должна быть заряжена.
Нажимаем на кнопку Flash BIOS
. Через пару минут BIOS будет перепрошит и ноутбук надо перезагрузить.
Если у вас после прочтения этого материала все еще остались вопросы, то высказываем их на нашем . На комментарии я очень редко отвечаю.
Отредактировано:
FuzzyL
- 15 сентября 2013
Причина:
Версия материала 2.0
Инструкция
При покупке уточните у продавца, поставляется ли вместе с ноутбуком предустановленная операционная система или не поставляется. Это поможет определить, как следует запускать новый . Общим правилом для запуска нового ноутбука (независимо от того, установлена ли операционная система или нет) является то, что должен быть вставлен аккумулятор, а сам ноутбук должен быть подключен к электрической сети. Подключение к электрической сети осуществляется для того, чтобы ноутбук не во время установки операционной системы.
Если ноутбук идет с предустановленной операционной системой, подключите его к сети и нажмите кнопку включения питания. После включения питания на на разу не включавшемся должна стартовать установка операционной системы, дистрибутив которой находится на специальном скрытом разделе жесткого диска. Внимательно следите за всеми этапами установки ОС. Если при установке потребуется ключ активации, прочитать его можно на нижней крышке ноутбука. Не отключайте питание ноутбука до тех пор, пока операционная система окончательно не установится.
Если ноутбук продавался без операционной системы (либо с операционной системой DOS или Linux), при первом его включении необходимо будет установить желаемую операционную систему. Приобретите дистрибутив необходимой операционной системы на оптическом диске, подключите ноутбук к электрической сети, включите его, дождитесь загрузки DOS или Linux, а затем вставьте диск с Windows (вместо диска можно использовать флеш-карту, если у ноутбука нет оптического привода). Перезагрузите компьютер и зайдите в BIOS, выставив в нем приоритет загрузки ОС с оптического накопителя (или с флеш-карты), сохраните изменения. Затем установите Windows, отключите ноутбук от сети питания и пользуйтесь им как вам угодно.
Источники:
- не запускается ноутбук
Каждый пользователь хочет иметь максимально производительный компьютер. Оптимизация с помощью софта увеличивает производительность не больше чем на 15-20%. Поэтому приходится думать о прокачке компьютера посредством нового «железа». Прокачать компьютер занятие увлекательное и не столь трудное, но бьет по финансам.
Инструкция
Выбор процессора и материнской платы должен происходить одновременно. Вы можете подбирать процессор под плату или наоборот. От выбора процессора зависит практически все. Он за производительность, быстроту и прочее. Современный представляет . Однако принцип чем больше ядер, тем лучше не совсем справедлив. Многоядерные процессоры могут вызывать много проблем связанных с аппаратными ошибками. Если судить по частоте, то здесь оправданно выбирайте процессор с наибольшей частотой. Она должна быть не менее трех гигагерц.
Материнская плата должна быть многофункциональной. Версия БИОСа должна быть современной. Чем больше расширений поддерживает плата, тем лучше. Каждый мост в идеале должен иметь свой радиатор, но это не является обязательным условием. Материнская плата должна поддерживать разъемы современных видеокарты и планок ОЗУ.
Важнейшим элементом для прокачивания компьютера является блок питания. От него зависит питание всех частей вашего системного блока. Поэтому чем больше значение мощности, тем лучше.
Выбор видеокарты для каждого пользователя индивидуальным. Основные параметры выбора платы это частота шины и объем памяти. Объем памяти должен быть не менее 1024 мегабайт. Современные видеоигры требует больших требований. Объем оперативной памяти должен быть не менее 3-4 гигабайт.
При прокачивании компьютера помимо железа обратите внимание на софт. Установите последнюю версию операционной системы. Имейте набор утилит по оптимизации и дефрагментации жестких дисков и системы в целом.
Каждый из нас хочет выжать из своего компьютера максимум. Конечно, при покупке мы стремимся выбрать наиболее подходящую нам конфигурацию, но со временем возникает необходимость улучшать компьютер - или для своего удобства, или для того, чтобы модернизировать его. Можно выделить несколько основных способов, с помощью которых можно сделать свой компьютер лучше.

Инструкция
В первую очередь, это модернизация устаревшего оборудования. Периодически обновляйте такие части , как материнская плата, и карта. Если вы используете свой компьютер преимущественно для игр, то стоит обновлять , а также докупать оперативной памяти как минимум каждые два-три года.
Осуществляйте постоянный контроль за работой компьютера. Периодически разбирайте и протирайте его от пыли, старайтесь как можно чаще осуществлять полное сканирование на предмет вирусов и . Для того, чтобы компьютер функционировал как можно стабильнее, делайте дефрагментацию как минимум раз в месяц. Обращайтесь с компьютером аккуратно, ни в коем случае не допускайте открытых емкостей с жидкостью рядом с ним - в случае попадания воды, вы можете не восстановить данные, которые на нем находятся.
Тюнингуйте свой компьютер - как изнутри, так и снаружи. Если это ваш личный компьютер, модифицируйте его внешний вид так, как вы хотите. Существует множество информации по внешнему тюнингу компьютера, один из самых распространенных видов - это установка неоновых ламп как снаружи, так и внутри системного блока, использование прозрачного пластика, светодиодов - все, что сделает ваш компьютер привлекательным и необычным.
Не забывайте про внутренний тюнинг. Если вас не устраивает та тема оформления, которая предложена в качестве стандартной, используйте программы для изменения загрузочного экрана и темы оформления! Найдите эти программы в сети интернет, установите и используйте тот стиль оформления, который вам подходит.
Видео по теме
Разочарованы тем, что совершенно новый компьютер работает очень медленно? Дополнительное программное обеспечение, установленное на нем, может сильно замедлить работу системы в целом. Чтобы решить эту проблему, необходимо избавиться от программ, которые вы не планируете когда-либо использовать.

Комплект программного обеспечения
Производители ПК иногда заключают соглашения с разработчиками программного обеспечения на установку пробных версий программ на новые компьютеры. Например, многие компьютеры снабжаются бесплатными версиями игр, которые после истечения пробного периода предлагают оплатить дальнейшее их использование. Для розничных продавцов – это источник дополнительной прибыли. Такие приложения достаточно сильно влияют на работу компьютера. Во-первых, они замедляют процесс загрузки системы в целом, а во-вторых, оставляют меньше вычислительных мощностей для других программ.Удаление отдельных программ
Если вы хотите удалить только одно подобно приложение, воспользуйтесь стандартной утилитой установки и удаления программ. Такой подход идеален, когда проблемы доставляет конкретное программное обеспечение. Однако если ваш компьютер является частью компьютерной сети, вы, возможно, не сможете воспользоваться этим методом из-за недостаточности прав.Сторонние программы очистки системы
Для белее полной очистки системы от нежелательных программ можно воспользоваться специализированными приложениями, например, Revo Uninstaller, Uninstall Tool и т.д. Кроме того, для очистки реестра системы Windows, в котором хранятся конфигурации всех установленных программ, также можно использовать специальные приложениями, например, RegSeeker, IObit, CCleaner и т.д. Этот метод очистки системы особенно полезен при удалении антивирусных программ.Переустановка Windows
Если проблему сильной загруженности системы не удается решить обычными методами, можно пойти на радикальный шаг и переустановить операционную систему. Такой подход гарантирует вам полное избавление от ненужных сторонних приложений. Перед тем, как переустановить ОС убедитесь, что у вас есть последняя легальная версия операционной системы и драйверы, необходимые для обеспечения полной работоспособности всех систем компьютера.Ничто так не поможет компьютерной промышленности быть на плаву, как тот интересный факт, что приобретение ноутбука влечет также и покупку целой кучи самых разнообразных дополнений. Самое главное – приобрести программное обеспечение, а уже потом – периферийные устройства. Самые разнообразные примочки и технические новинки. В общем, компьютер можно совершенствовать и совершенствовать. Представляем вашему вниманию 10 самых полезных аксессуаров для ноутбука.

Сумка для ноутбука
Приобретите удобную и красивую сумку . Можно спросить мнение у знакомых, а можно попробовать найти производителей качественных сумок в интернет-магазинах. Можно самому пойти в магазин, взяв ноутбук с собой.
Запасной аккумулятор
Ничто не дает человеку с ноутбуком такого чувства свободы, как аккумулятор. Запасной аккумулятор позволяет увеличить время функционирования компьютера в два раза, если нет возможности подключить его к розетке с питанием. Некоторые ноутбуки позволяют заменить аккумулятор во время работы, а это значительно увеличивает производительность проделанной вами работы. Необходимо проверить – действительно ли запасной аккумулятор подходит. Аккумулятор должен быть сделан тем же производителем, либо фирмой, которая дает гарантию его полной совместимости с вашим ноутбуком. Если использовать неподходящий аккумулятор, это может привести к очень плачевным последствиям.
Веб-камера
Если в нет камеры, можно приобрести ее в любом находящимся рядом магазине. Приобретайте камеру с USB-разъемом. Не стоит говорить о том, как важна веб-камера сегодня.
Охлаждающая подставка
Это весьма важный и нужный аксессуар для любого ноутбука. Подставка, как понятно из названия, необходима для охлаждения ноутбука. Она содержит несколько вентиляторов, батареек или USB-порта. Ноутбук ставится на подставку, а сами вентиляторы отводят тепло. В общем, подставка помогает ноутбуку прожить дольше.
Мини-пылесос
Пылесосы необходимы для того, чтобы чистить ноутбук, особенно клавиатуру. Продаются они в магазинах офисных товаров. Многие мини-пылесосы являются портативными, то есть работать от аккумулятора.
USB-лампа
ЖК-монитор ноутбука отлично освещается, но этого нельзя сказать о клавиатуре и других важных устройствах. Поэтому можно воспользоваться лампой, которая подключается к USB-порту.
Полноценная клавиатура
Согласитесь, всегда приятнее работать за полноценной клавиатурой, а не клавиатурой ноутбука. Это особенно важно, если вам нужна удобная num-pad клавиатура.
Мышь
Нечего даже и говорить о том, что в большинстве случаев компьютерная беспроводная мышь лучше, чем сенсорная панель. Конечно, сенсорной панелью можно пользоваться довольно умело и комфортно, но компьютерная мышь во много раз удобнее.
Идентификационная карточка
На карточке указываются параметры ноутбука и ваши контактные данные. Суть в том, чтобы ваш ноутбук не терялся. Если ноутбук потеряется, его всегда можно найти и опознать.
Противоугонная система.
Это кабель безопасности или специальная сигнализация, которая начинает визжать, если ноутбук был сдвинут с места
Это случается со всеми пользователями компьютеров или ноутбуков: через некоторое время после покупки устройства обнаруживается, что всей его мощности почему-то мало, на запуск уходят минуты, все приложения зависают от любой попытки пользователя хоть что-то сделать. А единственный способ закрыть подвисшие программы - отключить компьютер от сети. Тогда стоит выполнить следующие шаги.
Инструкция
Удалить неиспользуемые программы. Нужно проанализировать и те программы, которые установлены производителем. Так, например, у Asus всегда много приложений, большинство из которых обычному пользователю не требуются.
Многие программы работают в фоновом режиме (например, чтобы постоянно отслеживать обновления в интернете). Поэтому нужно посмотреть все приложения, которые запускаются автоматически с загрузкой компьютера - и для некоторых отменить автозапуск.
Для Windows стоит сделать дефрагментацию диска (находится в Пуск> Все программы> Стандартные> Служебные). Кроме встроенных утилит операционной системы, можно использовать другие инструменты. Программа CCleaner - отлично чистит реестр, удаляет ненужные файлы и кэш. Только стоит правильно настроить удаляемые данные для программ (например, не удалять сохраненные в браузерах пароли и т.п.)
Когда новичок покупает себе новый компьютер (и стационарный и ноутбук), уже полностью готовый к работе, то далеко не всегда он задумывается о том, что для своего удобства, также от различных проблем в дальнейшем, с новым компьютером хорошо бы проделать ряд действий. Ну ещё больше это касается ситуаций, когда компьютер покупается по запчастям (в случае со стационарными ПК) или же без установленной операционной системы, т.е. на которых сразу же после покупки работать ещё нельзя!
Вот в этой статье я как раз постараюсь рассказать о том, какие действия желательно проделать после покупки компьютера, уже, в принципе, готового к работе, а также при покупке компьютера без предустановленной операционной системы, или же вообще приобретённого по запчастям для последующей самостоятельной сборки.
Если вас на данный момент интересует сам процесс выбора компьютера и его покупки, то об этом я уже писал ряд статей на блоге, которые вы с лёгкостью найдёте в разделе «Все статьи блога» или же по поиску.
Начну рассматривать те случаи, когда компьютер покупался без операционной системы или же вовсе по запчастям. В принципе, суть будет одна и та же, а отличие лишь в одном пункте: в первом случае компьютер уже собран и действия начинаются уже от этапа установки операционки (буду иметь ввиду именно Windows), а во втором случае компьютер ещё нужно собрать.
Что делать с компьютером без предустановленной Windows после покупки?
Итак, предположим, что вы купили компьютер, на котором изначально не было установлено операционной системы, либо был установлен Linux (который бесплатен, но совсем не многие на нём могут полноценно работать) или какой-нибудь DOS в виде чёрного экрана с командами (на котором полноценно работать вообще нереально). Как правило, такой вариант обходится минимум на 3000—5000 рублей дешевле, потому что в стоимость собранного компьютера, готового к работе, будет, соответственно, входить и стоимость лицензионной копии операционной системы Windows. Покупая компьютер без системы или с вышеперечисленными вариантами ОС, вы экономите эти деньги. Зато в таком случае, компьютер придётся основательно подготовить к работе!
Вот вы принесли компьютер домой (возможно, по запчастям для сборки) и уже хотите как можно скорее приступить к работе или каким-то своим делам, играм, например:) Что же делать на данном этапе?
Вот что необходимо сделать по порядку для того, чтобы привести такой компьютер в полную боевую готовность:
Сборка компьютера (если требуется!) . В своих статьях я уже упоминал о том, что в случае, если вы покупаете компьютер по отдельным компонентам, это выйдет дешевле и надежнее, чем покупка уже собранного компьютера! я описал, как выбрать компьютер для рабочих целей (не игровой!) по отдельным компонентам. Аналогичная статья есть и по подборке игрового ПК.
Если вы решились купить компьютер по отдельным запчастям, то, соответственно, первым шагом будет его сборка, т.е. разместить в корпусе будущего компьютера все его отдельные компоненты и подключить к необходимым провода питания. Как минимум, в корпусе у вас должно быть: блок питания; материнская плата, на которой будут подключены процессор с куллером и оперативная память (минимум 1 модуль); жёсткий диск. Это минимум для того, чтобы ваш компьютер работал, с учётом того, что уже на самой плате уже должны быть ещё и встроенные видеокарта, звуковая карта и сетевая карта.
Подробнее обо всех основных компонентах компьютера читайте в статье:
Установить операционную систему . После того, как вы собрали компьютер, при его включении вы не сможете наблюдать привычной вам загрузки Windows, а значит и не сможете за таким компьютером работать:) Второе, что нужно сделать – установить на компьютер операционную систему, чтобы вы могли ещё до выполнения её настроек делать минимум своих задач: создать / отредактировать какие-то документы, возможно, запускать видео, смотреть фотки, работать с папками и файлами и многие другие мелкие задачи, где не потребуется стороннее программное обеспечение. И если повезёт, то сразу же сможете выйти в интернет.
Почему «если повезёт»? Потому что не всегда при установке Windows, для вашего сетевого адаптера система сможет найти и установить нужный драйвер. Драйвер – это программа, управляющая устройством, чтобы оно должным образом работало и выполняло свои функции.
Подавляющее большинство пользователей на сегодняшний день работают на компьютерах с операционной системой Windows. При сознательной покупке компьютера без предустановленной Windows, вы должны были учитывать то, что у вас где-то уже есть установочный диск с этой операционной системой!
Таким образом, первое, что делаем после покупки – устанавливаем Windows (если вы вдруг работаете под Linux, тогда её, соответственно). Подробные руководства по установке разных операционных систем будут в дальнейшем опубликованы в нашем сообществе, в закрытой зоне, потому как весь этот процесс, а также процесс настройки системы у новичков может вызывать массу вопросов. А я же не располагаю стольким свободным временем, чтобы успеть помочь абсолютно каждому:)
Настройка операционной системы . Сразу после установки операционной системы, вы не сможете полноценно на нём работать не только потому, что ещё не установлены нужные вам программы, но и потому, что может быть не установлены драйвера для некоторых устройств, не настроено разрешение экрана и, вероятно, не настроены (или настроены не по вашим предпочтениям) другие какие-то параметры.
Поэтому, в первую очередь, после того, как вы уже установили Windows на свой компьютер и запустили её, следует проверить, для каких устройств автоматически не установились драйвера? Проверить это можно, перейдя в Windows по пути: Пуск >Панель управления >Оборудование и звук >ссылка «Диспетчер устройств» под разделом «Устройства и принтеры»:
Если для всех устройств установлены правильные драйвера и сами устройства работают как надо, то вы просто увидите список всех обнаруженных системой устройств:
А если же на какое-то устройство вдруг автоматически не установился драйвер, то оно сразу будет выделено в списке жёлтым вопросительным знаком с названием «Неизвестное устройство». Без драйвера устройство работать не будет. К примеру, драйвера не нашлось для сетевой карты, а это значит, что вы не сможете выйти в интернет. Или, допустим, система не опознала видеокарту, в результате чего вы можете видеть корявое отображение цветов, неправильное разрешение экрана и, конечно же, не сможете поиграть в 3Dигры. Поэтому очень важно чтобы для всех устройств были установлены драйвера, и вы наблюдали лишь список устройств безо всяких предупреждений, как показано на изображении .
Чаще всего проблемы с драйверами после установки системы имеются в уже давно устаревшей WindowsXP. Всем, кто ещё вдруг пользуется этой системой, давно пора с неё перейти! :) WindowsXP самостоятельно устанавливает драйвера лишь на минимум устройств, а также не умеет самостоятельно находить их через интернет.
В последних системах – Windows 7,8, большая часть драйверов у вас уже будет установлена сразу же после установки системы. Остальные система попытается найти в интернете и скорее всего проблема будет решена!
Но, если вдруг на какое-то устройство и не найдётся драйвера, то придётся устанавливать его вручную. В таком случае могут быть вот такие варианты:

После того, как вы установили драйвера, в самой системе останется все настроить под свой вкус и свои потребности. Например, вынести на рабочий стол нужные ярлыки для быстрого доступа к каким-то разделам Windows и встроенным программам, кому-то настроить величину шрифта и разрешение экрана, цветовую гамму.
Но это можно сделать и потом, а более важной задачей после установки всех драйверов, является установка необходимых вам программ!
Установка необходимых программ . Когда вы уже установили систему, установили драйвера(если нужно было) на все неопознанные системой устройства, подошла очередь установить необходимые для вашей работы программы. В этом пункте, в принципе, комментировать и нечего. Вам нужно по очереди устанавливать те программы, которыми вы будете пользоваться в процессе своей работы. Кто-то будет устанавливать ещё и игры:)
Все нужные вам программы уже должны быть у вас на дисках или где-то в других ваших хранилищах. Ну, а какие-то можно просто заново загрузить из интернета.
Затем останется лишь настроить каждую из программ под себя и готово!
После выполнения этого этапа, ваш компьютер уже готов к использованию, но можно ещё для удобства в будущем выполнить пункт №5.
Создание резервной копии вашей системы с установленными драйверами / программами . Этот этап не обязателен, но после того как вы на новенький компьютер установите чистую операционную систему, установите все драйвера и программы, я посоветую сделать резервное копирование всей вашей системы. Зачем это нужно? А нужно это на тот случай, чтобы в результате какого-то сбоя, вы могли за несколько минут вернуть систему вместе с драйверами и программами к прежнему виду (на тот момент, когда создавали копию).
А иначе, если Windows система «полетела» и вы не можете самостоятельно это исправить, придётся снова её устанавливать, затем на неё все ставить все драйвера и программы, а также что-то настраивать. Всего этого ведь можно не делать, если заранее подготовить копию готовой к работе системы!
О том, как это сделать, я подробно рассказывал в статье:
Вот и всё! Это все шаги, которые необходимо выполнить для того, чтобы ваш новенький компьютер можно было использовать в любых ваших целях и при этом (выполнив пункт №5), иметь возможность быстро вернуть всю систему к тому моменту, когда вы установили все драйвера и программы.
Также я немного хочу затронуть и те компьютеры, которые покупаются уже с предустановленной операционной системой Windows.
Советы по настройке купленного компьютера с уже предустановленной Windows!
В случае, если вы купили компьютер с уже установленной операционной системой Windows, то в всё становится намного намного проще. Вам не придётся устанавливать Windows, поскольку она уже будет на компьютере, вам также не придётся затем устанавливать драйвера, поскольку все они уже будут установлены.
Вам лишь останется доустановить нужные программы и всё!
Готовый компьютер рекомендую покупать новичкам, потому что в этом случае вам останется лишь подключить его к электросети, подсоединить нужные устройства (например, клавиатуру, мышку, принтер) и можно уже начинать работать. Единственный минус – переплата.
Дам небольшие советы по тем действиям, которые неплохо было бы сделать после покупки компьютера с предустановленной операционной системой:
Нередко бывает так, что при покупке компьютера с предустановленной операционной системой, пользователь полностью её удаляет и устанавливают ту версию операционки, которой привык пользоваться ранее. «Какой в этом смысл?», спросите вы. Вся фишка в том, что те версии Windows, которые ставят на готовые стационарные компьютер и ноутбуки, как правило, урезанные. Например, имеется сборка «Windows 8 Профессиональная», а есть «Windows 8 Core», которая уступает первой по некоторым возможностям: возможности настройки групповых политик, шифрования, присоединения к домену, использование программы windowsmediacenter и другое. Далеко не все этими возможностями пользуются, а кто-то и не отличит функциональность самой урезанной версии от самой продвинутой. Но всё же, не нравится, видимо, людям, что им подсовывают что-то урезанное, в результате чего они переустанавливают систему на свою:) В таком случае, для того чтобы всё заработало как нужно, придётся как раз-таки выполнить те 5 пунктов, о которых я говорил .
И в том и в другом случае, ничего особо сложного с компьютером делать не придётся. Я бы, конечно, мог дать подробнейшую инструкцию по всем перечисленным шагам, но в таком случае это уже будет не статья, а скорее небольшая книга:) Потому что информации очень много и будет затронуто сразу множество тем. Но для новичков, так или иначе, я со временем подготовлю необходимые инструкции по работе с компьютером.
На этом сегодня всё. Хорошего Вам дня! Пока;)
Приобретая новый ноутбук, мы как правило получаем готовый к работе инструмент с предустановленной операционной системой, прикладными программами, играми. Вот 10 шагов, которые необходимо предпринять для послепродажной подготовки нового ноутбука, для создания удобства, надежности и безопасности работы на нем.
1. В последнее время производители все чаще отказываются от поставки вместе с ноутбуком носителей (CD/DVD/USB flash disk) для аварийного восстановления. Поэтому первое что хочется порекомендовать - это сделать диски/флешку для восстановления системы или для восстановления заводских установок. В случае поломки жесткого диска или критического состояния операционной системы можно будет самостоятельно восстановить работоспособность компьютера.
2. Антивирусная программа. Как правило, производители ноутбуков устанавливают пробную версию антивируса обеспечивающую защиту в течение 30-90 дней. Можно порекомендовать сменить демо-версию антивируса на что-то более постоянное. Из бесплатных решений можно порекомендовать Microsoft Security Essentials, Avast , Avira. См. также «Какой антивирус лучше?» . См. акции, например Яндекс совместно с Касперским - 6 мес бесплатного антивируса.
3. Часто производители ноутбуков устанавливают плагины для браузера от поисковых систем, например от Yahoo!, Yandex, ASK и пр. Если вы не планируете использовать сервисы этих поисковых систем, то их можно смело удалять. Это освободит место на жестком диске и ускорит работу браузера.
4. Многие пользователи предпочитают использовать в качестве интернет браузера что-то отличное от предустанавливаемого с операционной системой Internet Explorer"а, т.о. можно порекомендовать установить Google Chrome (или его производные), Opera или Mozilla Firefox .
5. Для работы с документами (doc, docx, xls, xlsx, ppt, pptx и др.) необходимо установить пакет офисных программ. На компьютерах с Windows 7 часто предустанавливали MS Office 2010 Starter - усеченную, но бесплатную версию программ MS Word и MS Excel. С другими версиями MS Windows производители предустанавливают пробную на 90-120 дней версию MS Office. После испытательного срока такую версию MS Office нужно приобрести или отказаться от ее использования. Альтернативой платному оффисному пакету от Microsoft могут быть бесплатные - LibreOffice, OpenOffice, либо он-лайн сервисы - Google Docs и др.
6. MS Windows начиная с версии 98 есть встроенная поддержка zip - архивов, но для работы с другими форматами архивов может потребоваться дополнительная программа. Производители ноутбуков часто в качестве архиваторов устанавливают программы пробные или условно-бесплатные, прекращающие свою работу через некоторое время. Поэтому можно заменить эти программы на 7-Zip - файловый архиватор или другой аналогичный бесплатный.
7. Безумно жалко из-за поломки компьютера потерять документы, фотографии, фильмы и т.п. Поэтому настройкой резервного копирования стоит озаботиться сразу после его покупки. Начиная с Windows Vista в составе операционной системы есть неплохая программа резервного копирования. Если у вас нет специальных требований к резервному копированию, она вполне подойдет. В качестве диска для резервных копий лучше использовать внешний диск, например, USB или eSATA диск. Если объем ваших данных относительно невелик, то можно делать резервное копирование с помощью облачных сервисов, например, Google Disk (сейчас бесплатно предоставляется объем до 15Гб) или Яндекс.Диск (сейчас бесплатно предоставляется объем до 10Гб) или Dropbox или др.
8. В составе MS Windows есть программа для просмотра видео- и прослушивания аудио-файлов - Windows Media Player. Но эта программа поддерживает не все форматы аудио- и видео-файлов. Поэтому желательно установить более универсальную программу, например, VLC медиа плейер
9. Почтовая программа. Если вы привыкли работать с почтой через программу, а не в окне браузера, если вам по каким-то причинам не нравится предустановленная вместе с операционной системой почтовая программа или ее совсем нет, то можно порекомендовать установить бесплатную программу Mozilla Thunderbird.
10. Клиент мгновенный сообщений, интернет-телефон. Очень часто на новом компьютере уже установлен Skype - программа - интернет телефон. Все что нужно для ее использования - авторизоваться в ней и она готова к работе. А вот программу для обмена мгновенными сообщениями: icq, qip или аналоги - потребуется скачать и установить. Так же в последнее время пользователи отказываются от использования Skype и icq в пользу Viber. Его на новом ноутбуке как правило нет, т.е. его тоже нужно скачать и установить.
Далее все зависит от цели приобретения ноутбука, от области его применения: для дизайна необходимы графические программы, для черчения - CAD программы, для инженерных расчетов - соответствующие программы и т.д. Но проделав описанные выше 10 шагов, вы сможете повысить комфорт и надежность использования нового ноутбука.