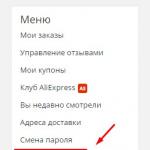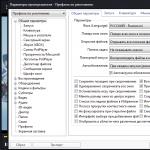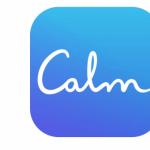Сейчас мы разберем решение одной из частых задач пользователя после покупки нового ноутбука: в системе присутствует только один жесткий диск, на котором установлена операционная система, и пользователю нужно создать другой раздел без потери данных. В данной статье описывается способ разделения партиции средствами Windows, т.е. как разбить диск без использования дополнительного специального ПО. Инструкция подходит как для классических жестких дисков, так и для SSD на стационарном ПК или ноутбуке. Вы сможете безопасно разделить диск C на 2 диска (раздела) без риска потери данных, форматирования или переустановки ОС.
Как разделить диск C: на 2 раздела в Windows 10/8.1/7
Отключение защиты системы
Запустите проводник:

Мы вызвали окно Система . Нажимаем на ссылку Защита системы :

Открывается окно Свойства системы на вкладке Защита системы . Выделяем левой кнопкой мыши системный диск и нажимаем кнопку Настроить :

Устанавливаем селектор в положение Отключить и нажимаем ОК :

Нажимаем Да в подтверждение своих намерений отключить защиту на данном диске:

Разделение диска на 2 части

Мы открыли окно Управление компьютером . Мы видим два раздела: загрузочный без буквы и системный под буквой C: .

Нажимаем правой кнопкой мыши по системному диску (самый большой) и выбираем пункт Сжать том :

В следующем окне мы видим настраиваемый параметр . Фактически, это будет размер свободного места после раздела C: , которое вы сможете использовать под другие разделы. А значение Общий размер после сжатия — это размер, до которого вы желаете уменьшить существующий системный диск C:
Мы советуем отводить под системный раздел не менее 80 ГБ. Не переусердствуйте с его сжатием. Если вы сожмёте системный диск до 30-50 ГБ, то велика вероятность того, что на нём со временем закончится свободное место и вам придётся увеличивать его объём.
Итак, задайте Размер сжимаемого пространства
(для создания новых разделов) с оглядкой на Общий размер после сжатия
(диска C) и нажмите кнопку Сжать
:
(В нашем случае мы высвобождаем примерно 239 Гигабайт и оставляем под диск C: 80 Гигабайт)

После завершения процедуры сжатия вы увидите на карте два раздела и нераспределённое пространство после них. Системный раздел уже занимает не всё пространство жёсткого диска, а только часть. В нашем случае — 80 ГБ:

Теперь нам нужно создать дополнительные разделы (или один раздел), используя нераспределённое место. Нажимаем правой кнопкой мыши по нераспределённому пространству справа от системного раздела и выбираем в контекстном меню Создать простой том… :

Запускается мастер создания простых томов. Нажимаем Далее :

На этапе Указание размера тома у нас несколько вариантов:
- оставить значение без изменений — в этом случае мы создадим один раздел, который будет занимать всё доступное свободное пространство;
- уменьшить значение — в этом случае у нас останется свободное место для создания других разделов.
В нашем примере мы хотим создать один раздел, который будет занимать всё оставшееся место на жёстком диске. Поэтому, просто нажимаем Далее :

Выбираем букву (её можно будет изменить в будущем) и нажимаем Далее :

Задаём метку тома для несистемного раздела, отмечаем галку быстрое форматирование и нажимаем Далее :

Нажимаем Готово для запуска создания раздела и его форматирования:

Через несколько секунд мы видим на карте новый раздел:

Зайдя в область Этот компьютер , мы также видим, что у нас теперь два диска: C: и E:


… поставить селектор в положение Включить защиту системы и нажать кнопку ОК .
Всем привет! В этой статье рассмотрим вопрос, как разделить жёсткий диск (винчестер), на два, или более, разделов (локальных дисков), стандартными средствами Windows 7/8/8.1 (правильно и без потери данных). Способ аналогичен для всех Windows.
Первое что необходимо сделать — это дефрагментацию диска, для того чтобы системные файлы не были повреждены.
Для этого открываем «Мой Компьютер», правой кнопкой мышки кликаем по диску С, в открывшемся окне выбираем «Свойства», переходим в раздел «Сервис», в Windows 8/8.1 выбираем следующее...
В Windows 7 необходимо выбрать раздел «Дефрагментация диска», нажать кнопку «Выполнить дефрагментацию», в открывшемся окне выбрать диск С и, нажать кнопку «Дефрагментация диска».
Второе что необходимо сделать — это отключить файл подкачки на этом диске
Для этого жмём «Пуск» > «Компьютер» > «Свойства» > «Дополнительные параметры».
В разделе «Быстродействие» нажимаем кнопку «Параметры», вкладка «Дополнительно», далее жмём кнопку «Изменить».
Убираем галочку с пункта"Автоматически выбирать объём файла подкачки", выбираем «Без файла подкачки» и, жмём кнопку «Задать», «ОК».
Третье что необходимо сделать — это закрыть программы в автозапуске, первым делом закрыть антивирус, чтобы он (точнее его под-программы), не мешали разбиению диска.
В открывшемся окне спускаемся в самый низ и, выбираем вкладку «Центр обновления Windows», во вкладке «Общие» > «Тип запуска», выбираем «Отключена» > «Запустить» >"Остановить" > «Применить» > «ОК».
Как правильно разделить жёсткий диск в Windows 7/8/8.1
Чтобы войти в «Управления дисками» и, разбить диск на разделы, воспользуемся Win+R, в строку поиска введём такую команду, diskmgmt.msc (работает на Windows 7/8/8.1). Какие команды можно запускать из меню «Выполнить», читаем .
В появившемся окошке необходимо нажать правой кнопкой мышки по диску С, и выбрать «Сжать том», для определения свободного места на диске, далее нажимаем «Сжать».
После всего сделанного нами, справа от диска С откроется ещё один раздел, которому будет дано название (Не распределена).
Чтобы наш не распределённый раздел создать и определить в системе, необходимо нажать правой кнопкой мышки по данному разделу и, выбрать «Создать простой том».
Откроется окно «Мастер создания простого тома», жмём «Далее». В следующем окошке необходимо указать размер раздела, в пределах минимального и, максимального значения.
После того как выбрали нужный размер раздела, необходимо выбрать букву диска, нажать «Далее», в следующем окне оставляем всё по умолчанию, (если хотите можете изменить название диска).
Удаление раздела жёсткого диска
Если вы по каким-то определённым причинам захотите удалить данный раздел, сделать это также не сложно, как и создать. Опять же заходим в «Управления дисками», выбираем нужный нам раздел, нажимаем правой кнопкой мышки и, выбираем «Удалить том». Затем жмём правой кнопкой мышки по диску С, здесь выбираем «Расширить том», в окне выбора дисков нажимаем «Далее», «Готово».
Заключение
После того как вы создали раздел, или же удалили его, не забудьте включить файл подкачки, программы которые были у вас в автозапуске, антивирус. Вот таким стандартным способом Windows можно разделить жёсткий диск на несколько разделов. Надеюсь, что статья оказалась Вам полезна и интересна...
При покупке нового ноутбука операционная система установлена только на один единственный диск. Сегодня мы расскажем как создать другой раздел диска без потери ваших данных. Мы будем использовать только стандартные средства Windows, т.е. принципиально не будем применять специальное программного обеспечение.
Как разделить системный диск в Windows 8.1
Необходимо выполнить отключение защиты системы
Для этого нажимаем на Пуск и правой кнопочкой мышки жмем на Этот компьютер , а затем на Свойства

Когда появилось окошко Системы жмем на ссылочку Защита системы :

В появившемся окошке Свойства системы на вкладке Защита системы выделяем системный диск левой кнопочкой мышки и жмем Настроить :

Теперь необходимо выставить положение Отключить и нажать кнопку ОК :

Для подтверждения своих намерений нажимаем на кнопку Да , тем самым вы отключаете защиту на данном диске:

Разбивка диска
Для этого необходимо нажать на Пуск и далее кликнуть правой кнопочкой мышки по Этот компьютер и выбрать Управление :

Перед нами появилось окошко Управление компьютером . Перед нашим взором предстали два раздела: один с буквой С (системный) и второй без буквы (загрузочный):

Теперь жмем правой кнопочкой мышки на системному диску (он у нас самый большой) и выберем пункт Сжать том :

Теперь необходимо настроить параметр . По сути, это будет размер свободного места после раздела С , его мы и будем применять под другие разделы. Значение Общий размер после сжатия - это такой размер до кого вы хотите уменьшить диск С (существующий системный диск).
Администрация сайта сайт под системный раздел советует отвести не меньше 80 Гб. Не стоит переусердствовать с сжатием. Если вы системный диск сожмете до 30-60 Гб, то через какое то время обнаружите, что свободное место закончилось, компьютер стал притормаживать и появилась необходимость увеличить его объем.
Задаем Размер сжимаемого пространства (он необходим для новых разделов) с оглядкой на Общий размер после сжатия (диск С) и "клацаем" по кнопке Сжать :
(Мы под диск С оставили 80 Гб и освободили примерно 239 Гб).

Когда закончится процесс сжатия то перед вами появится карта с двумя разделами и нераспределенное пространство. Как мы видим, системный раздела занимает только 80 Гб места, а не все пространство как было ранее:

Давайте теперь с вами создадим дополнительные разделы (если кто хочет, то может создать один раздел) и для этого используем наше нераспределенное место. Правой кнопкой мышки жмем по нераспределенному пространству с правой стороны от системного раздела и в меню выбираем Создать простой том... :

Перед нами запустился мастер создания томов. Для продолжение необходимо нажать на Далее :

Когда перейдете к следующему шагу Указание размера тома , у вас будет выбор:
- уменьшить размер - если так проделать, то будет свободное место под другие разделы
- оставить все как есть - если так проделать, то будет только один раздел занимающий все свободное пространство.
На нашем примере мы выбрали первый вариант - оставить все как есть. И теперь нажимаем на кнопку Далее :

Теперь можно выбрать букву (букву можно будет потом изменить по желанию) и жмем Далее :

Теперь необходимо задать метку тома для несистемного раздела, для этого ставим галочку на быстрое форматирование и жмем на Далее :

Чтобы запустить форматирование и создание раздела необходимо нажать на Готово:

Через пару мгновений перед нашим взором откроется новый раздел:

Теперь перейдем в область Этот компьютер и увидим, что у нас теперь появилось два диска С и Е :


Ставим галочку Включить защиту системы и жмем кнопочку ОК :

Теперь жмем кнопочку ОК в окошке Свойства системы :

- Как разделить жесткий диск в Windows 8 встроенными в операционную систему средствами, не прибегая к программам сторонних разработчиков? Жёсткий диск объёмом 750 ГБ стандарта размещения таблиц разделов «GUID Partition Table» или GPT. Сейчас практически все продающиеся ноутбуки идут с UEFI БИОС и установленной на GPT диск операционной системой Windows 8. Никогда раньше не имел дела с GPT диском. Вот и спрашиваю у вас - Разделить его можно точно так же как простой жёсткий диск старого формата MBR (Master Boot Record) через встроенную в Windows утилиту «Управление дисками»? В чём вообще разница между GPT и MBR дисками? Простите, если мой вопрос к вам покажется ламерским, но не хочу ничего испортить на новом ноуте. Максик.
- Здравствуйте админ! Установил на компьютер операционную систему Windows 8, хочу разделить диск на несколько разделов, можно ли в качестве инструкции использовать вашу статью « » По моему разница между семёркой и восьмёркой небольшая. У меня простой системный блок, на который я установил Windows 8. BIOS у меня UEFI, но в нём я включил расширенный режим UEFI - Legacy OpROM и жёсткий диск, стало быть, MBR.
- Привет всем! Как при установке Windows 8 правильно разделить жёсткий диск на разделы, если я создам один диск C: и установлю туда операционную систему, получится ли после установки создать ещё несколько дисков для хранения данных?
Как разделить жесткий диск в Windows 8
Здравствуйте друзья, в первой части этой статьи мы разделим жёсткий диск формата размещения таблиц разделов GPT на несколько разделов. На компьютере установлена операционная система Windows 8. Кстати, если у вас ноутбук с установленной Windows 8, читайте нашу статью .Во второй части статьи мы разделим на разделы жёсткий диск старого формата MBR (Master Boot Record). На компьютере тоже установлена операционная система Windows 8. Всё это очень просто и процесс в обоих случаях будет протекать абсолютно одинаково, но небольшая разница всё же есть и я её вам покажу.
- Примечание: Если данная статья вам не поможет, например вы не сможете отделить от диска C: достаточно пространства для создания диска D :, то знайте, что жёсткий диск на ноутбуке можно разделить не только с помощью встроенной в операционную систему утилиты «Управление дисками». Также диск D: Вы можете создать с помощью бесплатной программы (и на русском языке)
- Ещё существует хорошая бесплатная программа EaseUS Partition Master Free Edition, она обладает более широкими возможностями чем «Управление дисками». Читайте нашу новую статью . Или можете воспользоваться платной программой .
В чём разница между GPT и MBR дисками?
Если вы купили новый ноутбук, то наверняка он будет с UEFI БИОС и установленной на GPT диск операционной системой Windows 8.
Таблицу разделов (GPT, GUID Partition Table) разработали специально для решения проблем, имеющихся у дисков использующих старую загрузочную запись MBR (Master Boot Record).
На дисках старого формата MBR невозможно:
1) Создавать разделы объёмом более 2 Тбайт. Если у вас винчестер объёмом 3ТБ, то как бы вы его не делили, у вас всё равно останется около 750 Гб нераспределённого пространства. Если вы купили жёсткий диск объёмом 3 ТБ, сразу преобразовывайте его в формат размещения таблиц разделов GPT.
2) Невозможно создать более четырёх первичных разделов, четвёртым разделом придётся создавать расширенный раздел, вмещающий в себя логические разделы, подробности далее в статье или читайте более подробно здесь « »
3) Такие диски имеют плохую защищённость от вирусов, существуют специальные вредоносные программы, подвергающие модификации главную загрузочную запись.
Как определить, какой формат у вашего жёсткого диска GPT или MBR.
Идём в Управление дисками, в свойствах диска, во вкладке «Тома» видим, что Стиль разделов – Таблица с GUID, то есть GPT.
Вы можете меня спросить: «Если у диска GPT так много преимуществ, почему, собственно говоря, многим пользователям не нравится то, что почти на всех современных ноутбуках жёсткий диск имеет таблицу разделов GPT». Ответ такой: «Просто им не понравилась новая операционная система Windows 8, а переустановить на таком ноутбуке Windows 8 на Windows 7 просто так не получится, это связано с определёнными трудностями, описанными в нашей статье: .
Как разделить жесткий диск GPT в Windows 8
Так вот, если на вашем ноутбуке или стационарном компьютере установлена Windows 8, а жёсткий диск имеет формат GPT, разделить его на сколько угодно разделов проще простого, там нет определённого ограничения на количество первичных разделов, которое вы увидите, когда мы будем делить на разделы жёсткий диск формата MBR.
Щёлкаем правой мышью в левом нижнем углу и выбираем Управление дисками, видим такую ситуацию. Это мой твердотельный накопитель SSD объёмом 120 ГБ, его и будем делить на разделы. В вашем случае жёсткий диск может быть больше, но делать всё нужно так же, как написано далее.

Первый раздел: скрыт, объёмом 300 МБ, Исправен (Раздел восстановления), на этом разделе находятся файлы загрузки Windows 8, этот раздел ни в коем случае не трогайте.
Второй раздел: скрыт, 100 МБ Исправен (Шифрованный (EFI) системный раздел), этот раздел тоже трогать нельзя, но даже при желании у вас это не получится.
Третий раздел: Исправен (Основной раздел) объём 111 ГБ. На нём находится установленная операционная система Windows 8, то есть диск C: собственной персоной. Вот его я и хочу поделить сначала на два раздела, а потом на три.
Щёлкаем на диске C: правой мышью и выбираем Сжать том.

Диск C: разделим примерно пополам - выбираем 45 ГБ и нажимаем Сжать,

Появляется нераспределённая область, щёлкаем на ней правой мышью и выбираем Создать простой том.

Размер оставляем таким как есть.

Автоматически назначается буква новому диску, при желании можете назначить сами. Далее.


Готово.

Пожалуйста, появился новый том D:

Так как наш жёсткий диск формата диск GPT, то вы можете вышеописанным способом, без особых проблем создать столько разделов, сколько вам нужно.


Даже в этом случае вы сможете разделить жесткий диск в Windows 8. Щёлкаем правой мышью на диске C: и выбираем Сжать том.


Появляется нераспределённое пространство. Создаём простой том и всё.


Как разделить жесткий диск MBR в Windows 8
Если вы просто купили стационарный компьютер и особо не копаясь в вашем БИОС, не ища специально параметры UEFI установили на него Windows 8, скорее всего ваш жёсткий диск формата MBR.

Чтобы разбить диск на разделы, делаем всё также как написано выше, но с небольшой разницей. Посмотрите на скришнот, мы можем отщипнуть пространство от диска C: или диска E:. Давайте отщипнём от диска E: 25 ГБ, Сжать том.


Создастся нераспределённое пространство, преобразуем его в раздел. Создать том.

Создаётся так называемый «Дополнительный раздел», в котором мы сможем создать много логических дисков.

Неудобно то, что если нам потребуется создать ещё раздел, то создать его получится только в "Дополнительном разделе". Это и есть ограничение на создание первичных разделов на жёстких дисках, использующих старую загрузочную запись MBR (Master Boot Record).
Большинство компьютеров оснащено разными типами дисковых приводов, включая внутренние и внешние приводы. Основным устройством хранения данных обычно является внутренний дисковый привод (привод жестких дисков).
Основы управления дисками
В операционной системе Windows 8, жесткие диски могут использоваться как базовые (basic ) или динамические (dynamic ).
Базовые диски . Диски этого типа широко использовались в прошлом; их можно разбивать на несколько разделов. Раздел (partition ) представляет собой логическую часть диска, которая работает как отдельный физический диск. Чтобы использовать раздел диска, его нужно сначала отформатировать под определенную файловую систему и присвоить ему букву диска. Отформатированный раздел называется базовым томом (basic volume ) и отображается как локальный диск компьютера. В Windows 8, Windows 8.1 базовые диски могут иметь как основные (primary ), так и расширенные (extended ) разделы. Основной раздел используется для установки операционной системы. Доступ к основному разделу осуществляется напрямую, по его букве диска. Основной раздел нельзя разбивать на дополнительные разделы. Доступ к расширенному разделу выполняется косвенным образом. В расширенном разделе нужно дополнительно создать один или несколько логических дисков, к которым можно обращаться, опять же, как к отдельным физическим дискам.
Динамические диски . Динамические диски позволяют выполнять основные задачи по обслуживанию компьютера без необходимости перезагрузки. Подобно базовым дискам, динамические диски можно разбивать на логические части. Но разбивка выполняется не на разделы, а на тома (volume ). Том очень похож на раздел. Наиболее часто используются простые (simple ) тома. Простой том - это том, состоящий из всего физического диска; такой том можно использовать для запуска операционной системы и для хранения общих данных. Можно также использовать другие типы томов, включая тома, которые охватывают несколько физических дисков одним логическим томом. Такие тома называются охватывающими или составными (spanned volume ). Подобно разделу или логическому диску, прежде чем использовать том динамического диска, его нужно отформатировать и присвоить ему букву. Отформатированный том называется динамическим томом (dynamic volume ) и отображается как локальный диск компьютера. Динамический том, охватывающий несколько физических дисков, отображается как один логический диск и обозначается одной буквой.
Тип диска можно преобразовывать с базового в динамический и наоборот. При преобразовании базового диска в динамический разделы автоматически преобразуются в тома соответствующего диска и утеря данных не происходит. Преобразование динамического диска в базовый не такое безболезненное. Чтобы динамический диск сделать базовым, на нем нужно удалить все тома. Но при этом также удалится вся содержащаяся на них информация, поэтому, если ее нужно сохранить, перед тем как выполнять преобразование, следует создать резервную копию.
Кроме разных типов дисков также существуют различные типы разделов дисков, которые могут быть либо типа MBR (Master Boot Record - главная загрузочная запись ), либо типа GPT (GUID partition table - таблица разделов GUID ). Хотя как 32-разрядная, так и 64-разрядная версии Windows 8, Windows 8.1 поддерживают оба типа разделов, более ранние версии Windows не поддерживают разделов типа GPT .
Диски с разделами типа MBR содержат таблицу разделов, которая описывает расположение разделов на диске. В разделах этого типа первый сектор жесткого диска содержит запись MBR и двоичный файл , называющийся основным загрузочным кодом (master boot code ), который используется для загрузки операционной системы. Этот сектор не используется при разбиении диска на разделы и скрыт с целью защиты системы.
Диски с разделами типа MBR могут поддерживать тома размером до 4 Тбайт и разбиваться на два типа разделов - основной и расширенный . Диск типа MBR может содержать до четырех основных разделов или три основных раздела и один расширенный раздел. Основные разделы представляют собой части диска, к которым можно иметь прямой доступ для хранения файлов. Для этого на них создаются .
В отличие от основных разделов, к расширенным разделам нельзя обращаться напрямую. Чтобы получить доступ к расширенному разделу, на нем сначала нужно создать один или несколько логических дисков, к которым затем и выполняется обращение. Возможность разделять расширенные разделы на логические диски позволяет разбить физический диск не более четырех логических секций.
Диски с разделами типа GPT были изначально разработаны для высокопроизводительных компьютеров на основе процессоров Itanium . Использование разделов типа GPT рекомендуется для дисков с объемов больше 2 Тбайт для компьютеров на основе процессоров х86 или х64 . Ключевая разница между дисками типа GPT и MBR заключается в способе хранения на них данных. На дисках с разделами типа GPT критические данные о разделе сохраняются в отдельных разделах, а для повышения структурной целостности используются избыточные основные и запасные таблицы разделов.
Хотя основы реализации разделов типа GPT и MBR разные, большинство дисковых операций по работе с ними выполняются одинаково. Это означает, что установив и настроив диски, при работе с ними тип раздела не имеет значения.
Однако нужно иметь в виду следующее.
Большинство дисков типа MBR
могут иметь до четырех основных разделов, или три основных раздела и один расширенный раздел, содержащий один или несколько логических дисков. Динамические
диски типа MBR
могут содержать неограниченное количество томов.
Диски типа GPT
могут быть объемом до 18 экзабайтов (Эбайт)
и содержать до 128 разделов.
Загрузочные диски типа GPT имеют два обязательных раздела и один или более необязательных разделов (для нужд производителя или для хранения данных). В частности, требуется наличие раздела ESP (EFI system partition - системный раздел EFI ) и раздела MSR (Microsoft Reserved Partition - резервный раздел Microsoft ). Хотя типы необязательных разделов зависят от конфигурации системы, чаще встречается основной раздел. На дисках типа GPT основные разделы применяются для хранения данных.Единицы измерения данных
Какая наибольшая из единиц измерения данных?
Величины даны округлённо, для наглядности. На самом деле в килобайте не 1000 а 1024 байта и так далее.
Килобайт (Кбайт) 1 000 байт,
2 Кбайт: машинописная страница,
100 Кбайт: фотография с низким разрешением,Мегабайт (Мбайт) 1 000 000 байт,
1 Мбайт: небольшой роман или один флоппи-диск,
2 Мбайт: фотография с высоким разрешением,
5 Мбайт: собрание работ Шекспира,
10 Мбайт: минута аудиозаписи высокого качества,
100 Мбайт: полка книг длиной 1 метр,
500 Мбайт: CD-ROM,Гигабайт (Гбайт) 1 000 000 000 байт,
1 Гбайт: грузовик книг,
20 Гбайт: запись всех сочинений Бетховена,
100 Гбайт: библиотечное собрание академических журналов,Терабайт (Тбайт) 1 000 000 000 000 байт,
1 Тбайт: текст, который может быть напечатан на бумаге, на которую пошло 50 тыс. деревьев,
2 Тбайт: крупная академическая библиотека,
10 Тбайт: печатные материалы библиотеки Конгресса США,
400 Тбайт: база данных Национального климатического центра США,Петабайт (Пбайт) 1 000 000 000 000 000 байт,
2 Пбайт: все академические библиотеки США,
20 Пбайт: емкость жестких дисков, выпущенных в 1995 году,
200 Пбайт: все когда-либо напечатанные материалы,Экзабайт (Эбайт) 1 000 000 000 000 000 000 байт,
2 Эбайт: общее количество данных, произведенное в 1999 году,
5 Эбайт: количество слов, высказанное человечеством за все время его существования.
На компьютерах с процессорами х86 и х64 с BIOS диски типа MBR можно использовать как для установки системы, так и для хранения данных, а диски типа GPT - только для хранения данных . На 64-разрядных компьютерах с интерфейсом EFI можно использовать как GPT , так и MBR-диски , но при этом требуется наличие хотя бы одного диска GPT , содержащего раздел ESP , раздел MSR и либо основной раздел, либо простой том, содержащий операционную систему для загрузки.
Операционная система Windows 8, Windows 8.1 поддерживает файловые системы FAT, FAT32, exFAT и NTFS . Тип используемой файловой системы FAT и максимальный размер тома определяется количеством битов, используемых в таблице размещения файлов для адресации кластеров дискового пространства. В таблице размещения файлов файловой системы FAT16 , которая обычно называется просто FAT , используется 16 битов . Файловой системой FAT16 можно форматировать тома размером 4 Гбайт или меньше (В файловой системе дисковое пространство для данных выделяется не битами или байтами, а кластерами. Чтобы обратиться к данным на диске, нужно знать адрес кластера. В FAT16 под номер кластера отведено 16 разрядов . Поэтому максимальное количество кластеров составляет 2 16 , а максимальный размер кластера равен 128 = 2 7 секторов, размер сектора - 512 байт = 2 9 . В таком случае максимальный размер разделов или дисков в FAT16 составляет 2 16 × 2 7 × 2 9 = 2 32 байт = 2 Гбайт ). Также существует 32-разрядная версия FAT, которая называется FAT32 . В таблице размещения файлов этой версии FAT для адресации используются 32 бита . С помощью средств форматирования Windows под эту файловую систему можно форматировать тома размером до 32 Гбайт . Хотя Windows 8, Windows 8.1 может использовать тома FAT32 большего размера, чем 32 Гбайт, отформатированные средствами сторонних разработчиков, для томов большего размера, чем 32 Гбайт следует использовать файловую систему NTFS .
Существенная разница между более ранними версиями Windows и Windows XP и более поздними версиями Windows состоит в том, что в последних предпочитаемыми форматами для внутренних и внешних дисков большого объема являются NTFS и exFAT . Расширенная файловая система FAT , или exFAT , является улучшенной версией FAT . Технически, exFAT можно было бы называть FAT64 (как некоторые ее и называют). Таблицы размещения файлов exFAT используют 64 бита , что позволяет exFAT преодолеть предел в 4 Гбайт для размера файлов и в 32 Гбайт для объема тома файловой системы FAT32 . Формат exFAT поддерживает кластеры размером до 128 Кбайт для томов размером до 256 Тбайт . Этот формат предназначен для использования с любыми совместимыми операционными системами и устройствами, что дает ему преимущество над FAT.
Формат exFAT позволяет иметь больше, чем 1024 файлов в одной папке, а также поддерживает списки управления доступом и транзакции. Кроме этого, формат exFAT использует битовую карту распределения кластеров для быстрого выделения пространства и бит смежности для каждого файла, что позволяет улучшить общую производительность. Улучшенное непрерывное размещение файлов на диске повышает производительность операций с мультимедиа, таких как запись и воспроизведение.

Также используется такие инструменты, как Управление дисками , FSUtil и DiskPart .
Оснастка Управление дисками в консоли Управление компьютером показана на скриншоте ниже

Разделы и тома дисков типа MBR и GPT можно форматировать под файловую систему exFAT и NTFS . При создании разделов или томов с помощью инструмента Управление дисками предоставляется возможность отформатировать диск и присвоить его букву или папку подключения. С помощью инструмента Управление дисками разделы и тома дисков типа MBR можно форматировать как под exFAT , так и под NTFS , но тома и разделы дисков типа GPT можно форматировать только под NTFS . Отформатировать диск типа GPT под FAT или FAT32 можно с помощью утилит командной строки format или diskpart .
Тип таблицы разделов диска можно изменять с MBR на GPT и наоборот. Эта возможность полезна в том случае, когда нужно перемещать приводы между компьютерами с BIOS и EFI , или при получении новых дисков, тип которых не соответствует требуемому. Но тип таблицы разделов можно преобразовывать только на пустых дисках. Это означает, что диск должен быть новым или отформатированным. Очистить диск, конечно же, можно, удалив его разделы или тома.
Windows 8, Windows 8.1 предоставляет поддержку для приводов дисков с аппаратным шифрованием данных (которые называются зашифрованными жесткими дисками). Зашифрованные жесткие диски имеют встроенные процессоры, которые выполняют шифрование и расшифровывание данных вместо операционной системы, снижая нагрузку на ее ресурсы. При наличии аппаратного шифрования Windows 8, Windows 8.1 использует с ним возможность BitLocker .
Операционная система Windows 8, Windows 8.1 поддерживает приводы жестких дисков как стандартного (Standard Format ), так и расширенного формата (Advanced Format ). Размер физического сектора жестких дисков стандартного формата составляет 512 байт дисками 512b (512b disks ). Размер физического сектора жестких дисков расширенного формата составляет 4096 байт ; такие диски также называются дисками 512e (512e disks ). Технология 512e представляет важную смену направления в области жестких дисков, позволяя создавать многотерабайтные диски.
Наименьшей единицей доступа дисков 512b является 512 байт , а дисков 512e - 4096 байт . Определить количество байтов в физическом секторе можно, выполнив в консоли командной строки, открытой с правами администратора , следующую команду утилиты FSUtil :
Fsutil fsinfo ntfsinfo Буква_дискагде параметр Буква_диска обозначает требуемый диск. Например: