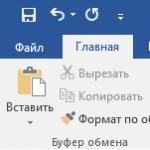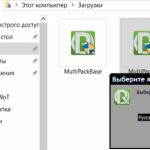ты имеешь ввиду переносы?
"надо войти в меню "Сервис", подменю "Язык", выбрать пункт "Расстановка переносов" и отметить соответствующую опцию. К тому же в этом же подменю имеет смысл щёлкнуть на пункте "Выбрать язык" и убедиться, что у вас правильно задан язык документа. Некоторые слова, однако, Word не умеет переносить правильно. В этих словах в позиции, где можно выполнить перенос, следует вставлять символ мягкого переноса, нажимая клавиши +<->. Этот перенос будет иметь больший приоритет по сравнению с вставляемыми автоматически. Если же в каких-то абзацах переносы нежелательны (например, в заголовках), то для этих абзацев можно запретить автоматический перенос, войдя в меню "Формат", пункт "Абзац", вкладка "Положение на странице" и отметив соответствующую опцию.
Word всегда стремится переносить слова с дефисом на месте дефиса, даже если автоматический перенос слов запрещён. Иногда этого разрыва желательно избежать (например, 1-й номер). Для этого вместо обычного дефиса используйте неразрывный, нажимая комбинацию клавиш ++<->."
Где внутри картинка?))
Вроде как во всех вордах можно, 10ый - не исключение)
Ctrl+H (Find and replace)
А никак, скачай Tilde и будет тебе проверка.
А ты уверен, что ты картинку копируешь, а не формулы сделанные через Microsoft Equation ?
набором функций, расширением файлов по дефаулту 8)
microsoft.com
Открываешь ворд-делаешь буклет-сохраняешь и всё
к сожалению нет, размер листа формата А2 - 420х594 мм, а максимально допустимые размеры листа в ворде по длине/ширине - 558,7 мм.
попробуйте программу Microsoft Publisher, она как раз-таки нацелена на такие задачи и поддерживает все виды форматов вплоть до А0
надо использовать Page Layout -> Breaks там Next Page, потом ее переворачиваешь потом туже процедуру, и опять переворачиваешь, в итоге получается Portrait(1st page), Landscape(2nd page) и Portrait(3rd page)
Щелкни дважды по нижнему или верхнему полю страницы (в зависимости от того, где у тебя нумерация) - откроется редактор колонтитулов, поставь галочку "особый колонтитул для первой страницы", если галочка уже стоит - сними её и снова поставь.
В этом случае при стандартной нумерации у тебя пропадет номер первой страницы, а на второй странице будет номер 2, на 3-ей - 3 и т.д.
Если же ты хочешь, чтобы у тебя нумерация начиналась на второй странице с единицы - выбери "вставка" "номер страницы" "формат номера страницы" начать с .
Или же просто вставь титульную страницу. "Вставка", "Титульная страница".
Вставка рисунков в word. Программа Microsoft Word - это очень мощный инструмент. И чем новее версия текстового редактора, тем больше возможностей для нашего творчества. При умении и желании в нем можно создавать документы ничуть не хуже, чем в специализированных программах для издания печатных брошюр, журналов или книг. Сегодня мы поговорим о размещении рисунка в Word. Мы с вами уже рассматривали Как сделать обтекание текстом рисунка в Word, а теперь посмотрим какими способами можно расположить рисунок в документе.
Представление рисунка в комбинированном документе Word может быть различным. Так как рисунок обычно связан с каким-то текстом, расположенным неподалёку, способ расположения рисунка влияет на удобочитаемость документа.
Вставка рисунков в word
Умение работать с рисунками вам очень пригодиться при создании брошюр или электронных книг.
- Чтобы изменить способ размещения рисунка, следует щелкнуть на нём правой кнопкой мыши и выбрать в контекстном меню пункт Формат рисунка .
Откроется диалоговое окно Формат рисунка, содержащее несколько вкладок. Нам нужна вкладка Положение .

Вы можете выбрать любое обтекание рисунка текстом:
- в тексте;
- вокруг рамки;
- по контуру;
- за текстом;
- перед текстом.
Ниже, в Горизонтальном выравнивании выбираете выравнивание рисунка относительно текста:
- По левому краю;
- По центру;
- По правому краю;
- Другое;
Горизонтальное выравнивание доступно для любого обтекания, кроме обтекания «В тексте ».
Можно более конкретно настроить размещение рисунка в документе . Для этого щелкните ниже на кнопке Дополнительно .
Откроется новое окно – Дополнительная разметка . В нем есть две вкладки:
- Положение рисунка и
- Обтекание текстом.
Обычно эти окном мало пользуются, но если вы хотите более точно настроить расположение вашего рисунка, то можете его использовать.
Флажок в Параметрах Перемещать вместе с текстом привязывает рисунок к элементу текста, так что рисунок будет перемещаться вместе с ним.
Если также включить флажок Установить привязку , то рисунок и текст, к которому он привязан, всегда будут располагаться на одной и той же странице.

Вкладка Обтекание текстом определяет то, как текст ведёт себя рядом с рисунком, а также уточнить Расстояние от текста .

Вот так будет выглядеть рисунок с обтеканием по контуру.

Вот так рисунок будет выглядеть за текстом.

Вот мы и рассмотрели, что такое вставка рисунков в word, а точнее какими способами рисунок вставляется в документ. Можно добиться очень интересных результатов. Пробуйте и у вас всё получиться.
Видеоролик Вставка рисунков в Word 2007/2010
С уважением, Людмила
Понравилась статья - нажмите на кнопки:
В разделе Другие языки и технологии
на вопрос Как в MS Word сделать так чтобы картинка располагалось по центру строки с текстом? заданный автором Владимир Евгеньевич
лучший ответ это В старом ворде Формат / Шрифт / Интервал / Смещение вниз на глаз на нужное число пунктов.
В новом ворде так
22 ответа
Привет! Вот подборка тем с ответами на Ваш вопрос: Как в MS Word сделать так чтобы картинка располагалось по центру строки с текстом?
Ответ от Serizhan
Ответ от сосок
Ответ от Двутавровый
Ответ от Отбросы
правая кнопка, надпись или положение текста
Ответ от Ким
Во вкладке «Абзац» есть четыре значка Выравнивать текст по левому краю, По центру, Выравнивать текст по правому краю, и По ширине. Выравнивайте текст и картинку этими значками.
Ответ от Акимов Глеб
«центр картинки был относительно центру буквы в строке… » вы сами поняли, что написали? Какой именно буквы?
Из данной статьи вы узнаете, как в Word вставить одно или несколько изображений, а также, как на него добавить текст или наложить другое фото.

Вставка изображения в Ворд
Вставить картинку или фотографию в Ворд можно, как со своего компьютера, так и с интернета.
Вставка изображения со своего компьютера
Для того, чтобы вставить в документ Ворд изображение со своего компьютера, делаем следующее:
- в верхнем меню выбираем «Вставка» ;
- выбираем - «Рисунки» ;
- указываем изображение в нужной папке на нашем компьютере;
- нажимаем «Вставить» .
 Вставка картинки в Word из интернета
Вставка картинки в Word из интернета
Вы можете сперва найти изображение в интернете, а затем вставить его, как рассмотрено выше, а можете вставить изображение сразу из программы. Рядом с «Рисунки» , можно выбрать «Изображения из интернета» , где в поисковой строке напишите интересующую вас тему.

Выделив нужное изображение, достаточно нажить на «Insert» , и оно появится в вашем вордовском документе.
Положение рисунка в Ворде
Вставить рисунок в DOC - это пол дела. Как бы вы не пытались, вы не сможете его переместить. Для того, чтобы разместить картинку в нужном месте, выполните следующее:
- выделите изображение левой кнопкой мыши, кликнув на него один раз;
- в верхнем горизонтальном меню появится пункт «Формат» ;
- выбрав его, у вас появится возможность применить к изображению красивую рамки, либо изменить его положение на странице.

Чуть правее и ниже над пунктом «Формат» вы найдете выпадающие меню: «Положение» и «Обтекание текстом» . С помощью «Положение» вы можете указать как разместиться изображению по отношению к тексту: слева, справа, сверху, снизу, по центру. «Обтекание текстом» отвечает за положения изображения как слоя, то есть поместить его нижним слоем, или наложить на остальные объекты.
Данное умение вам понадобиться, чтобы вставить свое изображение в календарь.
Довольно часто людям просто лень или некогда изучать интерфейс программы Microsoft Word, поэтому и возникают вопросы вроде «Как выровнять текст в Ворде?» - что ж, давайте разбираться. Когда Вы набираете текст в данной программе, он в автоматическом режиме выравнивается по левому краю. Можно ли сместить его в центр? Или на правую сторону? Конечно же, да. Более того, Вы можете в центре страницы разместить заголовок (шапку документа), а сам текст выровнять по левому краю.
Учимся выравнивать текст в MS Word
В разделе «Главная» располагаются специальные кнопки, некоторые из которых отвечают за выравнивание текста по центру, левому и правому краям, а также по ширине документа.К ним мы ещё вернёмся несколько позже, давайте для начала разберёмся с тем, как не стоит выравнивать текст.
Некорректное выравнивание текста в Ворде
Неопытные пользователи довольно часто начинают выравнивать текст так, как им нужно, подручными средствами – то есть, ставят лишние пробелы или тапают по кнопке «Tab». Такое выравнивание считается ошибочным, потому как расстояние от левой границы рассчитывается на глаз, что весьма неудобно при дальнейшем наборе текста или его редактировании. Более того, на глаз практически нереально сделать необходимый отступ, из-за чего некоторые документы могут не принять. В частности, это касается дипломов – ни один преподаватель не примет текст, напечатанный таким образом – нужно строго соблюсти все требования вплоть до отступов и выравнивания. К тому же, сам способ нельзя назвать удобным – приходится слишком много тапать по кнопкам проблем и Tab.Одно дело, если это касается диплома. А что, если это и вовсе официальный документ? При таком подходе можно запросто потерять деловую репутацию. Именно поэтому для выравнивания текста следует использовать стандартные средства MS Word - кнопки, находящиеся в разделе «Главная».
Для проверки правильности оформления документа также есть специальная кнопка, нажав на неё, Вы увидите скрытые знаки, именно поэтому лучше изначально грамотно подойти к вопросу оформления текста.

После нажатия в тексте появятся непонятные знаки, множество точек и стрелок.

Точки – это пробелы, поставленные Вами. Стрелки – нажатия клавиши Tab, остальное для нас на данном этапе не имеет никакого практического значения. Таким образом, если Вы поставили слишком много пробелов подряд, чтобы выровнять текст так, как Вам нужно, при нажатии кнопки «Отобразить все знаки», Ваша оплошность тут же станет заметной – множество точек и стрелочек.
Для возвращения документа к прежнему виду следует ещё раз кликнуть по этой же кнопке.
Выравниваем текст стандартными средствами Microsoft Word
Итак, возвращаемся к тем самым четырём кнопочкам, представленным ранее.Как видите, всё предельно просто. Спешим Вас обрадовать, текст заново писать не придётся – выровнять его можно и после того, как он был напечатан. Выделяете необходимый участок с помощью мыши и кликаете по одной из кнопок.
Здравствуйте, уважаемые читатели. Сегодня вставляем фигуры в Word. Для тех, кто не знает, фигуры — это векторные изображения, которые применяют для рисования различных конструкций в программе. Круги, треугольники, прямоугольники и т.п. Вы можете использовать одну фигуру, или объединить несколько. Все зависит от сложности конечного объекта.
В Ворде есть галерея предустановленных фигур, комбинируя которые, можно рисовать вполне рабочие схемы, которые, например, не получится сделать с помощью инструмента рисования схем SmartArt.
Как вставить фигуру на лист
Чтобы добавить фигуру в Word, кликните на ленте Вставка — Фигуры . Изучите открывшуюся галерею фигур и выберите ту, которая Вам нужна.
Кликните по миниатюре фигуры.Теперь можно ее вставлять на лист. Есть два способа вставки:
- Кликните мышью на листе в месте вставки. Объект будет вставлен в стандартном для него размере
- Растягивайте мышью фигуру на листе, пока не добьетесь нужного размера и соотношения сторон. Если при растягивании зажать Shift , программа будет соблюдать «правильные» соотношения сторон объекта
После выполнения такой последовательности, фигура появится на листе и займет то место, где Вы ее очертили. Но, похоже, это еще не то, что мы хотели получить. Как еще можно поработать с фигурами? Когда она вставлена и выделена, на ленте появляется вкладка Формат . Вот там и собран основной функционал по работе с фигурами. Некоторые из инструментов вкладки мы уже рассматривали в статье о , потому коснусь их вскользь. А вот специальные возможности рассмотрим детальнее .
Стили фигур
Стили фигур практически идентичны стилям изображений, мы рассмотрели их в прошлом уроке. Но вкратце пробежимся по ним:
- Галерея стилей
позволяет выбрать уже готовый макет фигуры для быстрой стилизации. Кликните на стрелке Вниз
в блоке Формат — Стили фигур
, чтобы выбрать один из готовых стилей. Кликните по подходящей миниатюре для применения.

- Заливка фигуры
— изменить цвет и способ заливки объекта. Можно, например, сделать градиентную заливку, или текстуру. Нажмите на ленте Формат — Заливка фигуры
, чтобы сделать соответствующие настройки

- Контур фигуры
— позволяет изменить цвет, толщину, тип линии контура, добавить стрелки. Выполните на ленте Формат — Контур фигуры
, сделайте свой выбор в соответствующих пунктах

- Эффекты фигуры
— Добавляем к фигуре различные эффекты для придания объема: тень, отражение, подсветка, сглаживание и т.п.. Кликайте на ленте Формат — Эффекты фигуры
,чтобы выбрать дополнительные эффекты

Как вставить текст в фигуру Word
Фигуры без текста практически лишены смысла. Потому, учимся добавлять надписи к ним. Для этого кликните правой кнопкой мыши по фигуре и выберите в контекстном меню Добавить текст . Внутри фигуры появится курсор, можете набирать текст.
Форматирование текста фигуры
Когда к фигуре добавлен текст, можно с ним его дополнительно оформить. Кстати, здесь работают все , а не только специфические. На последних остановимся подробнее:
Положение и обтекание фигур
Как и с обычными картинками, Вы можете настраивать положение фигуры в тексте и способ ее обтекания текстом. Для этого на ленте кликаем Формат — Упорядочение — Положение и Формат — Упорядочение — Обтекание . На картинке для фигуры выбрано положение «сверху справа», а обтекание «по контуру».
Взаимное расположение фигур
Если на листе несколько фигур, при контакте одна другую могут перекрывать. Вот, как на рисунке звезда перекрывает ленту.
Но такое положение дел можно настраивать. Чтобы выдвинуть ленту на передний план , выделите ее и нажмите Формат — Упорядочение — Переместить вперед . Чтобы, наоборот, понизить уровень объекта относительно других — кликните Формат — Упорядочение — Переместить назад .
Чтобы выровнять на листе несколько фигур — выделите их все (зажмите Ctrl и кликайте мышью по ним), а потом нажмите Формат — Упорядочение — Выровнять объекты . Например, если выбрать в этом меню Выровнять по левому краю , Word выстроит фигуры так, чтобы их левые границы совпали. Но чаще всего выравнивают по нижнему краю, чтобы фигуры стали в ряд.
Так же, их можно Распределить по вертикали или Распределить по горизонтали . Программа расположит объекты так, чтобы между ними были одинаковые расстояния по вертикали и по горизонтали соответственно.
Группировка фигур в Ворде
Несколько фигур можно сгруппировать друг с другом, как будто они стали одним объектом. Для этого выделите нужные фигуры и нажмите Формат — Упорядочение — Группировать объекты — Группировать . Теперь эту конструкцию можно перемещать, изменять размеры, обтекание и т.д.
Чтобы разгруппировать объекты — выделите эту группу и нажмите Формат — Упорядочение — Группировать объекты — Разгруппировать .
Поворот и отражение фигур
Как и обычные картинки, фигуры можно вращать и отражать. И делается это так же само. Выделяем объекты для поворота, жмем на ленте Формат — Упорядочение — Повернуть объекты
. В раскрывшемся меню выбираем действие.
Изменение размеров фигуры
Простейший способ изменить размер фигуры — выделить его и растягивать за белые маркеры в углах и на гранях рамки. Правда, иногда хочется задать точные размеры. Тогда найдите на ленте поля Формат — Размер — Высота фигуры и Ширина фигуры . Запишите в них те значения ширины и высоты, которые нужны.
Вот и все о работе с фигурами. Компонуя разные объекты и комбинируя их свойства, Вы можете создавать хорошие иллюстрации к своим документам. С их помощью можно создавать схемы, хотя для этого есть и отдельный, отличный инструмент — SmartArt. О нем я вскоре расскажу, а следующая статья будет о другом ноу-хау компании Майкрософт — надписях WordArt. Заходите, читайте, становитесь лучше!
Выделить фигуры, в группе Упорядочить раскрыть кнопку Выровнять , выбрать нужное положение

 Исходные фигуры Выровненные по центру По верхнему краю По середине
Исходные фигуры Выровненные по центру По верхнему краю По середине

Обтекание рисунка текстом
Поместить рисунок в текст, выделить его. Взаимное расположение уточнить в группе Упорядочить , раскрыв кнопку Обтекание текстом или в контекстном меню команда Формат объекта/Положение

Перед текстом По контуру За текстом



Группировка фигур
Чтобы рисунок, состоящий из нескольких фигур, не «рассыпался» на части при перемещении, необходимо части рисунка объединить в одно целое – сгруппировать: выделить фигуры, в группе Упорядочить выполнить команду Группировать/Группировать . Для удаления группировки рисунок выделить, нажать кнопку Группировать /Разгруппировать или в контекстном меню выполнить команду Группировка /Разгруппировать
Размещение частей рисунка по слоям
Если рисунок состоит из нескольких наложенных друг на друга перекрывающихся фигур, их взаимное положение и видимость можно уточнить командам На передний план , На задний план , Поместить перед текстом, Поместить за текстом в группе Упорядочить

 Желтая фигура на переднем плане Желтая фигура на заднем плане
Желтая фигура на переднем плане Желтая фигура на заднем плане
Сетка
Перемещение фигур происходит по «шагам» невидимой сетки. Если задана привязка к сетке, то невозможно попасть в промежуточное положение между узлами сетки. Сетку можно сделать видимой по команде Отображать сетку в группе Упорядочить при раскрытии кнопки Выровнять .

Удалить привязку к сетке, задать шаг и отображение сетки можно по команде Параметры сетки при раскрытии кнопки Выровнять .
Стили
Стиль – имя набора параметров форматирования содержимого документа и абзацев, собранных вместе. Стили задают внешний вид содержимого и абзацев документа. Существует 5 типов стилей: стиль абзаца, стиль знака(символа), стиль таблицы, связанный стиль(абзац и знак), стиль списка.
Стиль абзаца
задает внешний вид строк для целого абзаца:
· Отступы (правый, левый, для первой строки);
· Вертикальный отступ (интервал) до и перед абзацем;
· Интервал между строками;
· Выравнивание;
· Контроль отрыва висячих строк;
· Запрещение разрыва между страницами;
· Нумерацию строк;
· Границы;
· Надписи и т.д.
Стиль символов
устанавливает параметры форматирования символов внутри абзаца:
· Имя шрифта;
· Начертание шрифта;
· Размер шрифта;
· Подчеркивание;
· Цвет символов;
· Цвет выделения текста;
· Перечеркивание символов;
· Верхний и нижний индексы;
· Межсимвольный интервал;
· Заглавные буквы и т.д.
Стиль таблицы
устанавливает параметры форматирования таблицы:
· Имя шрифта;
· Начертание шрифта;
· Размер шрифта;
· Подчеркивание;
· Цвет символов;
· Тип линий;
· Толщину линий;
· Цвет линий;
· Границы таблицы;
· Заливку ячеек;
· Выравнивание таблицы.
Получение информации о стиле
· выделить абзац;
· нажать кнопку в правом нижнем углу группы Стили на вкладке Главная , внизу открывшегося окна нажать кнопку Инспектор стилей , посмотреть описание стиля.
Встроенные стили Word
Word имеет множество встроенных стилей. При создании нового документа предлагаются базовые стили: Обычный, Без интервала, Заголовок 1, Заголовок 2, Заголовок 3. Названия стилей можно увидеть в группе Стили на вкладке Главная илипри раскрытии группы в списке стилей.
Около стиля абзаца справа стоит символ ¶ . Около стиля символа справа стоит символ a . Стиль, применяемый и к абзацу, и к знаку, помечается сразу двумя символами ¶ a. Количество выводимых стилей можно выбрать при нажатии кнопки Параметры (рекомендованные, используемые, в текущем документе, все).