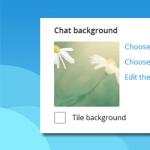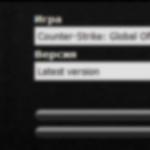Гаджеты в Виндовс 7 являются портативными приложениями, интерфейс которых располагается непосредственно на «Рабочем столе» . Они предоставляют пользователям дополнительные возможности, как правило, информационной направленности. Определенный набор гаджетов уже предустановлен в ОС, но при желании юзеры могут его самостоятельно пополнить новыми приложениями. Давайте выясним, как сделать это в указанной версии операционной системе.
Ранее Майкрософт предоставлял возможность скачивания новых гаджетов со своего официального сайта. Но к настоящему времени компания отказалась от поддержки этих приложений, обосновывая свое решение заботой о безопасности пользователей, так как в самой технологии гаджетов были найдены бреши, облегчающие действия злоумышленникам. В связи с этим скачивание этих приложений на официальном сайте стало недоступно. Тем не менее многие до сих пор на свой страх и риск могут их устанавливать, загрузив со сторонних веб-ресурсов.
Способ 1: Автоматическая установка
В подавляющем большинстве случаев гаджеты поддерживают автоматическую инсталляцию, процедура которой интуитивно понятна и требует минимальных знаний и действий от пользователя.


Способ 2: Ручная установка
Также гаджеты можно добавить в систему при помощи ручной установки, которая осуществляется путем перемещения файлов в нужный каталог. Этот вариант подойдет в том случае, если после скачивания архива с приложением вы в нем обнаруживаете не один файл с расширением gadget, как было в предыдущем случае, а целый набор элементов. Такая ситуация встречается довольно редко, но все-таки возможна. Таким же способом вы можете перемещать приложения из одного компьютера на другой, если у вас под рукой нет инсталляционного файла.



Существуют два способа установки гаджетов на Виндовс 7. Один из них выполняется автоматически при наличии установочного файла с расширением gadget, а второй – путем ручного переноса файлов приложения, если инсталлятор отсутствует.
Первые гаджеты (виджеты) для рабочего стола появились на Windows Vista. И хотя сама операционная система популярности среди пользователей не снискала, идея с удобными приложениями прижилась и была удачно воплощена еще раз на Windows 7. Давайте посмотрим, как установить гаджеты для Windows 7, как их настроить и отключить, если работать с приложениями не понравится.
Добавление и настройка
У вас должна быть установлена Windows 7 – на других версиях ОС от Microsoft виджеты не поддерживаются без использования дополнительного софта.
Если на компьютере хранятся важные файлы, которые не должны попадать к третьим лицам, рекомендуется отказаться от добавления на десктоп приложений. Специалисты Microsoft предупреждают, что система, в которой установлены гаджеты, отличается высокой степенью уязвимости.
В «семерке» есть уже встроенные гаджеты – найти их можно, щелкнув правой кнопкой на рабочем столе и выбрав соответствующий пункт в меню. Добавить такие приложения на экран можно тремя способами:

Если вы хотите придать своей системе еще более привлекательный вид, установите тему на Windows 7.
При наведении курсора на виджет вы можете увидеть три кнопки:

Левой кнопкой вы можете переместить виджет в любое место на десктопе, создав уникальное расположение приложений.
Большое количество запущенных гаджетов сказывается на производительности системы, поэтому лучше не увлекаться и ограничиться только действительно необходимым виджетами.
Если вы случайно удалите несколько гаджетов с десктопа, восстановите их быстро с помощью специальной функции в «Панели управления».
Загрузка из интернета
Со стандартными приложениями мы разобрались. Но их не так много, чтобы удовлетворить запросы пользователей. В этом случае на помощь приходят сторонние приложения, которые можно загрузить из интернета.
Скачивайте файлы только с проверенных сайтов. В противном случае вы подвергаете свою систему опасности.
Скачанную программу можно установить двумя способами, в зависимости от её типа. Первый способ – мастер установки. Запускаете скачанный файл с расширением.exe и нажимаете «Установить».  После короткой процедуры инсталляции виджет окажется на вашем рабочем экране.
После короткой процедуры инсталляции виджет окажется на вашем рабочем экране.
Если вы скачали виджет в виде архива, распакуйте его файлы и отправьте их в папку «Gadgets», которая находится по адресу С:\Program Files\Windows Sidebar.
Здесь хранятся все стандартные виджеты Windows 7, поэтому добавление нового приложения будет производиться через меню «Гаджеты» на рабочем столе.
Отключение
Если приложений на рабочем столе стало слишком много или они просто вам надоели, можете их удалить из системы. Если вы установили скачанное приложение с помощью файла.exe, найдите его в списке «Удаление программ» в «Панели управления», выберите и нажмите «Удалить».
Если вы хотите убрать виджеты, хранящиеся в папке «Gadgets», откройте меню «Гаджеты», нажав правой кнопкой на рабочем столе, и удалите ненужное приложение.
Чтобы полностью убрать виджеты с компьютера, нужно отключить соответствующий компонент Windows.

После перезагрузки компьютера вы не увидите на рабочем столе никакие приложения. При попытке их добавить будет появляться сообщение, что параметры виджетов управляются системным администратором.
С выходом новых версий ОС Windows многие функции «семёрки» оказались незаслуженно забыты пользователями. Среди таких забытых фишек – гаджеты для рабочего стола.
Гаджеты – это специальные мини-приложения для рабочего стола в Windows 7. Их компактность позволяет разместить большое количество функций прямо на основном экране компьютера. Используются они для быстрого доступа к определённым функциям, мониторинга состояния системы, улучшения внешнего вида главного экрана и т.д.
Добавление гаджетов доступно даже начинающим пользователям, их установка и настройка не составит большого труда. Ниже мы подробней разберём особенности запуска и персонализации под конкретного пользователя данных программных элементов.
Прежде всего, удобство данного инструмента в том, что он фактически всегда под рукой у пользователя. Открыть и установить все имеющиеся в системе гаджеты можно следующим образом:
- Чтобы увидеть все доступные для добавления элементы, нужно всего лишь вызвать правой клавишей мыши контекстное меню на пустой области рабочего стола. Здесь, среди всех пунктов выбрать «Гаджеты».

- Чтобы установить любой гаджет, нажимаем на него правой кнопкой, и выбираем «Добавить».


На заметку! Система откроет окно набора гаджетов, установленных на данный момент на компьютере. Найти и скачать новые можно здесь же с помощью соответствующей функции внизу.
- Выбранный гаджет появится у вас на рабочем столе в том месте, на которое вы кликнули вначале.

- В дальнейшем его можно будет перетащить в любую область экрана.

- Также открыть коллекцию гаджетов можно отыскав её в списке программ в главном меню «Пуск».

- Убрать гаджет с рабочего стола можно всего лишь нажав «крестик» в правом верхнем углу самого элемента.

На заметку! Для того, чтобы полностью удалить нежелательный гаджет с компьютера, без возможности его повторного расположения на рабочем столе, необходимо вновь открыть коллекцию гаджетов, и, кликнув правой кнопкой, выбрать пункт «Удалить».

Как загрузить дополнительные гаджеты
Скачать и добавить себе новые гаджеты помимо предустановленных можно из различных источников — либо с помощью официального магазина гаджетов от компании Microsoft.
Для того, чтобы скачать элемент с официального магазина гаджетов от компании Microsoft, нужно:

В дальнейшем, алгоритм следующий:

Читайте, также полезную и интересную информацию с двумя простыми способами, в статье —
Настройка и другие манипуляции с гаджетами
Каждый гаджет обладает собственным набором настроек персонализации отображения или установки функций, который можно открыть нажав иконку «Параметры» (изображения гаечного ключа) под кнопкой закрытия гаджета.

Однако, существуют и общие базовые настройки его положения и отображения непосредственно на рабочем столе. Вызвать такое меню настройки можно кликнув правой клавишей мыши на уже установленный на рабочем столе гаджет.

Здесь можно:

Пример настройки специальных параметров для гаджета, показывающего состояние и производительность системы.
Отключение всех гаджетов на компьютере
В некоторых ситуациях гаджеты могут представлять опасность для компьютера, поскольку они имеют уязвимости при соединении с интернетом и работе в сетях другого вида.
Если у пользователя имеются опасения по поводу качества защиты своего устройства, использование гаджетов следует прекратить, а сами элементы и совсем деактивировать, чтобы исключить угрозы.
Для того, чтобы полностью отключить использование любых гаджетов компьютером необходимо:
- Вызвать, используя сочетание «Win (значок ОС)+R», строку «Выполнить», и в ней написать «gpedit.msc».

- Откроется специальное окно редактирования групповой политики. Здесь открываем категорию «Административные шаблоны», в ней – «Компоненты Windows». Среди всех стандартных программных компонентов выбираем «Гаджеты рабочего стола».
- Откроется мини-окно настройки различных особенностей и доступа гаджетов. Открываем двойным кликом параметр «Отключить гаджеты рабочего стола».

- Система запустит ещё одно окно, в котором и можно активировать данный параметр, выбрав пункт «Включить», и нажав «ОК». После этого установка и использование гаджетов рабочего стола будут невозможны.

Восстановление удалённых гаджетов
В иных случаях, бывает необходимо восстановить случайно или намеренно удалённый гаджет.
Восстановить потерянный гаджет можно таким образом:

Видео — Как установить, удалить или отключить гаджеты в Windows 7
Предлагаю подборку моих советов, как оптимизировать Windows 7. Большинство рекомендаций актуальны для систем, которые имеют недостаточно мощную видеокарту, память и процессор.
Гаджет (англ. gadget — приспособление) — оригинальное, нестандартное техническое приспособление. В программном обеспечении гаджет — небольшое приложение, предоставляющее дополнительную информацию, например, прогноз погоды или курс валют. Типичными примерами гаджетов в ПО являются мини-приложение для боковой панели в операционной системе Windows 7 Чтобы выбрать необходимый гаджет, надо зайти в "Коллекцию гаджетов рабочего стола ." Это можно сделать двумя способами"
- Пуск - Все программы и выбрать ""
- Через Панель управления. Пуск - Панель управления - .
Откроется окно с доступными гаджетами.
Чтобы добавить гаджет на рабочий стол, надо выделить понравившийся левой клавишей мышки, а правой добавить

Теперь нужный Вам гаджет на рабочем столе

Можете теперь добавлять и другие гаджеты. Если Вам мало представленных гаджетов, то можно скачать дополнительно из Интернета. Для этого в Коллекции гаджетов рабочего стола надо выбрать пункт "Найти гаджеты в Интернете".

После того, как Вы выбрали "", откроется окно Microsoft "Персонализация компьютера" На этой странице находим пункт "Гаджеты рабочего стола" и тамже выбираем "Другие гаджеты для рабочего стола ".

Все осталось установить понравившийся гаджет. Можно установить и другие гаджеты, которые предлагает Интернет, но это на Ваш страх и риск. Если вы хотите, чтобы нужный гаджет был постоянно поверх всех окон, то нажмите правую клавиши мышки, и отметьте пункт ""

Теперь гаджет будет всегда поверх окон, место гаджета можно менять просто перемещая его мышкой. Отменить "" просто снять галку с этого пункта.
В данном уроке мы будем делать нашу компьютерную жизнь более разнообразной и удобной, а для этого давайте научимся устанавливать гаджеты Рабочего стола .
Итак, гаджеты Рабочего стола это специальные мини программы, которые сразу же после установки размещаются прямо на Рабочем столе (в виде изображений) и предназначены для быстрого и удобного доступа к полезной для нас информации или инструментам.
Гаджеты бывают самые разнообразные. Например, установив гаджет Погода , мы всегда будем видеть перед глазами прогноз погоды на ближайшие дни, а если установить гаджет для отображения курсов валют, то мы всегда будем знать последний курс выбранных валют мира. Гаджет Будильник издаст в нужное время звуковой сигнал, а поисковый гаджет быстро найдет в Интернете интересующую нас информацию. Есть гаджеты «напоминалки», часы и календари, переводчики, гаджеты для заметок, различные индикаторы состояния компьютера, игры... Короче говоря, мы всегда можем найти и установить в свой компьютер любой гаджет, который отвечает нашему роду деятельности и предпочтениям.
Узнать какие гаджеты уже установлены в нашем компьютере очень просто. Для этого достаточно щелкнуть правой кнопкой мыши в любом месте Рабочего стола и выбрать пункт меню Гаджеты :

После этого сразу появится окно Коллекция гаджетов рабочего стола , в котором будет видно все гаджеты, присутствующие на данный момент в системе:

Щелчок по любому из значков в этом окне автоматически размещает данный гаджет на Рабочем столе нашего компьютера (ещё один способ - просто перетащить нужный гаджет из этого окна прямо на Рабочий стол).
Однако имейте в виду, что гаджет состоит из рисунков и файлов, написанных на языках HTML, JavaScript и CSS (как простая интернет-страница), поэтому для того чтобы он нормально отображался необходимо, чтобы в компьютере был установлен хотя бы один . Обычно проблем с этим не бывает, т.к. в Windows всегда установлен браузер Internet Explorer, но на всякий случай это надо знать.
Также имейте в виду, что для корректной работы некоторых гаджетов обязательно должно быть подключение к Интернету, чтобы была возможность обновления и отображения актуальной информации (погода, курс валют, и др.)
Если по щелчку правой кнопки на Рабочем столе у вас не отображается пункт Гаджеты , то необходимо включить соответствующий компонент Windows.
Для этого жмём Пуск - Панель управления - Программы и компоненты - Включение или отключение компонентов Windows и ставим галочку Платформа гаджетов Windows :

Если на Рабочем столе навести курсор мыши на гаджет, то справа от него появится вот такое меню:
Здесь крестик служит для закрытия гаджета, значок со стрелкой изменяет размер гаджета, значок с ключом служит для входа в меню настроек, а самый нижний значок служит для перемещения гаджета в любое место Рабочего стола (хотя можно таскать и за сам гаджет).
Значков у гаджета может быть и меньше, например, если он не имеет настроек или не может изменять размеры.
Обратите внимание, что крестик просто закрывает гаджет (удаляет его с Рабочего стола), но сам гаджет при этом остается в системе и его можно вернуть на Рабочий стол простым щелчком в окне с коллекцией гаджетов (об этом сказано выше). Ну а если нам потребуется полное удаление из системы, то в том же окне щелкаем нужный гаджет правой кнопкой мыши и выбираем пункт Удалить :

Если мы по ошибке удалим какой-либо из системных гаджетов (всего их 9), то его можно восстановить через Панель управления (вид «Категория») - Оформление и персонализация - Восстановление гаджетов рабочего стола, установленных Windows :

Если же был удален гаджет от сторонних разработчиков (который мы скачивали из Интернета), то для того чтобы его восстановить нам придется устанавливать этот гаджет заново.
В Интернете можно найти и бесплатно скачать самые разнообразные гаджеты без особых проблем. Размер гаджета обычно очень мал, поэтому скачивание совсем не отнимает времени, а процесс установки до предела прост.
Чтобы найти гаджеты в Интернет достаточно в браузере задать поисковый запрос (например, «Гаджеты Windows » ), выбрать понравившийся сайт, после чего найти и скачать нужный гаджет. Обычно скачиваемый файл с гаджетом представляет собой , в котором находится файл с расширением .gadget :

Щелкнув такой файл, мы запустим процесс установки, и уже буквально через пару секунд гаджет появится на Рабочем столе.
Очень вероятно, что мы увидим вот такое окошко с предупреждением:

Данное окно уведомляет нас, что файл не имеет цифровой подписи (его автор неизвестен) и поэтому он может быть потенциально опасным.
Здесь следует понимать, что такие файлы это далеко не всегда вирусы (зачастую это нормальные гаджеты), однако в такой ситуации следует быть более внимательным и на всякий случай проверять скачанные файлы антивирусом. Бывают случаи, когда такие гаджеты не устанавливаются совсем или же работают с перебоями, а иногда даже мешают работать другим гаджетам. В этом случае такой гаджет смело удаляем.
Если же вы уверены, что сайту с которого был скачан гаджет можно доверять, то жмите кнопку Установить , проверяйте его работоспособность и пользуйтесь им в свое удовольствие.