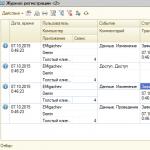Бахну критику от себя и в отношении топикстартера и в отношении противника)
1. Дрова — тут без комментов, они нужны. Правда для начала (если есть возможность) обновляем винду через виндоуз апдейт (что касается Windows 7 и все что выше), добрая половина дров встает, а то и все. На что нужно ставить дрова с офф сайта и самые свежие это на видеокарту (а то не погамаете нормально) ну и на звуковуху (если она не встроенная и вы дофига звукарь)))) Бывают, конечно, случаи что ни один из способов,приведенных автором не подходит для какой-нибудь хрени (типа контроллера USB 3.0 на моноблочной мамке, и диска блин в коробке нет, а дрова на офсайте тока на Win10 x64, а на моноблоке хоть из жопы вылезь 7-ка х86 должна стоять, а без дров 2 порта усб не работает, DRPs"ка не помогает и приходится искать по чипу контроллера и подсовывать вообще другой драйвер, но главное все работает) Но это исключение.
2. Браузер, тут как кому нравиться (кто-то и икплорером 5.0 серфит и норм ему). Против Edg"a ничего не скажу, но вот расширения в браузер типа AdBlock и BrowSec — ну повеселее с ними.
3. Антивирус. Отдельная тема, конечно. Штатному юзеру без него не стоит жить. Полностью согласен в Win8-10 встроенный защитник вообще четкая штука, ловит все и на ура, dr web, kaspersky, nod32 пропустил, а защитник все отловил. Avira, Avast, Comodo и им подобные (free версии, платные не тестил) треш еще тот, пропускали вирусятины, причем довольно серьезные, после такого не ставлю и не советую никому их. В общем в Windows 7 тоже (с последними обновлениями) есть встроенный защитник, но по его работе ничего сказать не могу, поэтому если у вас Windows 7, XP нужно ставить что-то типа dr web, kaspersky, nod32.
4. Архиватор. Встроенный архиватор...хм... вот если честно, zip вижу реже всего, чаще все-таки rar встречается, особенно в корпоративной среде. WinRar платный, это его главный минус, 7Zip обязательно к установке, читает просто массу форматов архивов, классно юзается как консольный архиватор для резервного копирования, лёгкий и главное бесплатный.
5. Кодеки да, дома однозначно да. При условии,что вы где-то качаете фильмы и смотрите их именно на компьютере. В населении этот вид просмотра уходит в прошлое. Фильмы и сериалы давно никто не качает — смотрят онлайн, смотрят онлайн по смарт-Тв, смотрят онлайн на планшете и тд и тд. Кодеки были актуальны на заре развития пиринговых сетей, когда провайдеры создавали свои локальные сети по городам/районам города и все висели в flylinkDC++, накачивали пиробайты фильмов себе (которые к слову так и не посмотрели), фильмы были в архиразных форматах. Ну на домашний комп канеш можно воткнуть, так на всякий случай, на офисный комп однозначно нет. Никаких кодеков.
6. PDF, вот как-то пользовался им еще с далекой версией 4.0, в общем устраивал он меня интерфейс и функционал, но в последних версиях он стал уж очень тяжелый, все время ломится обновится, службы свои запускает и в отчетах по безопасности позиционирует себя как сборщик информации наравне с google, apple и тд, поэтому начинаю от него отказываться. Неплохая альтернатива FoxitReader — легкий удобный. По поводу djvu «и массы разных форматов», djvu давненько не встречал (по универу только книги по матанализу и линейной алгебре в этом формате были), если кто-то вот прям увлекается кучами книг отсканированных в плохом качестве, то можно djvu viewer без установки скинуть, а вот «массы других форматов» как бы даже на ум не приходит что это может быть и кому это может пригодиться.
7. Офисные приложения по любому (ну при установке выбираем Word и Excel, остальное дома конечно же не нужно), на корпоративный комп плюс еще PowerPoint и Outlook, дома кстати почтовиком тоже можно пользоваться, удобная штука. А так много документов в сети в формате doc и xls, поэтому без офиса никак и люди частенько работу на дом берут, там табличку доделать, документ какой-нибудь, ну кто-то даже презентацию. Если по фен-шую все делать (фен-шуй в области авторских прав) то ставьте опен-офис — домой он с головой подойдет.
8. Образы дисков. Вот UltraIso (кстати платная, если что) нужна админам,эникеям и иже с ними и как правило на работе или в рабочих целях, оч хорошо ей образы систем собираются (нужный wim архив в оригинальный msdn образ подкидывается), загрузочные диски записываются (и зря критикант кричит что диски типа говно мамонта уже и мы тут все лохи, на предприятиях актуальная тема, а в некоторых местах необходимая даже — там где компы категорированные, кто знает тот поймет), загрузочные флешки и тд. Обычному юзеру UltraIso нафиг не нужна, тем более дополнительно крякать ее надо. «Win10-8 из коробки работает с образами — вы все лохи» вопрос обширней чем может показаться, на настоящий момент 7% — доля рынка Windows XP, 50% — доля рынка Windows 7 (MacOS — 9%, *nix — 2%), делайте выводы какая работа из коробки с образами))) Почти все игры идут в iso образах, поэтому дома DTLite по мне лишним не будет, на работе нафиг не нужен.
9.Скайп — достаточно индивидуальная штука, если общаетесь с родными из другого города, то да (ну или на работе что-то типа конференции между филиалами устраиваете). А так сейчас все на телеграмме и wats"up сидят, видеозвонки и в мобилах даже есть (:-D даже в маил агенте он есть) и сотовая связь стала достаточно дешевая.
10.Торент. Ну дома да, вроде все юзают эту штуку, на работе конечно нет. какие-то другие качалки непонятные — нафиг не нужны, вполне встроенных в браузеры хватает. Все таки не IE 4.0 качаем по каналу dial-up (только не дисконнект, только не дисконнект!!!ааааа!!! если кто помнит масяню))))
12. Флеш-плеер. Ну если увлекаетесь просмотром «видяшек» разного рода говнистости в инете, то можно поставить, на работе однозначно нет.
13. Проигрыватель. Нда, если ставишь кодеки K-lite, то с ними ставиться проигрыватель MPC (media player classic), отличная штука, имхо лишней шляпы на компе не надо, да и встроенный в винду плеер тоже норм.
14. Ну запись дисков...опять же Nero (ничего не имею против в своем классе отличная прога) — она платная (авторские права, фен-шуй и все такое). Просто записать диск или диск с музыкой — с этим все отлично справляется винда (начиная с 7-ки) и встроенный плеер. Если прям хочется что-то спецового, то есть бесплатный аналог BurnAwareFree норм тема. Еще есть freemake video converter — записывает диски, dvd может делать менюшки и навигацию.
15. Punto Switcher — ну это на вкус. Я себе ставлю всегда, правда только на работе, дома она нахрен не сдалась. Если только кто-то очень много печатает чего-то (ну то есть работает дома). Вообщем удобная штука.
16. Удаленный доступ. Опять же teamviewer и ammy admin платные. Если хочется еще больше работать помогая всем подряд. Это если какая-нибудь контора на аутсорсе у тебя, тогда да эти проги нужны (о Боже нарушение авторских прав и фен-шуя). А на предприятии есть RDP. В общем и дома есть (если белый ip конечно имеется), но дома не рекомендую его разрешать.
Когда новичок покупает себе новый компьютер (и стационарный и ноутбук), уже полностью готовый к работе, то далеко не всегда он задумывается о том, что для своего удобства, также от различных проблем в дальнейшем, с новым компьютером хорошо бы проделать ряд действий. Ну ещё больше это касается ситуаций, когда компьютер покупается по запчастям (в случае со стационарными ПК) или же без установленной операционной системы, т.е. на которых сразу же после покупки работать ещё нельзя!
Вот в этой статье я как раз постараюсь рассказать о том, какие действия желательно проделать после покупки компьютера, уже, в принципе, готового к работе, а также при покупке компьютера без предустановленной операционной системы, или же вообще приобретённого по запчастям для последующей самостоятельной сборки.
Если вас на данный момент интересует сам процесс выбора компьютера и его покупки, то об этом я уже писал ряд статей на блоге, которые вы с лёгкостью найдёте в разделе «Все статьи блога» или же по поиску.
Начну рассматривать те случаи, когда компьютер покупался без операционной системы или же вовсе по запчастям. В принципе, суть будет одна и та же, а отличие лишь в одном пункте: в первом случае компьютер уже собран и действия начинаются уже от этапа установки операционки (буду иметь ввиду именно Windows), а во втором случае компьютер ещё нужно собрать.
Что делать с компьютером без предустановленной Windows после покупки?
Итак, предположим, что вы купили компьютер, на котором изначально не было установлено операционной системы, либо был установлен Linux (который бесплатен, но совсем не многие на нём могут полноценно работать) или какой-нибудь DOS в виде чёрного экрана с командами (на котором полноценно работать вообще нереально). Как правило, такой вариант обходится минимум на 3000—5000 рублей дешевле, потому что в стоимость собранного компьютера, готового к работе, будет, соответственно, входить и стоимость лицензионной копии операционной системы Windows. Покупая компьютер без системы или с вышеперечисленными вариантами ОС, вы экономите эти деньги. Зато в таком случае, компьютер придётся основательно подготовить к работе!
Вот вы принесли компьютер домой (возможно, по запчастям для сборки) и уже хотите как можно скорее приступить к работе или каким-то своим делам, играм, например:) Что же делать на данном этапе?
Вот что необходимо сделать по порядку для того, чтобы привести такой компьютер в полную боевую готовность:
Сборка компьютера (если требуется!) . В своих статьях я уже упоминал о том, что в случае, если вы покупаете компьютер по отдельным компонентам, это выйдет дешевле и надежнее, чем покупка уже собранного компьютера! я описал, как выбрать компьютер для рабочих целей (не игровой!) по отдельным компонентам. Аналогичная статья есть и по подборке игрового ПК.
Если вы решились купить компьютер по отдельным запчастям, то, соответственно, первым шагом будет его сборка, т.е. разместить в корпусе будущего компьютера все его отдельные компоненты и подключить к необходимым провода питания. Как минимум, в корпусе у вас должно быть: блок питания; материнская плата, на которой будут подключены процессор с куллером и оперативная память (минимум 1 модуль); жёсткий диск. Это минимум для того, чтобы ваш компьютер работал, с учётом того, что уже на самой плате уже должны быть ещё и встроенные видеокарта, звуковая карта и сетевая карта.
Подробнее обо всех основных компонентах компьютера читайте в статье:
Установить операционную систему . После того, как вы собрали компьютер, при его включении вы не сможете наблюдать привычной вам загрузки Windows, а значит и не сможете за таким компьютером работать:) Второе, что нужно сделать – установить на компьютер операционную систему, чтобы вы могли ещё до выполнения её настроек делать минимум своих задач: создать / отредактировать какие-то документы, возможно, запускать видео, смотреть фотки, работать с папками и файлами и многие другие мелкие задачи, где не потребуется стороннее программное обеспечение. И если повезёт, то сразу же сможете выйти в интернет.
Почему «если повезёт»? Потому что не всегда при установке Windows, для вашего сетевого адаптера система сможет найти и установить нужный драйвер. Драйвер – это программа, управляющая устройством, чтобы оно должным образом работало и выполняло свои функции.
Подавляющее большинство пользователей на сегодняшний день работают на компьютерах с операционной системой Windows. При сознательной покупке компьютера без предустановленной Windows, вы должны были учитывать то, что у вас где-то уже есть установочный диск с этой операционной системой!
Таким образом, первое, что делаем после покупки – устанавливаем Windows (если вы вдруг работаете под Linux, тогда её, соответственно). Подробные руководства по установке разных операционных систем будут в дальнейшем опубликованы в нашем сообществе, в закрытой зоне, потому как весь этот процесс, а также процесс настройки системы у новичков может вызывать массу вопросов. А я же не располагаю стольким свободным временем, чтобы успеть помочь абсолютно каждому:)
Настройка операционной системы . Сразу после установки операционной системы, вы не сможете полноценно на нём работать не только потому, что ещё не установлены нужные вам программы, но и потому, что может быть не установлены драйвера для некоторых устройств, не настроено разрешение экрана и, вероятно, не настроены (или настроены не по вашим предпочтениям) другие какие-то параметры.
Поэтому, в первую очередь, после того, как вы уже установили Windows на свой компьютер и запустили её, следует проверить, для каких устройств автоматически не установились драйвера? Проверить это можно, перейдя в Windows по пути: Пуск >Панель управления >Оборудование и звук >ссылка «Диспетчер устройств» под разделом «Устройства и принтеры»:
Если для всех устройств установлены правильные драйвера и сами устройства работают как надо, то вы просто увидите список всех обнаруженных системой устройств:
А если же на какое-то устройство вдруг автоматически не установился драйвер, то оно сразу будет выделено в списке жёлтым вопросительным знаком с названием «Неизвестное устройство». Без драйвера устройство работать не будет. К примеру, драйвера не нашлось для сетевой карты, а это значит, что вы не сможете выйти в интернет. Или, допустим, система не опознала видеокарту, в результате чего вы можете видеть корявое отображение цветов, неправильное разрешение экрана и, конечно же, не сможете поиграть в 3Dигры. Поэтому очень важно чтобы для всех устройств были установлены драйвера, и вы наблюдали лишь список устройств безо всяких предупреждений, как показано на изображении .
Чаще всего проблемы с драйверами после установки системы имеются в уже давно устаревшей WindowsXP. Всем, кто ещё вдруг пользуется этой системой, давно пора с неё перейти! :) WindowsXP самостоятельно устанавливает драйвера лишь на минимум устройств, а также не умеет самостоятельно находить их через интернет.
В последних системах – Windows 7,8, большая часть драйверов у вас уже будет установлена сразу же после установки системы. Остальные система попытается найти в интернете и скорее всего проблема будет решена!
Но, если вдруг на какое-то устройство и не найдётся драйвера, то придётся устанавливать его вручную. В таком случае могут быть вот такие варианты:

После того, как вы установили драйвера, в самой системе останется все настроить под свой вкус и свои потребности. Например, вынести на рабочий стол нужные ярлыки для быстрого доступа к каким-то разделам Windows и встроенным программам, кому-то настроить величину шрифта и разрешение экрана, цветовую гамму.
Но это можно сделать и потом, а более важной задачей после установки всех драйверов, является установка необходимых вам программ!
Установка необходимых программ . Когда вы уже установили систему, установили драйвера(если нужно было) на все неопознанные системой устройства, подошла очередь установить необходимые для вашей работы программы. В этом пункте, в принципе, комментировать и нечего. Вам нужно по очереди устанавливать те программы, которыми вы будете пользоваться в процессе своей работы. Кто-то будет устанавливать ещё и игры:)
Все нужные вам программы уже должны быть у вас на дисках или где-то в других ваших хранилищах. Ну, а какие-то можно просто заново загрузить из интернета.
Затем останется лишь настроить каждую из программ под себя и готово!
После выполнения этого этапа, ваш компьютер уже готов к использованию, но можно ещё для удобства в будущем выполнить пункт №5.
Создание резервной копии вашей системы с установленными драйверами / программами . Этот этап не обязателен, но после того как вы на новенький компьютер установите чистую операционную систему, установите все драйвера и программы, я посоветую сделать резервное копирование всей вашей системы. Зачем это нужно? А нужно это на тот случай, чтобы в результате какого-то сбоя, вы могли за несколько минут вернуть систему вместе с драйверами и программами к прежнему виду (на тот момент, когда создавали копию).
А иначе, если Windows система «полетела» и вы не можете самостоятельно это исправить, придётся снова её устанавливать, затем на неё все ставить все драйвера и программы, а также что-то настраивать. Всего этого ведь можно не делать, если заранее подготовить копию готовой к работе системы!
О том, как это сделать, я подробно рассказывал в статье:
Вот и всё! Это все шаги, которые необходимо выполнить для того, чтобы ваш новенький компьютер можно было использовать в любых ваших целях и при этом (выполнив пункт №5), иметь возможность быстро вернуть всю систему к тому моменту, когда вы установили все драйвера и программы.
Также я немного хочу затронуть и те компьютеры, которые покупаются уже с предустановленной операционной системой Windows.
Советы по настройке купленного компьютера с уже предустановленной Windows!
В случае, если вы купили компьютер с уже установленной операционной системой Windows, то в всё становится намного намного проще. Вам не придётся устанавливать Windows, поскольку она уже будет на компьютере, вам также не придётся затем устанавливать драйвера, поскольку все они уже будут установлены.
Вам лишь останется доустановить нужные программы и всё!
Готовый компьютер рекомендую покупать новичкам, потому что в этом случае вам останется лишь подключить его к электросети, подсоединить нужные устройства (например, клавиатуру, мышку, принтер) и можно уже начинать работать. Единственный минус – переплата.
Дам небольшие советы по тем действиям, которые неплохо было бы сделать после покупки компьютера с предустановленной операционной системой:
Нередко бывает так, что при покупке компьютера с предустановленной операционной системой, пользователь полностью её удаляет и устанавливают ту версию операционки, которой привык пользоваться ранее. «Какой в этом смысл?», спросите вы. Вся фишка в том, что те версии Windows, которые ставят на готовые стационарные компьютер и ноутбуки, как правило, урезанные. Например, имеется сборка «Windows 8 Профессиональная», а есть «Windows 8 Core», которая уступает первой по некоторым возможностям: возможности настройки групповых политик, шифрования, присоединения к домену, использование программы windowsmediacenter и другое. Далеко не все этими возможностями пользуются, а кто-то и не отличит функциональность самой урезанной версии от самой продвинутой. Но всё же, не нравится, видимо, людям, что им подсовывают что-то урезанное, в результате чего они переустанавливают систему на свою:) В таком случае, для того чтобы всё заработало как нужно, придётся как раз-таки выполнить те 5 пунктов, о которых я говорил .
И в том и в другом случае, ничего особо сложного с компьютером делать не придётся. Я бы, конечно, мог дать подробнейшую инструкцию по всем перечисленным шагам, но в таком случае это уже будет не статья, а скорее небольшая книга:) Потому что информации очень много и будет затронуто сразу множество тем. Но для новичков, так или иначе, я со временем подготовлю необходимые инструкции по работе с компьютером.
На этом сегодня всё. Хорошего Вам дня! Пока;)
Для того, чтобы можно было пользоваться любым компьютер, на нем должна быть операционная система. Иногда, бывает, что она уже установлена на покупаемом компьютере, но тогда вы переплачиваете за лицензию, что не выгодно. Поэтому покупать компьютер или ноутбук лучше без OC, так выйдет намного дешевле. Установить операционку довольно просто, и сейчас это под силу практически каждому. Однако, следует выполнить несколько простых рекомендаций , которые под силу каждому.
Логические диски при установке
Когда вы устанавливаете Windows, обязательно разбивайте жесткий диск, как минимум на 2 раздела. На одном будет сама Виндоус, а на другом все остальное.
Когда система уже установлена, следует произвести небольшую настройку . А точнее, откройте свойства диска, на котором установлена система, и проверьте, чтобы во вкладке «Общее » не стояла галочка на пункте «Разрешить индексировать содержимое файлов ».
Еще желательно скачать и установить программу Advanced System Care
. Она позволит быстро настроить
систему, а также оптимизировать ее.
Установка драйверов
После установки системы уже можно пользоваться компьютером, однако, работать он будет плохо. Почему? Да потому, что без драйверов не смогут нормально функционировать все устройства ПК. Вам нужны основные:
- На звуковую карту , чтобы слышать звук в играх, музыку и прочее;
- На видеокарту . Это самый важный драйвер для игрового компьютера, ведь у вас, скорее всего, установлена мощная игровая карта, а без драйверов от нее толку нет.
Однако, помимо этого, есть еще куча других мелких драйверов, которые также необходимы. Часто, в комплекте к видеокарте, материнской плате идут диски, на которых будут все нужные дрова, но их версии, возможно, устарели . Поэтому, лучше посмотреть производителя, например, видеокарты и зайти на официальный сайт , где скачать последнюю версию драйвера на свою модель. Сейчас два основных разработчика видеоадаптеров – AMD и NVIDIA .
Однако, чтобы не мучиться, лучше скачать программу DriverPack
Solution
, которая сама все найдет и установит, главное, чтобы был интернет. Так же, если вы устанавливали драйвера вручную
, то сможете проверить все ли у вас есть драйвера, и не нужно лезть в «Диспетчер задач
».
Основные программы
Ну что же, система установлена, работает, но это не все. Нам понадобятся дополнительные программы, чтобы мы могли выполнять ряд повседневных действий. Вам нужны:
- Защита от вирусов , в Windows 10 она довольно хорошая, однако рекомендуется поставить неплохой, бесплатный антивирус 360 Total Security.
- Программа для просмотра видео – KMPlayer
- Помимо просмотра видео, вы наверняка любите слушать музыку , тогда установите Winamp или Aimp .
- Чтобы смотреть видео и играть в интернете — Adobe Flash Player.
- Для выхода в интернет – инсталлируйте любой из современных браузеров – Google Chrome, Яндекс Браузер, Opera.
- Для архивации /разархивирования файлов – WinRar.
- Если вы работаете с документами, обязательно установите пакет Microsoft Office .
- Ну и кончено, для того, чтобы играть в онлайн игры, вам нужен Skype , хотя сейчас лучше использовать Viber , а также Telegram . Любой из данных мессенджеров превосходит Skype в разы.
Настройка резервного копирования
Не лишним будет сделать резервную копию, чтобы в случае чего, можно было откатить систему. Нужно правильно ее настроить , и тогда регулярно будет автоматически создаваться свежая резервная копия. Чтобы это сделать.
Сейчас ноутбук, это совершенно не роскошь, а скорей всего, нужная в повседневности вещь. Различные их модификации, технические характеристики , дают нам возможность выбирать. Приобрести ноутбук – это ещё пол беды, а вот как настроить ноутбук, этот вопрос уже требует необходимых для этого знаний и навыков. Конечно вы можете обратится к специалистам, они вам установят все необходимые программы и другие «примочки» к ноутбуку, но зачем тратиться на это, если можно всё сделать самому.
Перед тем, как настроить ноутбук, вы должны знать (при покупке вам предложат установить операционную систему или ноутбук уже с установленной операционной системой), какой «Виндовс» установлен и установлен ли он вообще. Если вы приобрели ноутбук, без операционной, то при включении, либо будет черный экран или Linux (тоже операционная система), который пригодится вам только на первое время (не понятен для обычного пользователя). Что бы начать настройку ноутбука, вам нужен диск с операционной системой, после этого выполняйте такие действия:
- Начинайте устанавливать с диска. Что бы запустить диск с BIOS (выбирайте в bооt – меню свой дисковый накопитель).
- Далее вам нужно разбить вас жесткий диск на разделы. Разбивайте так, как вам удобно. После этого выбирайте раздел, на котором будет установлена операционная система.
- После удачного завершения установки, в принципе ваш ноутбук уже настроен, кроме мелких нюансов: установите драйвера на звук, на видеокарту, на материнскую карту (в основном эти драйвера уже поддержаны современным операционных системах). Также предоставляем ссылки на более подробный материал: «Как настроить звук на ноутбуке? » и «Как включить веб-камеру на ноутбуке? ».
После главных настроек ноутбука, которые описаны чуть выше, вам потребуется выход в интернет. Практически у всех ноутбуках существует Wi-Fi. Настройка его очень проста, нужно его включить (всегда существует кнопка на клавиатуре или в сетевых подключениях) и найти точку доступа данную вам от провайдера.
Часто люди пользуются ноутбуком, как передатчиком интернета, при том через Wi-Fi. Итак, что нужно сделать, чтобы настроить ноутбук, как роутер? Для этого вам нужно сделать подключение AD – HOC (благодаря ему, два ноутбука будут равноправно использовать интернет через Wi-Fi, при том что точка доступа только на одном из них).
- Откройте ваши , найдите Wi-Fi (включите его).
- Далее зайдите в настройки подключения Wi-Fi . В вкладке протоколов ТСР/ІР, через свойства настройте ваши адреса (192.168.0.1 – ноутбук на котором есть интернет, 192.168.0.2 – второй ноутбук). Все остальные параметры просмотрите в договоре вашего провайдера (речь идет про ДНС - сервера).
- На всякий случай установите маску подсети на параметр: 255.255.255.0 на двух ноутбуках.
- После этого перезагрузите ваши компьютеры, далее добавьте второй ноутбук к вашей мини – сети и пользуйтесь интернетом.
Выполнение первых важных шагов с новым ноутбуком, поможет вам получить максимум от вашего нового мобильного компьютера.
Перед тем, как начать использовать новый ноутбук , вам потребуется некоторое время, чтобы выполнить несколько вспомогательных задач.
Это позволит убедиться, что вы не только надежно защищены, но и можете получить максимальную отдачу от ваших инвестиций.
Существует еще одна дополнительная функция , которая отключает обновления Windows и включает расширенную версию под названием «Центр обновления Майкрософт ». Данная функция позволяет предоставлять вашему ПК новые обновления, которые будут включать в себя: новые версии драйверов, программного обеспечения , компонентов и другое.
Обновления обычно предоставляются через Интернет, но есть также некоторые автономные настройки для обновления программного обеспечения и операционной системы, которые не требуют подключения к Интернету.
Почему мне следует обновлять систему Windows?
Ваша версия Windows должна быть обновлена до последней версии , потому что обновления приводят к улучшению вашей системы. Обновления могут повысить вашу безопасность, устранить любые сбои в производительности, помочь вашей операционной системе предотвратить нестабильность и т.д.

Есть некоторые обновления, такие как пакеты обновлений или другие, что может даже повысить общую производительность вашей системы. Таким образом, вы должны проверять последние обновления не реже одного раза в неделю.
Как обновить свою систему Windows?
Использование Windows Update не является очень сложной задачей. Вам нужно только щелкнуть по нему и выбрать все нужные или важные обновления. Вы также можете выбрать некоторые дополнительные обновления , такие как обновление драйверов для другого оборудования или исправление ошибок для другого программного обеспечения Microsoft.
Вы можете запустить Центр обновления Windows любым из следующих способов:
- Вы можете сделать это, нажав «Центр обновления Windows» , который можно найти в меню «Пуск».
- Вы можете сделать это, запустив «wuapp.exe» , который можно найти в этом месте: %windir%\system32\
- Вы можете сделать это, посетив сайт Microsoft .
Установите свой любимый браузер
Потому что серфинг в Интернете в незнакомом браузере похож на попытку танго, когда вы носите чужую обувь. Это можно делать, но это будет выглядеть некрасиво. Вот прямые ссылки для Chrome , Firefox и Opera , если Internet Explorer - это не ваша вещь.
Включите Защитник Windows
Теперь, когда вы погрузились во что-то более комфортное, пришло время подключения необходимой безопасности.
Windows 8 поставляется с защитой Windows по умолчанию. Это достойное, если не самое лучшее решение для обеспечения безопасности.
Но производители ПК могут отключить Defender, если они хотят предустановить пробную версию для обеспечения безопасности на вашем ПК, например, антивирусных продуктов Norton или McAfee.
Если вы решите продолжать платить за этот премиальный продукт, то делайте это. Мы бы предложили включить Защитник Windows, чем платить свои кровные деньги за антивирусное ПО.
Однако защитник Windows не входит в предыдущие версии Windows и не является самым полнофункциональным решением для защиты от вредоносных программ . Вы даже не можете планировать сканирование!
Удалите мусор, ненужное ПО и очистите кэш
С вашей защитой, пришло время начать удалять ненужное из вашего ПК.
Вы можете пропустить этот шаг, если вы создали свой собственный ПК с Windows, включая установку операционной системы, или купили компьютер цифровую подписку в магазине Microsoft. Прямые установки Windows не приходят с избыточным мусором, загромождающим ваш жесткий диск. Но в штучной упаковке ПК от крупных производителей ПК неизбежно наполняются вирусами.
К счастью, есть инструмент PC Decrapifier, который позволяет отсканировать ваш ПК на отсутствие вирусов, вредоносных программ и прочей неприязни. Если у вас установлена операционная система Windows 8, то PC Decrapifier не коснется вирусов, которые поставляются в виде приложений Metro, которые появляются на экране нового стиля.
Тем не менее, они не запускаются, когда ваш компьютер загружается, поэтому они не должны потреблять свои системные ресурсы, кроме места для хранения. Если вы все еще хотите, чтобы они были удалены с вашего компьютера просто щелкните правой кнопкой мыши на нежелательном приложении и выберите «Удалить».
Создайте клон (образ) вашей системы
После всего этого ваш компьютер, наконец, готов к работе: он безопасный, обновленный, очищенный от мусора и полный программного обеспечения, настроенного для удовлетворения ваших конкретных потребностей. Но мы еще не сделали самого главного.
Теперь, когда ваш компьютер находится в боевой форме, это идеальное время для создания клона или образа вашего основного жесткого диска - из одной загрузки Windows - и сохранения его на другом жестком диске.
Клон или образ создают копию вашей системы, которую вы можете использовать для загрузки Windows, если основной диск в один из дней вышел из строя. Имея образ вашей системы в ее обновленном состоянии без перебоев, настраиваемое состояние не позволяет вам снова выполнять всю эту работу, если вам придется переустанавливать Windows по любой причине.
Так в чем разница между клоном и образом? По сути, клон создает точную копию вашего жесткого диска на другом диске - файлы и все важные данные.
С другой стороны, образ создает единый и объемный файл, содержащий все материалы на вашем ПК. Требуется немного больше времени, чтобы получить резервную копию образа вашей системы, готовую к работе в любой момент. Если вы неопытный пользователь, то у вас могут возникнуть проблемы с данной операцией, так как при неправильном сохранении образа, он возможно не будет работать.
Имеются отличные средства резервного копирования, которые позволяют создавать клоны и образы, включая бесплатные версии Macrium Reflect Free и EaseUS Todo Backup. Регулярное резервное копирование - это единственный спаситель ваших данных, если произойдет какое-либо недоразумение с вашим ПК или ноутбуком.
Необязательно: Обновите драйверы
Этот шаг не для всех. Немногие вещи могут ввести неприятные последствия быстрее, чем драйвер, который отказывается работать по какой-либо причине. Если ваш персональный компьютер работает нормально, и вы только планируете выполнять основные задачи, такие как серфинг в Интернете, работая с Office, и тому подобное, не стесняйтесь забывать о том, что на вашем компьютере есть драйверы, которые также нужно поддерживать и обновлять. В любом случае, в Windows Update должны были появиться новые драйверы для вашего оборудования.
Центр обновления Windows не всегда находится на краю обновлений драйверов, а новые драйверы, например, для вашей или сетевой карты , могут обеспечить полезные функции и повысить производительность вашего ПК. Геймерам особенно необходимо часто обновлять свои драйверы графических карт , это позволит всегда держать производительность ПК на уровне.
Стоит заметить , что конечно же, есть и другие задачи, которые вы должны выполнить, например, перемещение файлов со старого компьютера и сохранение ключей продукта для Windows и другого установленного программного обеспечения, но вы можете делать все это на досуге.
На данный момент , просто наслаждайтесь славой владения новым ПК, надежно понимая, что он полностью оптимизирован, защищен от атак и может быть восстановлен, если произойдет катастрофа.
Привет, дорогие читатели блога сайт. Предлагаю сегодня разобрать такой интересный вопрос, какие же программы необходимо иметь на компьютере каждому пользователю ПК.
Конечно, можно просто установить все программы, которые мы только найдем в интернете и сказать, что этих программ будет достаточно. С высокой долей вероятности это будет действительно так, но я представлю свой минимально-необходимый список, программы которого пригодятся любому пользователю ПК.
Само собой есть специфичные программы для вебмастеров, для программистов, для системных администраторов, строителей, юристов и т.д, мы оставим их в покое. Те, кто ими пользуются, и сами знают, что эти программы им необходимы.
Признаюсь, эту статью я делаю как шпаргалку для себя, так как мне часто приходится переустанавливать операционную систему на разных компьютерах и, соответственно, устанавливать минимальный набор программ. Каждый раз я задаюсь вопросом: «не забыл ли я еще что-то установить?».
Вот список который я предлагаю:
Архиватор
В операционных системах windows уже есть встроенный архиватор, способный извлекать zip -архивы, но на этом его скудный функционал заканчивается. Очевидно, даже неискушенному пользователю этих возможностей не достаточно. Поэтому я обязательно устанавливаю сторонний архиватор 7-zip .
7-zip является бесплатным, способен работать со многими форматами, имеет множество необходимых функций.
Офисный пакет
Если есть лицензия Microsoft Office, тогда, конечно, устанавливаем его. Если лицензии нет (а это 90% случаев) тогда устанавливаем OpenOffice - набор офисных программ, аналогичных пакету Microsoft Office.
Включает в себя:
- текстовый редактор - Writer ;
- редактор электронных таблиц - Calc ;
- программа подготовки презентаций - Impress ;
- векторный графический иллюстратор - Draw ;
- механизм подключения к СУБД - Base ;
- редактор формул - Math .
Данный пакет программ абсолютно бесплатный, что является его неоспоримым преимуществом. OpenOffice обладает широким функционалом, которого достаточно для выполнения 99% всех задач, имеет простой интерфейс, схожий с интерфейсом Microsoft Office 2003, поэтому даже тем, кто привык работать в платном пакете от Microsoft, разобраться с OpenOffice не составит труда.
Обычно я устанавливаю браузер от компании Google. Как то я уже писал статью - , поэтому не буду повторяться. Можно поставить и любой другой альтернативный браузер, который будет по душе конечному пользователю. Мой выбор остается за Chrome.
Кстати, если вы не пропустили, совсем недавно в интернете была новость о том, что браузер Opera также переходит на движок WebKit, на котором построен Chrome. =)
Читалки документов
В первую очередь речь идет об Adobe Reader - бесплатной программе для чтения документов в формате. Альтернативой к этой программе может служить Foxit Reader .
Есть еще достаточно популярный формат электронных книг - djvu . Соответственно мы должны установить программу для поддержки этого формата - djvu viewer .
Музыка
 Для прослушивания музыки я рекомендую Aimp .
На мой взгляд, это одно из лучших решений на сегодня. Бесплатный музыкальный проигрыватель по своему интерфейсу очень похож на популярный WinAmp. Поддерживает огромное количество форматов, имеет широкие возможности по работе со списками воспроизведения, поддерживает «горячие клавиши
«, имеет собственный аудиоконвертер и многое другое.
Для прослушивания музыки я рекомендую Aimp .
На мой взгляд, это одно из лучших решений на сегодня. Бесплатный музыкальный проигрыватель по своему интерфейсу очень похож на популярный WinAmp. Поддерживает огромное количество форматов, имеет широкие возможности по работе со списками воспроизведения, поддерживает «горячие клавиши
«, имеет собственный аудиоконвертер и многое другое.
Видео
Проигрыватель который позволяет просматривать множество форматов видео (в том числе в формате DVD), без установки дополнительных кодеков. Это позволяет избежать проблемы.
Несмотря на то, что практически на все компьютеры я устанавливаю KMPlayer, я так же не забываю установить K-lite Сodec Pack - набор кодеков для обработки видео и звука, так как многие пользователи привыкли использовать встроенный проигрыватель Windows Media Player. Установив набор кодеков, вы избежите претензий со стороны пользователя, что у них не воспроизводится видео или нет звука.
Запись дисков и образов
Программ для работы с дисками огромное множество. Я рекомендую использовать InfraRecorder . Несмотря на небольшой размер, она позволяет производить все необходимые операции.
Также очень удобна в использовании программа ImgBurn . Как с помощью ImgBurn записывать образ диска я писал.
Удаленный доступ
Конечно же программа TeamViewer вне конкуренции. Я уже писал статью о том, как работать с этой программой, ознакомиться ней вы можете.
Кто-то может задать вопрос, зачем устанавливать программу удаленного доступа , ведь можно приехать, починить или настроить компьютер и взять за это денежку. Совершенно верно, но иногда пользователи звонят совсем по пустяковым вопросам, из-за которых не только ехать, но и вставать с кресла не хочется. Вот здесь и выручает TeamViewer. Можно подключиться, все настроить, объяснить, показать за 5 минут. И нам хорошо, и клиент доволен, что проблема решилась за считанные минуты.
К тому же, большинство из них все равно хотят отблагодарить за помощь. Обычно все решается суммой 50-100 рублей на счет телефона. 🙂 Неплохо, учитывая, что вы не вставали с места.
В интернете огромное количество сайтов распространяющих самые разные вирусы. Это могут быть различные трояны, баннеры, вымогающие денег за «разблокировку» компьютера, вирусы перенапрявляющие на другие страницы, клавиатурные шпионы, снифферы. Вообщем, какой только заразы не придумали. Без антивируса сейчас просто никуда.
В интернете можно найти много информации как про платные антивирусы, так и про бесплатные. Среди платных можно выделить 2-х флагманов: Антивирус Касперского и Dr.Web . Из бесплатных я бы выделил: Avira и Avast .
Я не буду заниматься выявлением лучшего из них, так как это тема отдельной статьи и тема для бесконечных споров. Скажу лишь, что я не первый день знаком с компьютерами и вирусами, и все равно предпочитаю использовать платные продукты. Я покупаю лицензию Антивируса Касперского на один год. Выходит около 1000 рублей на два компьютера, что, на мой взгляд, приемлемые деньги за сэкономленное время и нервы.
Думаю, на этом я могу закончить свой список. Если у кого-то есть предложения изменить его, я с удовольствием рассмотрю предложенный вариант.
Считается, что после покупки новый ноутбук или компьютер готов к использованию. На практике это не соответствует действительности, и прежде чем начать использовать новый ноутбук необходимо выполнить ряд действий.
Настройка ноутбука
Наши читатели часто присылают нам вопросы: я купил новый ноутбук и что делать дальше, с чего начать, как настроить новый ноутбук asus , как настроить новый ноутбук lenovo , как настроить новый ноутбук acer , как настроить новый ноутбук hp. Порядок настройки нового ноутбука одинаков и не зависит от производителя. Стоит отметить, что выгоднее приобретать новый ноутбук с предустановленной операционной системой, а не по отдельности ноутбук и операционную систему Windows. Кроме того, что покупка ноутбука без операционной системы и Windows по отдельности будет стоить дороже, возможно придется воспользоваться услугами специалиста по установке операционной системы на ноутбук.
Создание учетной записи
При первом включении ноутбука на операционной системе Windows при вводе настроек система попросит задать имя пользователя и пароль. Пароль создавать не обязательно, если его не создать, можно будет входить в компьютер без пароля. Если пароль не создан при первом запуске, его можно будет создать при необходимости в разделе Учетные записи пользователей. Не стоит рассчитывать, что пароль надежно защитит от несанкционированного доступа к ноутбуку, для специалиста не составит труда быстро сбросить пароль на вход в Windows и получить доступ к системе. Об этом мы писали на нашем сайте в статье Как сбросить пароль на Windows . Пароль к поможет ограничит доступ к ноутбуку детей и не очень продвинутых пользователей компьютера. Чтобы надежно ограничить доступ к ноутбуку необходимо использовать более сложные настройки и специальные средства.
Разбивка жесткого диска на разделы
Если на новом ноутбуке только один раздел, на котором содержится и операционная система и данные, его необходимо разделить на два раздела. Это может быть полезным в дальнейшем, если понадобится переустанавливать операционную систем. При переустановке операционной системы все данные пользователя на диске на котором установлена операционная система будут уничтожены. Если данные будут размещены на другом диске (после того, как жесткий диск разбит), они сохранятся после переустановки операционной системы. В Windos 8 и Windows 10 можно разбить жесткий диск несколькими способами.
На ноутбуке может быть установлено много программ, назначение которых не известно пользователю. Как правило, большинство из них пробные версии и программы с ограниченным функционалом. Чтобы получить информацию о программе, можно набрать ее название в любой поисковой системе. После того, как получена информация о программе, можно принимать решение, нужна ли она на ноутбуке. Существует правило, что чем меньше на компьютер установлено программ, тем стабильней он работает. Лучше сразу удалить все не нужное и установить необходимое. Тут есть опасность переусердствовать, не стоит удалять программы от производителя ноутбука, при помощи которых можно обновить драйверы на ноутбуке. Существует мнение, что лучше сразу переустановить операционную систему, и на чистую систему установить необходимые драйверы и программы с сайта производителя ноутбука.
Установка драйверов, обновлений операционной системы
На новом ноутбуке необходимо установить все доступные обновления операционной системы. Обновления необходимо ставить так как они исправляют найденные проблемы в безопасности, устраняют проблемы в работе, повышают стабильность и быстродействие операционной системы. На сайте производителя ноутбука в разделе поддержки данной модели можно скачать и установить все последние драйверы и последнюю версию биоса. Некоторые производители ноутбуков устанавливают специальные программы, при помощи которых можно скачать и установить новые драйверы устройств.
Установка кодеков и флеш плеера для воспроизведения всех форматов видео и аудио
На новом ноутбуке часто по умолчанию не воспроизводятся некоторые форматы видео и аудио, могут не воспроизводится видео и аудиозаписи на различных сайтах, например В контакте и в Одноклассниках. Решением по воспроизведению видео и музыки на сайтах станет обновление версии интернет браузера до последней и установка Adobe Flash Player и настройка его автоматического обновления . Для воспроизведения различных форматов видео и аудио на компьютере нужно установить пакет кодеков K-Lite Codec Pack. Флеш плеер и кодеки можно скачать с их
Уточните у продавца, поставляется ли вместе с ноутбуком предустановленная операционная система или не поставляется. Это поможет определить, как следует запускать новый ноутбук. Общим правилом для запуска нового ноутбука (независимо от того, установлена ли операционная система или нет) является то, что в ноутбук должен быть вставлен аккумулятор, а сам ноутбук должен быть подключен к электрической сети. Подключение к электрической сети осуществляется для того, чтобы ноутбук не выключился во время установки операционной системы.
Если ноутбук идет с предустановленной операционной системой, подключите его к сети и нажмите кнопку включения питания. После включения питания на на разу не включавшемся ноутбуке должна стартовать установка операционной системы, дистрибутив которой находится на специальном скрытом разделе жесткого диска. Внимательно следите за всеми этапами установки ОС. Если при установке потребуется ключ активации, прочитать его можно на нижней крышке ноутбука . Не отключайте питание ноутбука до тех пор, пока операционная система окончательно не установится.
Если ноутбук продавался без операционной системы (либо с операционной системой DOS или Linux), при первом его включении необходимо будет установить желаемую операционную систему. Приобретите дистрибутив необходимой операционной системы на оптическом диске, подключите ноутбук к электрической сети, включите его, дождитесь загрузки DOS или Linux, а затем вставьте диск с Windows (вместо диска можно использовать флеш-карту, если у ноутбука нет оптического привода). Перезагрузите компьютер и зайдите в BIOS, выставив в нем приоритет загрузки ОС с оптического накопителя (или с флеш-карты), сохраните изменения. Затем установите Windows, отключите ноутбук от сети питания и пользуйтесь им как вам угодно.
Некоторые люди предпочитают приобретать стационарный компьютер без предустановленной операционной системы. Этот способ позволяет сэкономить пару тысяч рублей при покупке.
Вам понадобится
- Диск WIndows 7.
Инструкция
В данном примере мы рассмотрим ситуацию, когда вы приобрели компьютер без предустановленной операционной системы. Естественно, необходимо установить саму ОС и ряд программ, позволяющих оптимизировать и обезопасить ваш компьютер.
Начнем с установки операционной системы. Рассмотрим в качестве примера ОС Windows 7. Вставьте диск в привод и нажмите кнопку Del в начале загрузки компьютера. Найдите меню Boot Options и откройте его. Перейдите к пункту Boot Device Priority и назначьте ваш дисковод основным устройством при загрузке. Перезагрузите ПК.
Выберите язык установки, укажите версию ОС, которую планируете установить. На дисплее отобразится список жестких дисков. Вероятнее всего, это будет один целый диск. Нажмите кнопки «Настройка диска» и «Удалить». Теперь нажмите кнопку «Создать». Укажите размер локального диска (не менее 50 Гбайт для установки Windows
Привет, дорогие читатели блога сайт. Предлагаю сегодня разобрать такой интересный вопрос, какие же программы необходимо иметь на компьютере каждому пользователю ПК. Конечно, можно просто установить...