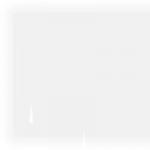Заметил, что в комментариях к разным статьям на сайте, задают вопросы по подключению Wi-Fi роутеров к обычным ADSL модемам. У многих возникают проблемы при настройке такого подключения. Но, там нет ничего сложно. В этой статье мы рассмотрим схему подключения и настройку связки ADSL модем + маршрутизатор. Соединять будем обычным сетевым кабелем. Который можно , купить, или взять тот, что идет в комплекте с роутером/модемом.
Настройкам маршрутизатора
Если автоматически не заработало, то давайте проверим настройки. Настраивать будем только роутер, модем не трогаем. Но, модем у вас должен быть настроен, и через него интернет должен работать.
Нужно проверить, установлено ли в настройках маршрутизатора автоматическое получение IP адреса. При условии, что модем раздает IP автоматически.
Зайдите в настройки роутера. Если не знаете как, то .
Перейдите на вкладку WAN . В зависимости от фирмы и модели, эта вкладка может называться по-разному. Интернет, сеть и т. д.
И посмотрите, что бы в поле WAN Connection Type (Тип WAN соединения) было установлено Dynamic IP (Динамический IP-адрес) . Установите и сохраните настройки. Это на примере TP-Link.
Перезагрузите модем и маршрутизатор.
Все должно работать. Если не работает, то описывайте проблему в комментариях к этой статье, будем разбираться вместе.
Маршрутизатор со встроенным модемом ADSL2+ TP-LINK TD-8817 позволяет организовать доступ в сеть Интернет через ADSL и подключить одно сетевое устройство. Это недорогое сетевое решение для дома и малого бизнеса, которое до сих пор очень активно используется. Программное обеспечение модема просто в настройке и подойдет для использования в сетях большинства провайдеров.
Вход в модем
Для настройки оборудования необходимо в адресной строке браузера прописать IP-адрес модема: 192.168.1.1 и ввести логин/пароль для входа. По умолчанию используется admin/admin.
Настройка соединения
Настройка соединения к провайдеру осуществляется в меню «Interface setup» подраздел «Internet»

Посмотреть какие VPC/VCI соответствуют какому номеру PVC можно нажав на кнопку «PVCs summary»

Пояснения к настройке
Профиль PVC выбираем в соответствии с выданными провайдером настройками. При выборе PVC7 можно указать нестандартные значения которых нет в таблице.
Стандартные параметры VPI/VCI
Провайдер Ростелеком для г. Ростова-на-Дону использует VPI=0, VCI=35, для Ростовской области VPI/VCI могут быть нестандартными (правильные значения смотрите в документах на подключение или уточняйте в технической поддержке)
Провайдер ЦТС/Комстар/МТС в г. Ростове-на-Дону и Ростовской области использует VPI=0, VCI=33
Тип подключения выбираем PPPoA/PPPoE
Типы подключений
Ростелеком г. Ростове-на-Дону использует PPPoA, последнее время PPPoE
Ростелеком в Ростовской области использует PPPoE.
ЦТС/КОМСТАР/МТС в основном использует только PPPoE
Сервисное имя заполнять не обязательно. В разделе настройки учетной записи заполняем логин для подключения и пароль (Данную информацию необходимо получить у поставщика услуг).
Инкапсуляцию выбираем LLC для типа PPPoE и VC-MUX для PPPoA. IP адрес выставляем динамический, NAT включаем, Маршрут по умолчанию (Default route) должен быть обязательно включен. Остальные настройки оставляем по умолчанию как указано в скриншоте.
Для сохранения настроек нажимаем кнопку «Save». Если все настроено верно, то индикатор «Internet» на модеме загорится зеленым цветом.
В случае если данный индикатор горит красным, то прежде всего необходимо проверить правильность набора логина и пароля для подключения.
На сегодняшний день роутер tp link модели TD-W8151N выпускается в двух аппаратных версиях. Хоть характеристики у них и одинаковые, но прошивки не взаимозаменяемые. Определить версию можно как по внешнему виду (это для более опытных пользователей, которые разбираются в роутерах данного производителя), так и по наклеенной на днище этикетке.
Как определить аппаратную версию маршрутизатора?
Внимание! Если установить прошивку от другой версии, то это может вывести устройство из строя и случай будет не гарантийный!
По этой причине необходимо достаточно внимательно выбирать файл прошивки для установки. Для этого сравните ваш роутер с фотографиями ниже:
Роутер TP-LINK TD-W8151N версии V1
Такой внешний вид имеет аппарат версии V1.

Роутер TP-LINK TD-W8151N версии V3
Такой внешний вид имеет обновленная версия V3. Если все еще есть сомнения, то переверните роутер и посмотрите внимательно на наклейку на днище:

В поле «Serial Number» в правой стороне указано «Ver 1.3», что означает версию V1. Если там указано 3.х, то это означает версию V3. Прошивку необходимо скачивать именно под определенную модель:
Для версии V.1 – http://www.tp-link.com/en/support/download/?model=TD-W8151N&version=V1
Для версии V.3 – http://www.tp-link.com/en/support/download/?model=TD-W8151N&version=V3
Во всем остальном модели идентичны, рассмотрим подробнее на модели V3.
Комплектация маршрутизатора
Роутер tp link td w8151n поступает в продажу в картонной красочной коробке цвета морской волны.

Упаковочная коробка роутера
По надписям на лицевой стороне упаковки понятно, что роутер поддерживает беспроводную сеть стандарта IEEE 802.11n со скоростью передачи данных до 150 Мбит/с, и оборудован встроенным модемом стандарта ADSL2+.
Комплектация типичная для данного стандарта устройства.

Комплектация роутера
В комплект состава входит блок питания, сплиттер, телефонный провод для подключения модема к сплиттеру, сетевой провод патч-корд, компакт диск с мастером установки и настройки роутера, и документация к устройству.
Внешний вид роутера, передняя панель
Роутер тп линк TD-W8151N v3 имеет очень необычный дизайн верхней крышки – отверстия для охлаждения устройства разбросаны по всей поверхности. При беглом взгляде напоминает, как будто по роутеру проехал автомобиль и оставил следы от протектора.

Корпус роутера
На передней части нанесен логотип фирмы и ряд светодиодных индикаторов. Справа светодиод сообщает пользователю, что вай фай роутер tp link включен, второй светодиод – соединение с провайдером по ADSL, третий – наличие доступа в сеть Интернет. Четвертый светодиод сообщает о включенной беспроводном модуле Wi-Fi, пятый – активирование автоматической безопасной установки беспроводной сети WPS. И последний, шестой, индикатор сообщает о подключении проводного устройства к единственному LAN порту. Если индикатор LAN порта или Wi-Fi мигает, значит, в данный момент по этому интерфейсу передается информация.
Задняя панель роутера
На задней панели традиционно расположены все порты и разъемы маршрутизатора.

Задняя панель роутера
Все порты и разъемы подписаны, перепутать или запутаться попросту невозможно. Перечислим их слева направо:
- Разъем для подключения блока питания
- Кнопка включения/выключения маршрутизатора;
- Кнопка активации WPS;
- Очень маленькая, утопленная в корпус кнопочка для сброса настроек на заводские значения (для случая, если уже производилась настройка wifi роутера tp link, и были сменены сетевой IP-адрес, имя или пароль);
- Кнопка включения беспроводного Wi-Fi модуля;
- Один LAN порт для подключения проводного устройства локальной сети;
- Один ADSL порт для подключения телефонного провода провайдера;
- Несъемная антенна.
Следует отметить, что телефонный кабель, идущий от провайдера, необходимо подключать не напрямую к модему, а через прилагаемый в комплекте сплиттер. В противном случае при снятии телефонной трубки произойдет разрыв связи с Интернет.
Настройка маршрутизатора
Мастер настроек
Настройка роутера может производиться двумя способами – для менее и более опытных пользователей. Способ первый, практически автоматизированный, производится при помощи мастера настроек, прилагаемого на компакт диске. Перед началом настроек происходит установка wifi роутера tp link. Для этого подключите роутер к компьютеру при помощи сетевого провода одним концом в LAN порт, другим – в сетевую карту компьютера.


Мастер установки
Как видно из изображения – мастер установки изначально писался для первой аппаратной версии, но он может использоваться и для третьей версии.
Выбираем в меню «Start Setup». Появится первое окно настройки:

Первое окно меню настроек мастера установки
Дальнейшие настройки зависят от провайдера (по типу соединения). Для продолжения настройки приготовьте договор с провайдером, в котором обозначены необходимые для настройки данные – сетевые адреса, логины и пароли.
Настройка через веб интерфейс, вход в меню настроек
Второй способ настройки маршрутизатора осуществляется через любой веб браузер. Для начала настройки откройте любой веб браузер, в адресной строке которого наберите сетевой адрес роутера tp link – 192.168.1.1. Откроется окно, в котором требуется ввести имя пользователя и пароль.

Ввод имени пользователя и пароля для входа в меню настроек роутера
По умолчанию установлены для поля «User name» – «admin», для поля «Password» также «admin». После ввода нажимаем кнопку «ОК». Если идентификация происходит с ошибкой, то необходимо поступить, как написано выше – произвести сброс настроек.
Начальная страница меню
Меню настроек имеет несколько иной интерфейс – пункты настроек расположены не как обычно в левой колонке, а сверху.

Первая страница меню настроек
Подпункты меню расположены сразу под основными пунктами. Для наглядности настройки рассмотрим ситуацию, как прошить роутер tp link обновленной прошивкой.
Обновление прошивки (микропрограммы) роутера
Первым делом переходим на сайт производителя и скачиваем на компьютер файл с обновленной прошивкой (ссылки расположены в начале статью). Далее переходим в меню «Maintenance», и нажимаем по подменю «Firmware».

Обновление прошивки
В первой строке открывшегося окна будет указана версия текущей прошивки. Нажимаем кнопку «Обзор» напротив поля «New Firmware Location» и указываем путь к скаченной ранее прошивке, нажимаем «ОК». Начнется процесс обновления прошивки. После окончания процесса нажать кнопку «UPGRADE», что приведет к перезагрузке маршрутизатора.
При желании можно сохранить текущую настройку роутера, чтобы в случае дальнейших неправильных настройках вернуть работоспособное состояние устройства. Для этого нажмите кнопку «ROMFILE SAVE» и укажите путь, куда сохранить файл с текущими параметрами. Для возврата к тем параметрам нажмите кнопку «Обзор» напротив поля «New Romfile Location» и укажите путь к файлу с сохраненными ранее параметрами.
Для того, что бы попасть в веб-интерфейс роутера, необходимо открыть ваш Интернет браузер и в строке адреса набрать 192. 168.1.1, Имя пользователя - admin , Пароль - admin (при условии, что роутер имеет заводские настройки, и его IP не менялся).
Настройка PPPoE подключения
Откроется главное меню модема на разделе Status; . Переходим в раздел Inrerface Setup; .

В открывшемся окне выбираем подразделInternet; . Настройки выставляем как показано на скриншоте: - значение Virtual Circuit для домашних сетей:PVC0.
- Status отмечаем Activated;
- значения VPI и VCI для домашних сетей : VPI = 2, VCI = 35; (!!!Эти значения уточняйте у своего провайдера!!! )
- ATM QoS выбираем UBR;
- ISP отмечаем Dynamic IP Address;
- Encapsulation выбираем 1483 Bridged IP LLC;
- Bridge Interface отмечаем Deactivated;
- NAT выбираем Enable;
- Default Route отмечаем Yes;
- TCP MTU Option оставляем 1500;
- для Dynamic Route: RIP2-B значение Direction выбираем None;
- Multicast выбираем Disabled;
- MAC Spoofing отмечаем Disabled. После того, как все параметры введены, нажимаем кнопку SAVE;

Настройка Wi-Fi на роутере
После включения устройства, в списке доступных беспроводных подключений вы сможете обнаружить сеть похожую на TP-Link_XXXXXX , со свободным доступом по умолчанию. Чтобы ограничить доступ для подключения по беспроводной сети, переходим во вкладкуInterface Setup > Wireless где нас интересуют следующие пункты настройки: Access Point (Включить / отключить точку доступа). SSID (идентификатор сети), у данной модели SSID по умолчанию имеет значение TP-LINK_E2C8D6 но вы можете задать свой идентификатор. Broadcast SSID (трансляция идентификатора сети), если данный параметр имеет значение No, то подключиться к сети можно только зная её SSID (скройте имя сети, если хотите усилить защиту). Use QSS (Quick Secure Setup - Быстрая настройка безопасности). Активировав QSS можно подключиться к защищенной беспроводной сети одним нажатием кнопки на маршрутизаторе, либо используя 8-значный PIN-код передатчика. В данном примере QSS отключена. Authentication Type (тип шифрования), выберите WPA2-PSK если хотите обеспечить максимальный уровень защиты (некоторые устройства не поддерживают данный алгоритм, если возникают проблемы при подключении каких либо устройств попробуйте другой тип шифрования например WPA-PSK или WEP). Pre-Shared Key (Ключ безопасности при подключении к сети). Ключ должен иметь длину не менее 8 знаков.

Безопасность
Обязательно смените дефолтный пароль "admin" на доступ к Web интерфейсу. Зайдите на страничку Administration во вкладке Maintenance и задайте свой пароль.

По умолчанию доступ к Web интерфейсу возможен как из локальной сети, так из внешней (из интернета). Закрыть доступ к настройкам из вне можно на страничке Access Control Setup , путем создания соответствующего правила. В данном примере активировано правило разрешающее доступ приложениям только из локальной сети LAN .

Настройка роутера tp link для Ростелеком не должна вызвать серьезных проблем. Справиться с данной процедурой можно самостоятельно, но потребуется тщательно изучить инструкции и ввести ряд параметров. Рассмотрим процесс в рамках статьи.
Нужна ли настройка tp link td w8960n и иного оснащения вообще? Ввод основных параметров и подготовка оборудования потребуется в любом случае. Но можно упросить данную процедуру, если привлечь профессионалов.
Часто роутер клиент получает при подключении к сети. Специалист прокладывает кабель в квартиру и осуществляет соединение. Но в его обязанности входит не только создание линии, но и подготовка доступа в интернет для абонента.
Поэтому обязательно напомните сотруднику о необходимости выполнить для tp link td w8951nd настройку. Специалист осуществит все этапы:
- Укажет нужные параметры.
- Выставит необходимые значения.
- Придумает имя сети и пароль вместе с клиентом. Для безопасности его можно сменить в дальнейшем.
- Подключит ноутбук или ПК.
- Проверит наличие доступа.
- После завершения операции подписывается договор, абонент может пользоваться интернетом и ему не придется тратить время на подготовку.
Интересуетесь, как настроить роутер tp link td w8950n для Ростелеком через модем? В чем преимущества привлечения специалиста к данной процедуре при подключении к сети?
- Профессионал обладает соответствующими знаниями и опытом.
- Он давно работает с устройствами различных моделей и в курсе всех нюансов.
- Абоненту не придется разбираться в процессе самостоятельно.
- Удается сэкономить время.
- Специалист выставит правильные параметры, гарантировано стабильное функционирование сети.
Поэтому лучше купить оснащение сразу при подключении к РТ. Попросите выполнить операцию сотрудника после прокладки кабеля. Он не может отказать клиенту, поскольку должен завершить подключение к интернету и оставить нового абонента со стабильным доступом в сеть.
Настройка TP Link TD W8901N
Старое устройство сломалось, или решили приобрести оснащение уже после подключения? Тогда придется самостоятельно разбираться во всех этапах и потратить на процедуру дополнительное время.
Все современные модели от производителя имеют похожее меню на русском. Поэтому в рамках нашего материала установка параметров для различных устройств будет сведена в единую инструкцию.
На моделях отличий практически нет, или они крайне несущественные. При применении единой инструкции у пользователей не должно возникнуть трудностей.
Как настроить TP Link TL WR841N
Начинается настройка роутера tp link Ростелеком с подключения оснащения. После покупки устройства потребуется выполнить его установку. Нужно:
- Выбрать подходящее место.
- Подвести к нему кабель.
- Важно наличие розетки поблизости.
- Поставьте роутер на ровную поверхность, например, небольшой столик или тумбу. Отдельные модели поддерживают крепление на стене.
- Подключите кабель в WAN.
- Вытащите из коробки сетевой адаптер.
- Вставьте штекер в разъем питания на корпусе.
- Установите адаптер в розетку.
- Подождите, пока загорятся индикаторы.
- Возьмите патч-корд. Это кабель с двумя коннекторами RJ-45.
- Вставьте его в один из портов LAN и подключите к ноутбуку.

Для выполнения операции пользователю потребуется устройство с RJ-45. Но во многих современных ноутбуках отсутствует данный разъем. Тогда придется взять подходящую технику у знакомых и друзей, или выполнить подключение к ПК. Первичное соединение установлено.
Как настроить TP Link TD W8960N
Если применяется ADSL-модем или иное оборудование, то подключение также не вызовет проблем. Монтаж техники пользователь выполнил, теперь можно перейти к непосредственной установке параметров.
Как настроить роутер tp link для Ростелеком? У всех производителей существует специальный сайт с личным кабинетом пользователя. Зайти на него удается даже до ввода параметров.
Проследуйте на портал tplinklogin.net. Профессионалы по привычке вводят адрес 192.168.0.1. На деле доменное имя просто заменяет IP, оно применяется для всех сайтов для быстрого запоминания пути входа на портал.
В дальнейшем логин и пароль лучше сменить для безопасности. В случае взлома сети сторонний пользователь не сможет войти в меню оборудования, откорректировать параметры и создать дополнительные проблемы для владельца.

После входа человек окажется на основной странице. Начать процедуру стоит с посещения раздела «Сеть», проследуйте в пункт «WAN». Параметры для ввода:
- В качестве типа соединения выбирайте PPPoE/Russia PPPoE.
- Укажите логин и пароль.
- Откажитесь от вторичного подключения.
Где получить логин и пароль? Данные предоставляются в договоре, откройте соглашение и внимательно изучите его содержание. Параметров нет в документе? Свяжитесь со службой поддержки и попросите оператора выдать учетные данные.
Настройка TP Link TD W8950N
Продолжить настройку tp link td w8961n для Ростелеком или любой другой модели стоит созданием защиты для сети. После формирования подключения канал оказывается в общем доступе. Чем это опасно для владельца оборудования?
- К сети могут подключиться любые пользователи, устройства которых улавливают ее.
- Передаваемые данные не защищены, злоумышленники способны перехватить личную информацию.
- Нельзя оставлять сети для доступа в интернет открытыми согласно законодательным актам.
Роскомнадзор успел разъяснить, что использование роутеров без пароля в жилых домах является противозаконным. По действующему законодательству, оно приравнивается к оказанию услуг связи без лицензии. Но это в теории, на практике никто не занимается отслеживанием данного факта и поимкой нарушителей.

Как защитить Wi-Fi?
- Изначально зайдите в раздел «Беспроводной режим».
- В первой вкладке предлагается установить основные параметры.
- Выберете имя сети, включите беспроводное вещание, проверьте правильность значений и сохраните их.
- Теперь проследуйте во вкладку с защитой.
- Активируйте WPA2 Personal для надежности.
- Укажите пароль. Не стоит делать его слишком легким, подобный шифр не будет защищать сеть.
- Нажмите на кнопку сохранения.
При настройке tp link td w8901n для Ростелеком, пароль нужно сделать достаточно сложным. Так удается защитить сеть от взлома. Запишите код в блокнот, чтобы быстро узнать его при необходимости.
Не стоит бояться сложных паролей. На каждом устройстве код потребуется ввести один раз. В дальнейшем техника будет подключаться автоматически, поэтому у пользователя не возникнет трудностей.
Подготовка оборудования успешно завершена. Можно выйти из меню, выдернуть кабель из ноутбука и попробовать присоединиться через Wi-Fi. Когда владелец точно выполнил предоставленные инструкции, не должно возникнуть проблем с подключением.

Процесс занимает не больше 3-5 минут. Но перед началом внимательно ознакомьтесь с этапами и держите инструкцию перед глазами для быстрого уточнения нужных параметров.
Как настроить TP Link TD W8951ND
Многие клиенты пользуются IPTV. Сейчас услуга востребована на рынке, позволяет получить дополнительные возможности.
Как подготовить оборудование к подключению интерактивного ТВ? Необходимо:
- Подключить по кабелю оборудование для просмотра ТВ.
- Зайти в меню устройства по указанному ранее адресу.
- Пройти авторизацию по логину и паролю.
- Открыть раздел «Сеть».
- Выбрать пункт «IPTV».
- Указать порт для подключения интерактивного ТВ.
- Сохранить параметры.
- Создан мост для соединения.
- Можете выйти из меню и заняться подготовкой интерактивного ТВ для дальнейшего просмотра.
Настройки роутера tp link tl wr841n для IPTV и интернета Ростелеком могут сбиваться при длительном отключении. Подобная проблема возникает редко у владельцев оснащения.
В меню устройства нужно найти вкладку с инструментами. В разделе с резервированием можно сделать копию параметров и сохранить их на одном из носителей. При необходимости удается быстро выполнить восстановление и не выставлять значения повторно.
Как видите, по инструкции установить параметры не так сложно. Если вы покупали роутер после подключения и не можете воспользоваться помощью мастера из РТ, то удается справиться с операцией самостоятельно.
Как быть, если не удается создать сеть или беспроводное подключение?
Проблемы могут возникать из-за ошибки в прошивке техники, выставления неверных параметров и неполадок у оператора. Что следует сделать:
- Позвоните в службу поддержки РТ по номеру 8 800 100 08 00.
- Выберете пункт соединения с оператором.
- Подождите ответа, период нахождения клиента на линии зависит от загрузки контактного центра.
- Расскажите специалисту о проблеме.
- Он проверит наличие доступа по указанному адресу и поможет абоненту установить правильные значения.