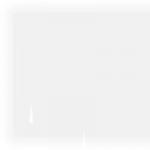Функция подсвечивания клавиш очень полезная для тех, кому приходится работать в темноте и также добавляет стиля вашему ноутбуку. В этой статье будет рассматриваться процесс включения и выключения подсветки клавиатуры для лэптопов фирмы ASUS.
Включение подсветки
В основном такой тип клавиатуры присущий ноутбукам, предназначенным для игр. Чтобы включить подсветку выполните следующие действия:
- Осмотрите свою клавиатуру. Если на клавишах «F3» и «F4» есть изображение яркости, то на ваш ноутбук установлена подсветка для клавиатуры.
- Убедитесь что ваша кнопка «Fn» работает.
- Для включения необходимой вам опции зажмите клавишу «Fn» и одновременно с ней нажимайте несколько раз кнопку «F4» . Чем большее количество раз вы нажмете, тем ярче будут светиться клавиши вашего лэптопа.
- Если вам необходимо уменьшить или вовсе убрать яркость подсвечивания, сделайте все так же как описано в предыдущем пункте, только смените кнопку «F4» на «F3» .
- Очень редко случается так, что выключить подсвечивание клавиатуры можно только благодаря сочетанию клавиш «Fn+Пробел» .





Описанный вариант включения подсветки единственный возможный способ. Как видите, процесс запуска функции подсвечивания очень простой и не требует установки никакого дополнительного софта.
Каждый владелец ноутбука, хоть раз работавший на нем в ночное время, хорошо знает как важна подсветка на клавиатуре. Но далеко не все понимают, как сделать так, чтобы данная функция работала. Рассмотрим различные варианты включения подсветки на лэптопах наиболее популярных производителей (Asus, Lenovo, HP, Sony Vaio, Acer, MS, DellI и Samsung).
Функциональные клавиши
Данный способ включения подсветки является наиболее распространенным. Необходимо одновременно нажать функциональную клавишу FN и одну из клавиш в диапазоне от F1 до F12 (на ней пиктограммой обозначена подсветка клавиатуры) или пробел. Например, на ноутбуке Асус N76V подсветка включается комбинацией цифр FN и F5, отключается комбинацией FN и F3. В Lenovo Z500 для активации данной функции пользователям необходимо одновременно нажать FN и пробел.
Отдельная кнопка
Клавиатуры некоторых устройств имеют отдельную клавишу, отвечающую за включение подсветки. Например, в MSI GE70 данная кнопка располагается в левом верхнем углу.
Как самостоятельно сделать подсветку клавиатуры на ноутбуке
В устройствах, которые не имеют данной функции, пользователи могут изготовить внешнюю подсветку для клавиатуры и экрана самостоятельно. Для этого необходимо:
- приобрести пару дешевых китайских светодиодов и разместить их на столе или над ним;
- найти любое USB-устройство (например, старую, ненужную мышь) и отпаять от нее USB-кабель. Таким образом с одной стороны у кабеля будет USB Male а с другой торчащие провода;
- приобрести понижающие резисторы, чтобы сделать напряжение USB-кабеля соответствующим напряжению светодиодов;
- найти вещь, которая будет выступать в качестве контейнера для хардварной части (можно использовать старый вентилятор для ноутбука или даже спичечный коробок);
- завести внутрь самодельного контейнера светодиодов с проводами и торчащими из USB-кабеля, а затем соединить их;
- включить USB Mail в разъем ноутбука.
Пользователи, которые не хотят чувствовать себя героями передачи «Очумелые Ручки» могут просто приобрести внешнюю подсветку в магазине. Стоимость подобных устройств не превышает 1000 рублей.

- Первоначально пользователю необходимо понять, есть ли у его ноутбука функция подсветки. Для этого можно зайти на официальный сайт производителя, выбрать необходимую модель устройства и посмотреть, упомянута ли данная опция в технических характеристиках.
- Если подсветка не работает, не стоит сразу грешить на дефекты ноутбука. Возможно просто не были установлены драйвера. Обычно они скачиваются с официального сайта производителя устройства.
- Яркость подсветки клавиш клавиатуры можно настраивать. Например, в ноутбуках Sony Vaio это можно сделать, зайдя в раздел VAIO Control Center через меню Пуск, а в устройствах MSI – нажатием кнопок “плюс” и “минус”, расположенных на дополнительной клавиатуре.

Есть у функции основные, есть дополнительные важные и не очень. Порой мы гонимся за названием марки и не совсем отдаем себе отчет, действительно ли все это мы будем использовать. Однако подсветка клавиатуры станет нужным дополнением как для техники человека делового, так и простого обывателя. На сей раз мы постараемся разобраться, как включить подсветку клавиатуры на Асус.
Как включить подсветку клавиатуры на ноутбуке Асус?
Шагать к ответу на данный вопрос мы будем методом от простого к сложному. Итак, как включить подсветку клавиатуры Аsus:
- На раскладке вы найдете совсем неприметную на первый взгляд клавишу Fn. Обо всех ее способностях знают разве что продвинутые пользователи. Она относится к вспомогательным, ее следует комбинировать с другими для получения того или иного эффекта. В вопросе, как включить подсветку клавиатуры на ноутбуке Аsus, она вполне может стать ответом окончательным. Вполне вероятно, что купленная техника не поддерживает режим нажатия этой клавиши без дополнительных. Не все модели активируют подсветку таким методом, и дальнейшая информация вполне может стать актуальной для вас.
- Можно включить подсветку на ноутбуке Асус комбинацией клавиш, так как именно таким способом часто активируются разные дополнительные функции ноутов. Теперь мы будем использовать уже знакомую нам Fn в паре с другими клавишами. Почти наверняка, это будет клавиша из верхнего ряда от F1 до F12. Сначала мы изучаем иконки или изображения на клавишах этого ряда. Если ничего похожего на изображение клавиатуры вы не нашил, придется следовать методом подбора. Поочередно нажимаем каждую клавишу из ряда, удерживая Fn. Именно там всегда находятся кнопки управления звуком и экраном, посему и подсветка почти наверняка будет именно в этом районе.
- Перед тем, как включить подсветку клавиатуры Аsus, поищите нужный значок и среди остальных кнопок клавиатуры. В современных моделях новые типы комбинаций для простейших настроек часто используют направления. К примеру, это могут быть кнопки вверх-вниз, вправо-влево. Когда будете искать клавишу с изображением или пробовать тандем с клавишами направления, не забывайте зажимать Fn.
- Иногда, чтобы включить подсветку клавиатуры на ноутбуке Аsus, нужно как следует поискать. Ответ может находиться и на самом видном месте. К примеру, есть вероятность, что подсветка активируется при сочетании нажатия клавиш Fn и пробела. Иногда нужна и более сложная комбинация, когда к первой клавише нужно дополнительно нажать и F5. Словом, придется действительно поломать голову для получения результата.
Как включить подсветку клавиатуры на Асус извне?
Когда вы уже перепробовали все возможные варианты и не получили результат, вероятнее всего, ваша техника все-таки не поддерживает режим подсветки. Но и в такой ситуации не стоит унывать. Всегда есть место смекалке и дополнительным гаджетам.
Включить подсветку можно даже на технике, где она изначально не была предусмотрена. Светодиоды творят чудеса, им нужно будет немного помочь и выделить отдельный USB вход. Как правило, для полноценного освещения клавиатуры нужно порядка пяти.
Расчет происходит таким образом: мощность питания светодиода порядка 3,5 В, при этом у сам разъем подает мощность 5 В. Значит, нужен будет еще и резистор на полтора вольта. Для человека с базовыми знаниями в данной области соорудить подсветку и активировать ее не составит труда. Если же для вас подобные затеи кажутся фантастикой, всегда можно обратиться к специалисту, который без труда решит вашу проблему.
Современные модели клавиатур к компьютерам и ноутбуков имеют такую функцию, как подсветка клавиатуры. Она очень полезна, когда работать необходимо в ночное время. Благодаря подсветке можно комфортно осуществлять работу в условиях не очень хорошей освещённости и не портить зрение. Часто ноутбуками с подсветкой пользуются программисты и дизайнеры, большинство из которых в основном работают ночью, когда никто не сможет помешать творческому порыву, а наличие хорошей подсветки клавиатуры ноутбука прекрасно создаёт комфортные условия для подобной работы.
Разберем варианты как включить подсветку клавиатуры. Способы немного отличаются, в зависимости от модели ноутбуков или фирм производителей. Для того чтобы включить подсветку необходимо нажать и удерживая клавишу Fn, нажать еще на одну из имеющихся дополнительных клавиш на ноутбуке. Какую клавишу необходимо нажать зависит только от модели ноутбука. Обычно такую комбинацию возможно визуально опознать. Производители для облегчения пользования компьютером, наносят определенные символы на добавочных клавишах (ряд F1 - F12). Обычно такие символы имеют такой же цвет, как и надпись на клавише Fn, поэтому включить подсветку клавиатуры на ноутбуке, не составит никакого труда.
Необходимо учитывать, что нажимая на некоторые клавиши, могут активироваться различные опции, в результате может быть выключен монитор, активируется спящий режим и другие действия. Для того чтобы осуществить отмену данному действию, необходимо воспользоваться этой же комбинацией повторно.
Создание подсветки
Если подсветки клавиатуры на ноутбуке нет, в этом случае можно создать самостоятельно внешнюю подсветку клавиш. Для этого воспользоваться питанием от USB и одним (несколько) белыми светодиодами. Вставить в разъем два крайних контакта (правый и левый). Белый светодиод имеет напряжение питания - 3,5 В. По этой причине необходим резистор, погашающий лишние 1.5 В. Ток светодиода равняется 20 мА, либо 0,02 А. Поэтому сопротивление добавочный резистор имеет 1,5 В/0,02, что равняется 75 Ом.
Если же одного светодиода недостаточно, возможно провести подключение еще одного с подобным резистором. Самое главное осуществлять контроль тока, потребляемого светодиодами, поскольку он будет значительно отличаться от 18-20 мА – что в результате может крайне отрицательно повлиять на срок службы светодиода.
Покупка клавиатуры с подсветкой
Один из лидеров по производству клавиатур с подсветкой является компания Asus. Приятным дополнением клавиатуры asus является наличие регулируемой подсветки клавиатуры, поэтому больше не нужно портить глаза в поисках нужного символа в темноте. Чтобы включить подсветку клавиатуры asus, есть специально для этого выделенная клавиша, которая включает и отключает подсветку. Она может располагаться в верхнем левом углу клавиатуры. О том как включить подсветку клавиатуры asus какой то отдельной модели, вы можете посмотреть прилагающее руководство пользования.
В некоторых случаях возникает потребность сделать дополнительное подсвечивание рабочей поверхности. Клавиатуры с подсветкой клавиш может быть куплена, но если такой вариант подходит. Если цена на подобные устройства не соответствует возможностям пользователя, достаточно запастись временем и сделать все своими руками. Для такой процедуры понадобится некоторые знания работы с паяльником, подключения диодной ленты.
Зачем нужна подсветка на клавиатуре?
Клавиатура для компьютера с подсветкой необходима для работающих в ночное время людей. Полуночники часто задаются вопросом, как добиться освещения клавиатуры, в случае если слепой набор не был освоен. Так же для некоторых операций есть необходимость смотреть на клавиши, что затруднительно при некачественном освещении.
Дополнительная иллюминация необходимо для:
- сотрудников IT-направления;
- геймеров;
- диспетчеров ночных смен;
- технического персонала, тестирующего на месте оборудования с подключением клавиатуры к прибору.

Освещение рабочей поверхности не только красивая фантазия для эстетического удовольствия. Необходимость видеть нужные клавиши при полном или частичном отсутствии света требует подобной меры. Забота о правильной работе может сэкономить время, дать приемлемый вариант взаимодействия с приборами.
В некоторых случаях необходимый вариант клавиатуры трудно достать, или вовсе нет возможности. Взяв аналогичный по конфигурации вариант достаточно просто сделать в нем подсвечиваемые клавиши. Для такой процедуры понадобятся некоторые навыки пайки и знание элементарных принципов радиоэлектроники.
Требуемые инструменты
Обзоры клавиатур с подсветкой клавиш демонстрирует различные варианты клавиатур с подсветкой:
- стандартная прямоугольная;
- геймерская;
- клавиатура ноутбука;
- беспроводные аналоги.

Чтобы повторить подобный опыт, осветив стандартные варианты без дополнительных спецэффектов, необходимы определенные инструменты и материалы:
- светодиодная полоса (до 1 м);
- паяльник;
- элементы питания (в случае встроенного варианта подпитки подсветки);
- сетевой кабель (около 3 м);
- переходник 2-4-пиновый на 1-6-пиновый;
- набор отверток;
- изолента;
- выключатель;
- канцелярский нож;
- клей (для некоторых вариантов со сменой панели клавиш);
- тестер для финальной проверки работоспособности всех элементов цепи.
Практически все требуемые подручные материалы можно приобрести в любом специализированном магазине. Это касается и светодиодных лент для Multi-color системы подсветки.

Блок питания подсветки
Любой вариант иллюминации требует источника питания. Подобная задача остается решением №1 для всех желающих создать дополнительные спецэффекты на рабочей поверхности. Стоит учитывать потребление ресурса диодным элементом, поскольку большая часть рекомендаций сводится к внедрению подключения к блоку питания компьютера.
Игровая клавиатура для компьютера с подсветкой заводского производства построена именно на этом принципе. Поскольку все элементы уже включены, они напрямую берут ресурс на внутренних элементах компьютера. Этот процесс требует много ресурса.
Мастера электронщики предлагают делать отдельный вывод для подключения на разъем розетки системного фильтра, или встраивать дополнительный блок питания, чтобы разгрузить основной. В этом есть своя доля истины, поскольку обильно потребление энергии изнашивает ваш компьютер.

Выгодные стороны использования диодной ленты
Механические клавиатуры с подсветкой все построены на принципе применения светодиодного полотна. Такому подходу предшествовали множественные не совсем удачные эксперименты. В выборе именно диодов основывался на следующих требованиях:
- компактного расположения внутри короба клавиатуры;
- небольшой вес;
- легкость в монтаже;
- потребление ресурса;
- удобство при замене износившегося элемента;
- требования к яркости источника света;
- устойчивость к множественным механическим повреждениям;
- возможность добавления дополнительных расцветок.
Последний пункт важен для встроенной системы Multi-color. Игровые клавиатуры или панели ноутбуков требуют контрастной подсветки. Это связано с требованиями ориентации геймера или тестера в процессе работы. Раскрашенные в разные световые цвета области позволяют быстро сориентироваться и предотвратить путаницу. Вдобавок светодиоды безвредно взаимодействуют с системами компьютера или ноутбука.

Любая ли клавиатура подойдет для трансформации?
Для трансформации может подойти любая объемная клавиатура. Игровые клавиатуры с подсветкой различной конфигурации все обладают определенной высотой. Подсветка, построенная не на принципе применения светодиода, возможна только в заводских условиях. Поэтому для экспериментального проекта необходимо брать определенной высоты прибор.
Опытными мастерами электронщиками для первых экспериментов по установке светового элемента рекомендуется поупражняться на механических клавиатурах следующих фирм:
- Assus;
- Genius;
- A4tech;
- Gmej;
Эти клавиатуры имеют достаточную высоту и простоту конструкции. Они обладают определенным запасом прочности, поскольку рассчитаны на среднего пользователя.

На них можно отработать множество различных приемов, в том числе полная замена зоны клавиш на аналогичный вариант с прозрачными вставками. Вдобавок, при компиляте нескольких вариантов в один для декоративности эффектов, их стандартная конфигурация позволяет произвести подобные манипуляции.
Беспроводная клавиатура с подсветкой
Беспроводная клавиатура с подсветкой имеет свою специфику, связанную с элементом подачи сигнала. Во время дополнения такого варианта светодиодной составляющей необходимо произвести следующие манипуляции:
- сделать точные замеры всех параметров клавиатуры;
- распределить на схеме все точки монтажа светодиодной ленты на достаточном расстоянии от плат подачи импульса;
- выбрать надежное место для крепления элемента питания;
- решить, как будет отключаться/включаться подсветка;
- произвести некоторые изменения в корпусе для вывода кнопки.

Основной задачей данного процесса является установка ленты без повреждения основных функций клавиатуры. Во время демонтажа панели клавиш, необходимо помнить главное правило, которое распространяется на все остальные варианты клавиатур:
Если отклеить резиновые подложки, их будет невозможно правильно установить обратно. Существует дополнительный вариант крепления на прозрачный лист подложки, однако в некоторых чувствительных моделях это приведет к полному отсутствию реакции клавиши при нажатии.
Где взять светодиодное полотно?
Чтобы решить вопрос, как включить подсветку клавиатуры, необходимо иметь светодиодное полотно. Стандартный вариант ленты продается во всех строительных магазинах и рынках. Если условия разработки проекта для установки подсветки требуют каких-либо особых свойств или требований, аналоги можно найти через интернет источники.

Стандартная лента состоит из:
- эластичной полимерной ленты;
- рядя последовательно соединенных диодов;
- точек выхода элементов подсоединения к питанию;
- зоны разделения, помеченной специальными маркировочными обозначениями.
В вариантах ленты для системы Multi-color имеет некоторые отличия. Диодные пары разных цветов параллельно подсоединены на некотором расстоянии напротив друг друга. В остальном все точки пайки (присоединения) проводов витой пары имеют стандартный выход.
Согласно маркировкам одна точка выхода имеет 5 вольт, другая 12 вольт. Это необходимо учитывать при подсоединении контура подсветки к разъемам. К тому же при варианте подключения полотна через зарядное устройство, необходимо учитывать, что ЗУ должен быть трансформаторное, а не импульсное.
Включить подсветку клавиатуры на ноутбуке Аsus
Одним из часто задаваемых вопросов считается, как включить подсветку клавиатуры на ноутбуке Аsus. Поскольку модели этого типа обладают очень умеренным свечением. Некоторые пользователи не удовлетворены качеством люминесцентного элемента. Однако сама машина устраивает по своим параметрами и качеству работы.
Чтобы произвести монтаж светодиодного элемента, стоит сразу определиться с типом освещения. Для начинающих электронщиков рекомендовано делать подсветку по контуру. Поскольку это позволит минимизировать возможный урон работоспособности при неумелом монтаже.
Правила установки диодной ленты требуют:
- отсоединить аккумулятор;
- снять все крепежи (некоторые притоплены, и малозаметны на первый взгляд);
- аккуратно вытащить жесткий диск;
- демонтировать DVD ром;
- освободить от крепежа панель клавиш;
- отсоединить шнур дисплея подходящий к материнской плате;
- отсоединить шлейф;
- снимать WLAN.

Саму ленту светодиодов необходимо установить по свободному контуру края клавиатуры. При этом учитывать место крепления батарейки или любого аккумулятора, достаточно плоского для монтажа в корпус. Одним из неудобных моментов такого процесса станет потребность аналогичного демонтажа при замене питающего элемента.
№1 Самый простой способ подсветки
Крепление ленты на нижнюю часть монитора или внутреннюю часть выдвижной полки для клавиатуры. Это один из самых простых вариантов, как сделать подсветку на клавиатуре. Подобный способ подходит для тех, кто мало знаком с принципами электроники. Установленная планка имеет простой тип подключения:
- витая пара (аналогичная проводу подключения Интернета) припаивается к точкам выхода внутреннего соединения диодов;
- подключение через разъем питания типа molex к винчестеру;
- разъем с желтой маркировкой рассчитан на 12 вольт;
- разъем с красной маркировкой отведен для 5 вольт.
Монтаж можно произвести внутрь столешницы, что дает яркое освещения поверхности клавиш. В подобном варианте под поверхность крышки стола можно присоединить выключатель, с помощью которого можно убирать освещение в дневное время.

Крепеж выключателя
В различных системах важным моментом является выключение подсветки в момент, когда она не нужна. Если речь идет о стандартных клавиатурах механического типа, то все обстоит просто. В корпусе выпиливается дополнительный паз, куда выводится кнопка выключение. Аккуратности и эстетичность зависит от ваших стараний.
В моделях с более сложным строением такой подход не имеет своего функционального смысла. Поскольку повреждение целостности корпуса может повлиять на работу всего аппарата. На ноутбуках такой вариант в принципе не приемлем.
Заводские модели клавиатур с подсветкой оснащены специальными клавишами для выключения подсветки. Такие клавиши имеют дополнительный выведенный на корпус светодиод, который не светит, если подсветка отключена. Этот принцип можно применить для выключения самодельного контура светодиодов подсветки клавиатуры на ноутбуке.

Принцип освещение клавиш клавиатуры
Свет от диодов выходит на поверхность двумя путями:
- через просветы между клавиш;
- сквозь прозрачные части клавиш.
На это необходимо обращать внимание при работе с клавиатурой. Светодиодная подсветка считается самой оптимальной и правильной. Источник света дает ровный луч, который имеет четкий радиус рассеивания. Особенно этот вариант хорошо наблюдается, если светятся сами символы.
На стандартных клавиатурах все кнопки не прозрачные. Исправить положение можно выпилив область рабочей поверхности и заменив на более прогрессивную. При таких манипуляциях стоит учитывать момент совпадения расположения области кнопок.
Так же подобный процесс требует аккуратности при обработке стыков и подгонке к области отверстия. Вклеивается новая панель с клавишами с помощью специализированного клея. Необходимо тщательно следить за стыками, чтобы конструкция взялась намертво. В любом варианте свет подаваемый диодом отражается от рук, создавая дополнительное освещение панели.

№2 Монтаж светодиодов в тело клавиатуры 760
Прежде чем устанавливать ленты подсветки, нужно составить схему всех точек выхода дополнительных элементов. Это касается:
- выключателя;
- провода к блоку питания;
- присоединения системы пульта для Multi-color.
Таким образом, на схеме должны в обязательном порядке числиться:
- точки выхода дополнительных проводов;
- расположение резиновых подложек клавиш;
- точки внутреннего крепежа всех проводков, соединений.
Поскольку все планки соединяются в один узел, нужен продуманный план для укладывания этой части. Чтобы его объем не мешал установки панели с клавишами.

Подсветка клавиатуры своими руками требует определенной аккуратности. При монтаже ленты первой задачей является демонтаж корпуса. Все элементы крепежей необходимо тщательно отсоединить, обращая внимание на возможные выходы различных разъемов.
В случае сплошной панели клавиш, имеет смысл проплавить отверстия для выхода диодов паяльником. Для подобной манипуляции будет необходим точный расчет расположения диода вдоль направляющей и мест крепления клавиш. Присоединенный провод к началу цепи имеет смысл присоединить клейкой лентой к основным проводам клавиатуры для большего удобства эксплуатации.
На провод монтируется переходник разъема под провода питания диодной ленты. Подключаем его непосредственно к источнику питания. Кнопку выключения подсветки можно вставить в место выхода плат, выломав одну планку.

Multi-color радужная подсветка обыкновенной клавиатуры
Система многоцветной подсветки базируется на применении RGB диодной ленты. Для подобного варианта понадобятся:
- клавиатура с прозрачными символами клавиш;
- RGB диодная лента;
- RGB контроллер рассчитанный на 12v;
- блок питания;
- пульт переключения режимов;
- разъем для подключения к питанию;
- датчик приема сигнала.
Ленты распускают на необходимые отрезки. Они крепятся в четко определенном месте под клавишами. Соединяются параллельно, присоединяются к контроллеру. Дополнительно выводится датчик приема сигнала пульта. В корпусе выпиливается паз для выведения разъема подключения к питанию. Когда последние приготовления сделаны, собирается корпус.
















koffkindom.ru
Как включить подсветку клавиатуры на ноутбуках Asus, Lenovo, Hp, Acer, подсветка своими руками
Подсветка клавиатуры – одна из необходимых функций, позволяющая работать с ноутбуком в помещениях со слабым уровнем освещения или в ночное время суток. Данная опция давно перешла из разряда «прихотей» и все больше учитывается при выборе девайса.
Как включить подсветку
Не все владельцы ноутбуков знают о наличии/отсутствии подсветки клавиш на своих лэптопах. Чтобы проверить, необходимо, в первую очередь, обратить внимание на верхнюю панель клавиатуры. Многие производители в опциональный ряд «F1-F12» добавляют специальные функции, обозначив их соответствующими пиктограммами.
Если же значков нет, тогда можно попробовать комбинацию кнопок «Fn+F1-F12». Стоит учитывать тот факт, что помимо подсветки ряд «F» также может вызывать спящий режим или, к примеру, отключение экрана. Если вы ошибочно вызвали не то действие, достаточно просто повторить последнюю комбинацию и все снова вернется на место.
Также эту опцию может вызывать сочетание клавиш «Fn+space (пробел)» или «Fn+стрелка вправо».
Включение и выключение функции в разных моделях
Разные марки и модели лэптопов отличаются способом включения подсветки, если таковая имеется.
- Asus. Удерживая клавишу Fn, параллельно нажимаем F4 и наслаждаемся мерцающими буквами на рабочей панели. Чтобы отключить набираем сочетание «Fn+F3».
- Lenovo. На клавише «space» клавиатуры ноутбуков данного производителя, зачастую нарисован фонарик, который и дает подсказку. Одновременное нажатие «Fn + пробел» активирует функцию.
- Acer. Комбинация кнопок «Fn+F5» управляет включением и отключением подсветки клавиатуры.

Подсветка своими руками
Если производителем вашего девайса не предусмотрена подсветка, то существует два варианта решения проблемы – заказать готовую или сделать своими руками.
Картридер для карт памяти – что это такое
Если для клавиатуры стационарного компьютера можно изловчиться и сконструировать, как внешнюю, так и внутреннюю подсветку, то для ноутбука выбирать не приходится. Чтобы осветить рабочую панель переносного ПК понадобится:
- светодиод любого цвета
- резистор на 100 Ом
- штекер USB
- паяльник и клей
1-й и 4-й контакты штекера USB – это соответственно «плюс» и «минус», а 2-й и 3-й предназначены для передачи данных.
Последовательность выполнения

composs.ru
Часто работаете за компьютером в темноте? Светодиоды под клавишами – это то, что нужно

На сегодняшний день подсветка клавиатуры ноутбука является для многих определяющим фактором в осуществлении покупки данного гаджета. Ведь эта полезная и удобная функция для любителей работы и досуга в ночное время или при плохом освещении. Но немногие пользователи знают, как включается подсветка клавиатуры на ноутбуке и что можно сделать, если такой у данной модели нет.
Стоит отметить, что существует несколько способов включения этой полезной функции. Различия присутствуют в зависимости от компании-производителя и конкретной модели устройства. Не стоит забывать, что у большинства бюджетных моделей отсутствует подобная полезная функция, но не поленитесь лишний раз проверить.
Также возможно изготовление подсветки самостоятельно: все детали можно купить в специализированных магазинах. А далее потребуется несколько простых операций. Или можно заказать подобный девайс в интернет-магазине – это будет стоить не таких и больших денег.

Как включить подсветку клавиатуры на ноутбуке
Первым делом стоит определить наличие функции подсветки клавиатуры на вашем лептопе. Если она существует, то весь процесс заключается в нажатии специальной комбинации клавиш. Каждый производитель в данном случае назначает свою кнопку, но она обязательно находится среди клавиш верхнего ряда F1-F12. На них можно наблюдать специальные символы, нанесённые другим цветом (обычно синим или красным).
Для того, чтобы включить подсветку клавиатуры на ноутбуке (Аcer, НP, Dell, Samsung, MSI и другие) нужно удерживать кнопку Fn (она располагается в левом нижнем углу) и нажать дополнительную клавишу, уникальную для каждого производителя. Точную информацию можно почерпнуть в инструкции пользователя. Следует помнить, что экспериментируя с комбинациями клавиш, можно отключить или включить ряд других функций устройства (отключить режим WiFi, погрузить лэптоп в режим сна, отключить экран). Отменить изменения можно повторным нажатием использованного сочетания клавиш.

Если вы уверены в наличии данной функции, а нужная комбинация не включает её, то убедитесь в работоспособности кнопки Fn (например, испробовав другое известное вам сочетание клавиш). Проверьте наличие соответствующих драйверов, настройки BIOS (Setup Utility – System Configuration – Action Keys Mode – Enabled), попробуйте активировать кнопку сочетанием Fn+NumLock.
Как уже писалось, у разных производителей за светодиоды отвечают разные комбинации (приведём несколько примеров):
- Как включить освещение на лэптопе HP – Fn+F5.
- Как включить освещение на лэптопе ASUS n76v – здесь три уровня яркости, Fn+F3 и Fn+F4.
- Как включить освещение клавиатуры на лэптопе Lenovo – Fn+Space (пробел).
К тому же, вы можете самостоятельно сделать внешние светодиоды. Для этого все, что вам необходимо, – знания в области электроники, светодиод, резистор и немного времени. Однако стоит учесть, что намного проще и безопасней приобрести данный аксессуар. Ведь, если вы замкнете электрическую цепь не той стороной, то вы не только не добьетесь нужного результата, но и рискуете испортить свой компьютер.
Как вы сами можете видеть, светодиоды – невероятно полезное и удобное приспособление. Если у вас его нет по умолчанию, вы всегда сможете приобрести дополнительное оборудование, а также присоединить его к своему портативному компьютеру. А благодаря нашим советам вы сможете сделать это легко и быстро.

strana-sovetov.com
Как включить подсветку на ноутбуке
Если вы часто работаете за ноутбуком в ночное время, да еще и при плохом освещении, наверняка вас порадует возможность подсветки клавиатуры на ноутбуке. Эта удивительно полезная функция появилась сравнительно недавно, она применяется для новых моделей техники. Включить подсветку совсем нетрудно, это не займет у вас много времени.
Для начала определите, есть ли у вашего ноутбука функция подсветки. На дешевых моделях ее может просто не быть. Информацию о наличии подсветки можно увидеть в инструкции к ноутбуку. Затем посмотрите, есть ли на какой-нибудь клавише значок подсветки - лампочка и клавиши. У разных моделей это может быть различная кнопка. Чаще всего такой значок находится на линейке F1 - F12. Если вы его нашли, то применяйте для активизации подсветки вместе с клавишей Fn. Отдельно кнопка подсветки работать не будет.

Если значка не видно, придется перебирать возможные комбинации. После того как проверите все клавиши Fn + F 1 … 12, попробуйте Fn + пробел, Fn + F6 + стрелка вправо.

Имейте в виду, что в процессе поиска при нажатии на комбинации клавиш могут активироваться различные функции. Это может быть выключение монитора, отключение Wi-Fi, переход на спящий режим. Чтобы отменить действие, следует нажать повторно ту же комбинацию.

Перед тем как покупать ноутбук с подсветкой, проверьте, чтобы подсвечивались и английская, и русская раскладка. Некоторые производители выпускают отдельные клавиатуры для ноутбуков с подсветками. Так что, если у вашего ноутбука данной функции нет, вы можете купить другую клавиатуру и заменить ее, обратившись в сервисный центр.
SovetClub.ru
Инструкция: как включить подсветку клавиатуры на ноутбуке Asus
Большинство старых моделей ноутбуков не содержат в себе подсветки клавиатуры, и это, пожалуй, самый большой минус производителей, ведь в ночное время на ноутбуке просто не представляется возможным полноценно работать. В настоящее время в новых моделях на клавиатуру начали устанавливать подсветку, однако не многие пользователи смогли разобраться, как включить подсветку клавиатуры, поэтому сегодня речь пойдет именно об этом. Конечно, без всяких сомнений можно заявить о том, что подсветка клавиатуры является очень удобной опцией, ведь даже в темное время можно будет полноценно работать на своем устройстве.
Руководство

Если вы ищите решение, как включить подсветку клавиатуры на ноутбуке Asus, тогда внимательно прочитайте инструкцию, которую мы сейчас вам приведем. Наверняка вы знаете, где на вашей клавиатуре расположена специальная кнопка «Fn», но, возможно, вы не знаете, для чего она предназначена. Эту клавишу можно отнести к дополнительному типу, но включить и выключить подсветку клавиатуры на своем устройстве вы сможете при помощи нее. На самом деле на всех моделях ноутбуков с помощью этой клавиши вы будете хорошо видеть кнопки даже в темноте, поэтому если у вас по-прежнему не работает подсветка клавиатуры (ноутбук Asus, к примеру), тогда стоит познакомиться и с другими предложенными вариантами решения этого вопроса, которые будут описаны ниже.
Особые сочетания
 Для того чтобы решить поставленную задачу, вам потребуется подобрать правильную комбинацию клавиш на клавиатуре, если дополнительная кнопка «Fn» не сработала. Необходимо попробовать понажимать все кнопки из верхнего ряда, начиная с «F1» и заканчивая «F12». На каждой добавочной клавише вы сможете увидеть определенное значение, к примеру, с помощью этих переключателей можно регулировать звук, настраивать яркость экрана и производить другие изменения. Скорее всего, дополнительное освещение будет расположено в этом ряду. Для того чтобы узнать, как включить подсветку клавиатуры на ноутбуке Asus, вам обязательно потребуется поэкспериментировать. Первым делом зажимаем клавишу «Fn», после чего начинаем по порядку нажимать дополнительные кнопки. Предварительно вы можете поискать на дополнительной раскладке значок с клавиатурой, но если такого обозначения вы не заметили, тогда следует пробовать экспериментальный путь.
Для того чтобы решить поставленную задачу, вам потребуется подобрать правильную комбинацию клавиш на клавиатуре, если дополнительная кнопка «Fn» не сработала. Необходимо попробовать понажимать все кнопки из верхнего ряда, начиная с «F1» и заканчивая «F12». На каждой добавочной клавише вы сможете увидеть определенное значение, к примеру, с помощью этих переключателей можно регулировать звук, настраивать яркость экрана и производить другие изменения. Скорее всего, дополнительное освещение будет расположено в этом ряду. Для того чтобы узнать, как включить подсветку клавиатуры на ноутбуке Asus, вам обязательно потребуется поэкспериментировать. Первым делом зажимаем клавишу «Fn», после чего начинаем по порядку нажимать дополнительные кнопки. Предварительно вы можете поискать на дополнительной раскладке значок с клавиатурой, но если такого обозначения вы не заметили, тогда следует пробовать экспериментальный путь.
Дополнительные возможности
 Необходимо также помнить о том, что пока вы будете решать вопрос, как включить подсветку клавиатуры на ноутбуке Asus, можно задействовать и другие опции, к примеру, отключение экрана или переход в спящий режим. Для того, чтобы отмена этих операций сработала, вам просто нужно нажать сочетание повторно и все вернется на свои места.
Необходимо также помнить о том, что пока вы будете решать вопрос, как включить подсветку клавиатуры на ноутбуке Asus, можно задействовать и другие опции, к примеру, отключение экрана или переход в спящий режим. Для того, чтобы отмена этих операций сработала, вам просто нужно нажать сочетание повторно и все вернется на свои места.
Без указателя
В некоторых случаях может быть такое, что картинки с клавиатурой на дополнительных клавишах просто нет и, перепробовав всевозможные варианты, вы все равно не смогли узнать, как включить подсветку клавиатуры на ноутбуке Asus. Но если вы точно знаете, что данная функция в вашем устройстве есть, тогда не стоит сдаваться и следует пробовать другие варианты. Попробуйте комбинации «Fn» плюс «Пробел». Также первую клавишу можно испытать совместно со «Стрелкой вправо или «F5». Если вы желаете узнать, как включить подсветку клавиатуры (ноут Asus), но оказалось, что такая возможность не предусмотрена, не отчаивайтесь. Своими руками создать необходимое освещение может каждый желающий, конечно, оно у вас будет внешним, но все же клавиши вы видеть сможете отлично. Для того чтобы добиться результата, вам потребуется использование одного или нескольких светодиодов. Также нужен выход для USB разъема. Можно использовать всего один светодиод, но в таком случае ваша подсветка не поможет видеть всю клавиатуру.
Последний штрих
 Питание USB дает пять вольт, а соответственно вам нужно подобрать такой же мощности и светодиод. Или просто использовать резистор. К примеру, если вы выбрали светодиод, для которого необходима мощность в 3.5 вольт, тогда подбираем его на 1.5 вольта. Важно помнить еще одну вещь. Одного светодиода может не хватить, и в таком случае вам необходимо использовать сразу несколько. Сделать это можно при помощи параллельного соединения. Специалисты на практике тестировали, какое максимальное количество данных элементов можно подключить к одному выходу USB. В общей сложности это число равняется 25 диодам, так что если вы хотите подключить 5, тогда смело можно это делать. Если вы самостоятельно не можете понять, как правильно сделать ручную подсветку, тогда стоит обратиться к специалистам, которые сумеют произвести даже внутреннюю подсветку в ноутбуке, но подобные услуги обойдутся вам крайне недешево. Хотя на практике подключение очень простое и на разработку подобной функции вам не потребуется уделять много времени.
Питание USB дает пять вольт, а соответственно вам нужно подобрать такой же мощности и светодиод. Или просто использовать резистор. К примеру, если вы выбрали светодиод, для которого необходима мощность в 3.5 вольт, тогда подбираем его на 1.5 вольта. Важно помнить еще одну вещь. Одного светодиода может не хватить, и в таком случае вам необходимо использовать сразу несколько. Сделать это можно при помощи параллельного соединения. Специалисты на практике тестировали, какое максимальное количество данных элементов можно подключить к одному выходу USB. В общей сложности это число равняется 25 диодам, так что если вы хотите подключить 5, тогда смело можно это делать. Если вы самостоятельно не можете понять, как правильно сделать ручную подсветку, тогда стоит обратиться к специалистам, которые сумеют произвести даже внутреннюю подсветку в ноутбуке, но подобные услуги обойдутся вам крайне недешево. Хотя на практике подключение очень простое и на разработку подобной функции вам не потребуется уделять много времени.