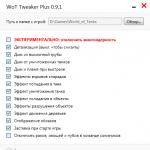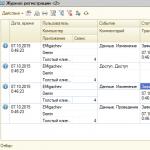Р аботать на компьютере под аккаунтом простого виндоюзера довольно уныло, особенно если зловредный админ заблокировал некоторые важные вещи. Например, запуск игр или . В такой ситуации проще всего было бы сбросить админский пароль на вход в систему, залогиниться под админом и забить на все запреты, но иногда за это могут наказать. Что же делать?
Выход есть! Сегодня поговорим, как обойти пароль администратора Windows для включения заблокированных функций, чтобы админ ни о чем не догадался.
Спасительный Kon-Boot
П ароль учетной записи Windows, в том числе администратора – далеко не амбарный замок. По уровню прочности он, скорее, напоминает шпингалет: вроде бы не пускает, но стоит нажать чуть сильнее – и он слетел. Отвалился! И что это за защита, если любой «мамкин хакер» назовет навскидку пару-тройку утилит, способных сбить ее за несколько минут?Раз парольная защита столь ненадежна, значит, ее можно обойти и без сброса – рассудили создатели утилиты . И оказались правы: благодаря их трудам на свет появилось небольшое приложение, способное отключать запрос пароля при входе в систему под любым аккаунтом.

Утилита не удаляет и не изменяет текущий пассворд. Всё, что она делает – это модифицирует данные в оперативной памяти компьютера так, чтобы операционная система «забыла» сверить то, что вводит пользователь с тем, что хранится в ее базах. Это происходит только тогда, когда программа запущена. После ее использования в системе не остается никаких следов.
Kon-Boot поддерживает все выпуски Windows x32-64 на стационарных компьютерах и ноутбуках. И не только Windows: существует современная версия утилиты для Mac OS X, а ее ранние выпуски, которые пока еще можно найти в сети, поддерживают многие дистрибутивы Linux.
Актуальная Виндовс-версия Kon-Boot на начало 2018 года – 2.7, позволяет обходить запросы паролей не только локальных, но и сетевых учетных записей. Последняя функция не работает в Windows 10 – юзерам «десятки» доступен обход лишь локальной защиты. Но мы не будем из-за этого расстраиваться, ведь для отключения админских блокировок достаточно того, что есть.
К сожалению, утилита имеет ряд ограничений к применению. Она не оправдает ваших надежд, если:
- Диск, на который установлена ОС, зашифрован.
- На компьютере установлено несколько ОС.
- Система использует нестандартный загрузчик.
- Аутентификация пользователей проводится через домен.
- Система стоит на мобильном устройстве или в виртуальной машине.
В остальных случаях успех почти гарантирован. И если вас не смущает, что приложение платное – персональная лицензия стоит от $25, дерзайте. А если смущает, поделюсь секретом: можете найти на торрент-трекерах образы загрузочных дисков BootPass или Hiren’s Boot CD, в состав которых входит и Kon-Boot.
Как пользоваться утилитой
Ч тобы приложение могло влиять на процессы, происходящие при запуске Виндовс, оно должно начинать работу еще раньше. То есть Kon-Boot необходимо записать на загрузочный носитель (USB-флешку, лазерный диск и т. д.) и каждый раз, когда понадобится обойти пароль, грузить компьютер с этого носителя.В состав программы входит 3 набора файлов:
- Для создания загрузочного USB-накопителя (с поддержкой систем с UEFI).
- Для создания загрузочных CD или DVD (без поддержки UEFI, только BIOS).
- Для создания загрузочных floppy-дискет (только BIOS).
Два последних – это устаревшие версии приложения, которые сохранены в дистрибутиве ради совместимости со старыми ПК.
Также в дистрибутив входит KonBootInstaller – средство создания загрузочных носителей.
Перед началом работы с программой распакуйте ее из архива отдельную папку. Следом подключите чистый накопитель и запустите KonBootInstaller.exe. Всё это необходимо проделать на машине, где у вас есть аккаунт администратора, так как для дальнейших действий инсталлятору нужны повышенные права.
- Если запись производится на флешку, выберите ее из списка «Available USB drives » в главном окне инсталлятора. Если к компьютеру подключены другие USB-носители, отсоедините их.
- Кликните по области «Install to …», соответствующей типу носителя.

- Подтвердите согласие на выполнение операции, нажав «Да » в следующем окошке.

- Ход дальнейших действий отобразится в окне консоли. Учтите, что в процессе создания загрузочного носителя вся информация на нем будет уничтожена.

- После успешного завершения работы инсталлятора вы увидите сообщение «All done! » Нажмите ОК.

Если в ходе записи появится сообщение об ошибке «Error installing to USB, please check the log file », откройте папку Kon-Boot (место распаковки программы)\kon-bootUSB\USBFILES и переименуйте файл konboot.lst в menu.lst . После этого повторите процедуру создания носителя.

Всё почти готово. Осталось подключить только что созданную флешку или диск с утилитой к нужному компьютеру, (UEFI), и вуаля! Также если в UEFI включена опция Secure Boot, ее необходимо отключить.

После перезапуска ПК вместо заставки Windows на экране появится картинка Kon-Boot. Ура!! Вы сделали это!
Дальше все элементарно. В поле ввода пароля учетной записи администратора вбейте любые символы. Винда без возражения «скушает» их и через несколько секунд перенесет вас на рабочий стол. Открывайте реактор групповых политик (GpEdit.msc) и отключайте блокировки или решайте свои задачи прямо здесь.
П омните, что использование инструментов взлома, таких, как Kon-Boot, в местах, где это не допускается (на работе, в учебном заведении и т. п.) может иметь для вас негативные последствия. И вся ответственность за выполнение советов из этой статьи ляжет целиком на вас. Поэтому будьте осмотрительны. И да пребудет с вами удача!Как обойти пароль администратора Windows для включения заблокированных функций обновлено: Январь 17, 2018 автором: Johnny Mnemonic
Сброс в андроид функция замечательна, но воспользовавшись ею вы можете сильно расстроиться.
Почему? Потому что вам будет предложено войти именно в свой гугл аккаунт, а вы можете не то что его не помнить, а и система может его не принимать, хотя вы вводите все правильно.
К сожалению, это не редкость на андроиде 7.0, андроиде 6.0 / 6.0 1 или андроиде 5.1, включая телефоны samsung, asus, bq, tele2 midi и так далее.
Что тогда делать? Плакать? Напиться и забыться? Нет, вам просто нужно сделать сброс гугл аккаунта на своем телефоне андроиде.
Так случается из-за встроенной защиты которая насколько помню, появилась еще на андроид 5.1 (на андроид 4 этих проблем нет) и мигрировала на последующие версии андроид 6 и андроид 7 / 7.1.
Есть много способов сделать обход аккаунта гугл после сброса андроид. Есть сложные способы и простые. Сложные я трогать не буду, а приведу несколько простых.
Первый способ сделать обход аккаунта гугл после сброса андроид
Первый способ настолько простой что удивитесь. Все что вам нужно это отложить в сторону свой телефон на 72 часа.
Почему именно на 72? Потому что так заявлено в условиях Google. Готовы ждать? Никуда не спешите? Тогда подождите.
Все было бы хорошо, но если сброс гугл аккаунта после 72 часовне произойдет или просто ждать не хочется?
Впрочем, сомневаюсь что-то кто-то захочет ждать — три дня быть в напряжении — произойдет сброс гугл аккаунта или нет. Выход есть. Читаем дальше.
Второй способ сделать сброс гугл аккаунта на андроиде
Второй способ также простой и все что вам понадобится это карта памяти. Если ваш телефон карту памяти не поддерживает, то вместо нее можете использовать OTG кабель с флешкой.
Этот сброс делается благодаря сообщению что в телефон была вставлена карта памяти и из него у вас будет возможность открыть настройки.
Итак, вставляем в телефон флешку и в пришедшем сообщении нажимаем «ОК» — после этого вы должны очутиться в настройках памяти.
Если так и произошло, то нажмите на «Данные приложений», а затем перейдите в раздел «Все», там выберите «Настройки» и щелкните «Запуск».
Теперь выберите «Восстановление и сброс», после чего жмите на «Сброс DRM» и подтвердите удаление ключей.
Затем возвратитесь опять в раздел «Восстановление и сброс» и выполните сброс настроек. Ждите перезагрузки и при запуске заметите, что о использовании привязанного гугл аккаунте вас система уже не просит.
Третий способ сделать обход аккаунта гугл после сброса андроид с помощью симки
Если вы можете позвонить на свой телефон андроид, то этот способ должен вас устроить, если нет пропустите этот раздел.
Итак, вставляем симку, ждем пока она определится системой и звоним. Когда услышите или увидите вызов жмите на значок добавления вызова, а сам звонок выключите.
Теперь, на экране набора номера наберите комбинацию *#*#4636#*#*. После этого должна появиться возможность расширенных настроек.
В левом верхнем углу будет стрелка назад — жмите на неё, чтобы попасть в шаблонные настройки.
Теперь перейдите в раздел «Восстановление и сброс» и отключите привязку к гугл аккаунту или выберите «Очистить учетные данные» в разделе «Безопасность» — в заключение сделайте стандартный сброс.
Четвертый способ сделать сброс гугл аккаунта на андроиде с помощью вайфай

Выполняя первоначальную настройку перейдите к подключению к вай фай. Там выбирайте любую сеть.
Выбрав сеть запустится клавиатура для ввода пароля. На клавиатуре вам нужно включить голосовой ввод.
Как вы это сделаете я не знаю так как не знаю какой у вас телефон. Для этого может понадобиться зажать значок «Swype» или «Пробел», а может нажать «Смена языка», иконку цифровой клавиатуры, запятую или еще что ни будь.
Надеюсь вам удалось запустить звуковой ввод, но молчите – ничего не говорите, пока не появится «ошибка» и почти незаметный значок настроек.
Тогда выберите «Google Now» и жмите отказаться. Затем в строке поиска, напишите «Настройки» и после нахождения откройте их.
Дальнейшие действия описывать не стоит – их можете узнать из разделов выше. На этом все. Успехов в сбросе гугл аккаунта.
Компания Google активно повышает безопасность ОС Android и внедряет такую «антиугонную» защиту как привязка устройства к аккаунту Google. В данной статье разбираемся как выполнить обход аккаунта Google после сброса.
Небольшая предыстория
Google с каждым новым выходом Android пытается поднять уровень безопасности данной мобильной операционой системы и внедряет все новые механизмы защиты.
С версии Android 5.1 Lollipop был добавлен новый механизм от краж. Суть его заключается в следующем. Владелец смартфона или планшета после покупки привязывает данное устройство к себе, когда вводит свой аккаунт Google. Если девайс будет украден и злоумышленник сотрет все данные, то нарвется на защиту Google Device Protection под названием Factory Reset Protection илиFRP.
Но не все пошло так гладко как хотелось, если вы купили телефон с рук или забыли свой аккаунт. Владелец смартфона делает полный сброс устройства (хард резет). Или после перепрошивки смартфон сам делает полный сброс. После первой загрузки, выбора языка и подключения к интернету через WiFi или мобильного интернет, смартфон выдает окно “Подтверждение аккаунта” и следующее сообщение: “На устройстве восстановлены настройки по умолчанию”. Чтобы продолжить, войдите в аккаунт Google, который был синхронизирован с ним. Вот это окно:
Способы обхода аккаунта Google после сброса
Есть рассматривать глобально, то существует два варианта сброса защиты:
- Официальный
- Неофициальный (обход Factory Reset Protection)
Давайте сначала рассмотрим официальный вариант сброса FRP или как не попасть в данную проблему при сбросе, а после рассмотрим все способы обхода Factory Reset Protection .
Официальный сброс/обход FRP
- Ввести логин и пароль от учетной записи Google которая была до сброса. При покупке телефонов с рук необходимо попросить данную информацию
- Обратиться в сервисный центр при наличие документов, подтверждающих покупку
- Замена ключевых модулей или системной платы смартфона или планшета
Чтобы полностью отключить Factory Reset Protection/FRP

Если после сброса Andoid не принимает пароль
После сброса настроек смартфона с помощью Hard Reset, при следующем включение телефона, требуется ввести учетные данные от аккаунта Google. Именно так мне описал ситуацию пользователь, принёсший мне телефон с запросом подтверждения аккаунта, который был ранее синхронизирован со смартфоном.
В общем, это что-то похожее на Apply ID, который уже давно используется в устройствах произведенных компанией Apple. Так как многие жаловались, что в Android данные совсем не защищены, а взломать любой пароль на телефоне можно обычным хард ресетом, в Google решили доработать несколько аспектов данной защиты.
В результате, начиная с серии прошивок Android 5.1.1, началась жесткая привязка к аккаунту Google. То есть даже после сброса настроек вы не сможете полноценно пользоваться смартфоном до тех пор пока вы не введете учетные данные того аккаунта, который был привязан к нему при первом включение устройства.
Конечно же обратившийся ко мне пользователь о подобной защите и не подозревал и без задних мыслей спокойно сбросил настройки. Конечно же данные учетной записи некто не помнит, так как она была создана на скорую руку только для того что бы иметь доступ к Play Market`у.
Так вот, после очередного такого смартфона я решил поделится и своим опытом и показать, как мне удавалось обойти защиту с подтверждением аккаунта Google после сброса настроек (Hard Reset).
Сброс смартфона к заводскому состоянию через настройки телефона
Очень часто помогает обычный сброс прямо со стандартного меню настроек. Это объясняется тем, что типа сброс настроек происходит прямо с телефона и система защиты распознает это так как будто пользователь сделал это сам, соответственно и не запрашивает подтверждение аккаунта Google (FRP).
Конечно же самым сложное, что нам предстоит сделать это попасть в то самое меню настроек, но мы все-таки попробуем это сделать. Данный способ был проверен мною на android 6.0 и 6.0.1.

Обход подтверждения Google аккаунта (FRP) после сброса с помощью QuickShortcutMaker
Если вы не стали счастливым обладателем устройства, которому помог первый способ, тогда скорей всего вам придется обратится за помощью к сторонним приложениям, которые нам помогут убрать привязку Google аккаунта.
Одним из таких приложений будет QuickShortcutMaker. Кстати я бы сказал, что данный способ помогает 80% случаях, которые связанны с FRP. Так что рекомендую в первую очередь воспользоваться именно им.

Наглядное выполнение с 10 по 17 пункт вы сможете увидить в этом видеоролеке, начиная с 5:30 минуты:
Важная информация для тех у кого в «Аккаунтах Google » не будет пункта с вводом логина и пароля. Для того что бы он появился вам придется дополнительно, помимо QuickShortcutMaker, установить патч менеджера аккаунтов Google . После этого нужный пункт должен без проблем отображаться в списке Google аккаунтов.
Третий вариант обхода FRP от Google с помощью Test DPC
Третий вариант также заключается в установке и использование дополнительных программ, на сей раз это «Test DPC ». Если Вам не помог предыдущий способ, тогда вам точно следует попробовать и этот вариант.

Наглядный пример выполнения данного способа, смотрим на видео:
Именно такими образами лично мне удавалось обойти защиту с подтверждением Google аккаунта после сброса настроек на Android. Если вам не один из описанных способов не подойдет, не расстраивайтесь, и так бывает.
Различных вариантов обхода данной защиты существует очень много, вам просто нужно найти его на нашем сайте или на каком-нибудь форуме. Где пользователи могли поделится тем вариантом, который подойдет именно вам.
Так же существует теория, что отключив телефон и положив его на полку где-то на 72 часа, привязка пропадала сама по себе и смартфон, в следующий раз включался как будто его вот только достали из коробки.
Обходим проверку аккаунта Google (FRP) после сброса настроек смартфона (Hard Reset)
Рядовой пользователь телефона с Андроид версий 5.1 и выше чаще всего не знает, что делать, если он забыл данные от своего аккаунта, а после полного сброса настроек смартфон с новой защитной функцией Device Protection начинает требовать подтвердить учетную запись в Гугле и не позволяет войти в систему. Опишем несколько способов решения этой актуальной для современных гугл-девайсов проблемы.
Нет пароля к учетной записи в устройстве с Андроид
Если владелец устройства забыл пароль от Гугл, привязанный к гаджету, восстановление можно делать тем же способом, что и для обычной электронной почты Gmail. Для этого проще всего обратиться к сервису Google Account Recovery, который в пошаговом режиме поможет восстановить информацию:

Пользователь, конечно, не забыл, что девайс неработоспособен. Поэтому можно использовать два варианта:
- извлечь сим-карту и установить ее на другое устройство для получения от Гугл кода подтверждения;
- отказаться от этого, указав, что устройством воспользоваться вы не можете.
В последнем случае, если вами при регистрации был указан резервный почтовый ящик, на него будет направлено письмо со ссылкой на страницу сброса пароля. Там вы сможете задать новую учетную запись и войти в аккаунт на андроид-телефоне.
Если вы не указывали никаких данных для восстановления
Иногда при регистрации пользователи не указывают ни резервного почтового адреса, ни телефона. Тогда сброс пароля, который владелец устройства забыл, делать будет уже сложнее — придется ответить на массу наводящих вопросов :
- сначала вам нужно будет указать почту для связи;
- последний пароль от гугл-аккаунта, который вам хотя бы примерно удастся вспомнить;
- примерные даты создания и последнего его посещения;
- часто вами используемые адреса почтовых ящиков;
- другие приложения от Google, которыми вы пользуетесь — календарем, почтой и т. д., а также даты начала их использования.
Далее останется отправить ваши ответы в службу, осуществляющую восстановление доступа Гугл, после чего вы либо увидите запись об успешном подтверждении принадлежности аккаунта именно вам и предложение сменить пароль для Андроид, либо вам на указанную почту для связи будут высланы дополнительные инструкции для предоставления доступа.
Вы не помните логин
Если именно вы заполняли свой профиль при покупке нового телефона, то наверняка для собственного почтового ящика вы используете то же имя. Вспомнить его можно также в Google Account Recovery. Для этого:

После заполнения капчи можно отправлять сообщение. Если данные введены правильно, восстановление должно завершиться без проблем.
Порядок обхода проверки аккаунта
Но обычно владелец девайса, если настройку аппарата ему проводили в магазине, не помнит не только электронную почту Gmail, но и не имеет никакой информации, чтобы восстановить эти данные, в результате чего устройства с Android 5.1 и выше остаются заблокированными.К счастью, еще не все «дыры» создатели ОС успели исправить.
Эти аппараты после выполнения сброса настроек и даже после перепрошивки неработоспособны, пока владелец не подтвердит учетную запись.
Что делать в случае невозможности выполнения процедуры проверки данных, опишем далее. В общем случае «вылечить» гаджет можно с помощью меню настроек, правда, попасть туда иногда получается не сразу. Опишем пару способов обхода блокировки.
Способ первый
После выполнения Hard Reset и появления окна проверки аккаунта выполните следующее:

После перехода в меню изменения параметров нужно будет делать сброс настроек стандартным методом:
- перейдите в раздел восстановления и сброса параметров;
- в папке «Сброс настроек» активируете соответствующую команду для вашего устройства.
Текущий аккаунт Google будет удален, после чего начинайте делать новые настройки для вашего гаджета.
Второй способ
Если появилось окно подтверждения данных: