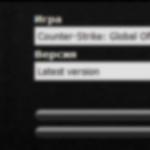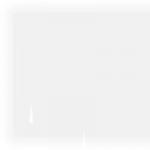Некоторые пользователи при загрузке (или установке) файлов с каких-либо источников могут столкнуться с ошибкой CRC, проявляющей себя сообщением «Ошибка в данных (CRC)». Данная проблема обычно возникает в ситуации, когда система фиксирует несовпадение контрольных данных загружаемого файла, вследствие чего возникает сообщение об ошибке в данных CRC. В этой статье я расскажу, что такое ошибка данных CRC, при каких условиях она возникает, а также поясню как её исправить.
Скриншот ошибки «Расположение недоступно»
Что такое CRC
Прежде чем начать описывать, что делать в ситуации, когда появляется ошибка в данных CRC, следует пояснить, что такое «CRC».
Как известно, CRC (Cycle Redundancy Check – в переводе «циклическая избыточная проверка») являет собой алгоритм создания и проверки «контрольной суммы файла». Последняя используется в слежении за целостностью передаваемых данных с целью профилактики их повреждения или потери.
Данный алгоритм на основе циклического кода вычисляет контрольную сумму файла и добавляет её к телу самого файла. При загрузке (копировании) данного файла система, обладая алгоритмом вычисления контрольной суммы, проверяет правильность полученных данных, и при возникновении нестыковок выдаёт сообщение об ошибке CRC (data error - cycle redundancy check).
Алгоритм CRC был изобретён в далёком 1961 году, пережил несколько качественных улучшений, и ныне является универсальным средством для проверки целостности получаемых данных.

Особенности возникновения ошибки CRC
Что же до причин возникновения данной дисфункции, то конкретные причины ошибки CRC могут быть следующими:
- Потеря или повреждение какого-либо из пакетов сетевых данных при их передаче;
- Потеря или повреждение данных на жёстком диске (к примеру, из-за плохих секторов);
- Физическое повреждение оптического диска с информацией (CD, DVD и др.);
- Нарушение целостности системного реестра;
- Случайный сбой при инсталляции программы;
- Неверная конфигурация файлов и так далее.
Для отображения кода CRC существует такая программа как HashTab , которая, после своей установки, в свойствах самого файла (кликаем правой клавишей мыши на файле, затем выбираем «Свойства) отображает значения контрольных сумм данного файла.

Ошибка в данных CRC - проблемы с жёстким диском
Итак, как исправить ошибку CRC? Поскольку она регулярно случается из-за проблем к доступу жёсткого диска, то рекомендую выполнить следующее:
Действие 1. Восстановите потерянные данные на жёстком диске. Если данная проблема возникла при попытке получения доступа к какому-либо файлу на жёстком диске, тогда стоит использовать различные программы для восстановления потерянных данных. В частности, можно попробовать в деле такие программные продукты как Power Data Recovery или BadCopy Pro, предназначенные именно для рассматриваемых мной задач.
К примеру, чтобы воспользоваться Power Data Recovery, необходимо скачать и установить приложение, в меню выбрать «Damaged Partition Recovery», и осуществить полное сканирование (Full Scan). Если потерянные данные удастся восстановить, тогда, первым делом, нужно будет скопировать их на надёжный и безопасный носитель.

Действие 2. Альтернативным вариантом восстановления доступа к данным на винчестере является использование системной утилиты проверки диска.
- Зайдите в Проводник, кликните правой клавишей мыши на проблемном диске (например, С:), в появившемся меню выберите «Свойства».
- Перейдите на вкладку «Сервис», кликните на «Выполнить проверку», поставьте галочки напротив двух опций проверки диска, нажмите на «Ок», а затем перезагрузите компьютер.
- После перезагрузки система автоматически задействует проверку целостности данных на жёстком диске, и попытается восстановить повреждённые сектора (может занять какое-то время).

Действие 3. Также можно запустить командную строку от имени администратора (нажать на кнопку «Пуск», в строке поиска написать cmd (не нажимая на ввод), кликнуть на появившийся вверху однотипный результат правой клавишей мыши, и выбрать «Запуск от имени администратора). В командной строке необходимо написать:
chkdsk c: /r /f - (вместо «с:» впишите имя другого проблемного диска при необходимости) затем нажать на ввод, и дождаться окончания проверки.
Как исправить ошибку CRC - альтернативные варианты
Кроме проблем с жёстким диском, ошибка CRC может возникать и по другим причинам. Потому чтобы пофиксить ошибку CRC сделайте следующее:

- Если данная ошибка возникла при установке какой-либо игры, будет проще загрузить её образ ещё раз (или сами файлы программы) из другого источника с помощью проверенных программ уровня Download Master, возможно, это поможет избавиться от ошибки CRC.
Заключение
Если у вас возникла ошибка в данных CRC, то, прежде всего, определитесь с условиями, при которых возникла данная ошибка. Наиболее часто она возникает при попытке закачки и установки образов дисков (или самых программ) из сети. Эффективным средством в этом случае будет использование альтернативных ресурсов для закачки данных файлов, что, в большинстве случаев, помогает эффективно решить указанную проблему. Если же вы имеете дело с дисфункцией в работе жёсткого диска, тогда необходимо использовать программы уровня Power Data Recovery или BadCopyPro, способных помочь в восстановлении доступа к нужным вам файлам.
Внешний хард Seagate Backup Plus 1 TB USB Portable
был приобретен почти два года назад.
Все это время работал без нареканий, не падал, повреждений не было.
Возможно, несколько раз был некорректно отключен от компьютера путем небезопасного извлечения, а обычного выдергивания шнура из USB разъема...
Хард использовался в первую очередь для хранения нужной информации (софт, исходники выполненных работ и т.п.), часто не эксплуатировался, периодически наполнялся информацией и отправлялся на дальнюю полку (где темно и сухо). Заполнен был чуть больше половины.
В очередной раз, когда возникла необходимость его использования появилась надпись - "Нужно отформатировать диск в дисководе перед тем, как использовать его. Отформатировать? " После появления этого сообщения возникло нарастающее ощущение паники и первая мысль - как спасти данные с внешнего HDD?
Надо сказать, что диск определялся, как обычный съемный диск и при попытке открыть его, выдавал сообщение о необходимости Форматирования.
![]()
Всегда подключался по usb 2.0 к ноутбуку.
После отказа форматировать хард я увидел сообщение "Ошибка данных CRC 23 "
В "Управлении дисками" (Для XP: Панель управления-Администрирование-Управление компьютером) он также определился, но файловая система у него была RAW !
После долгого чтения различных ресурсов, был найден совет как спасти информацию при помощи программы R-Studio .
В панеле дисков выбираем девайс и нажимаем "Сканировать", настройки по-умолчанию, то есть сканим весь диск на предмет файлов любого типа.

После сканированию (у меня заняло более 4 часов), нажимаем "Показать содержимое диска", отмечаем файлы для восстановления и жмем "Восстановить помеченные".
После этого в следующем окне выбираем путь, куда восстанавливать файлы. Здесь указываем другой HDD, установленный в системе и нажимаем "Да":

Все получилось, R-Studio помогла решить основную задачу - спасти (вытащить) данные с HDD, при этом он был подключен по USB. Паника стала отходить, но осталось непонимание того, что же произошло с девайсом.
Далее я прочитал, что часто бывают сбои при чтении из-за неисправности переходника SATA-USB внутри коробки HDD. Чтобы это исключить я отсоединил переходник и подключил Seagate к разъему SATA в системном блоке.

При включении система запустила Scandisk с целью проверки вновьподключенного HDD:
В ходе проверки были получены несколько сообщений вида:
Deleting index entry...
и Inserting an index entry into...
После прохождения проверки система загрузилась и Seagate стал доступен для открытия.

Чудо! Информация, находящаяся на нем до глюка была доступна для просмотра.
Также на нем появилась папка found.000
Подобные папки содержат файлы или их восстановленные фрагменты.
Следующим шагом я запустил проверку Seagate на вирусы.
Вирусов обнаружено не было.
Далеенеобходимо выяснять техническое состояние хард-диска при помощи S.M.A.R.T.
S.M.A.R.T. - это технология самотестирования и отчетности, присутствует у всех современных винчестеров. Данные по S.M.A.R.T. можно получить при помощи специализированного ПО.
Как работать с Victoria for Windows
Для начала работы во вкладке "Standart" кликаем справа на необходимом девайсе:
Слева появляется информация о харде, так называемый паспорт устройства.

После рядом с кнопкой "GET SMART" отобразится общий результат сомотестирования HDD, в моем случае написано "GOOD". Это уже хорошо.
Справа тест самодиагностики расписан по показателям с их значениями для текущего HDD.
В колонке "Health" (Уровень здоровья, если дословно) наглядно отображается значение того или иного параметра в виде цветных кружков.
Зеленым цветом показано приемлемое значение, желтым - значение, на которое необходимо обратить внимание и, если это возможно, принять меры по улучшению.
Красные круглеши говорят о том, что значение показателя не соответствует нормальному диапазону.
Особое внимание заслуживает параметр "Reallocated sector count " - Число перенесенных секторов, то есть тех, которые S.M.A.R.T. посчитал сбойными и из которых информация была перенесена в резервную область. Соответственно, если значение параметра более 0, то на диске присутствуют "плохие блоки" и процесс его "старения" уже запущен.
Вцелом, если S.M.A.R.T. оказался GOOD, то переходим к следующей вкладке "Test", где Victoria позволяет провести тщательный анализ поверхности дисков на присутствие (плохих) кластеров. Этот процесс занял у меня заняло 2 с половиной часа.

Здесь выбираем режим "Ignor" (игнорировать найденные bad blocks, то есть не предпринимать с ними пока никаких действий, а только показать информацию об их наличие или отсутствии.)
Указываем, информацию о каких блоках мы хотим получить:

Все блоки обозначены цветами в зависимости от количества времени чтения:

После этого нажимаем кнопку "Start".
Пока идет проверка может заняться своими делами, главное не работать с хардом, на котором запущена проверка, иначе это заметно увеличит время анализа.
Слева в окне наглядно происходит процесс сканирования поверхности диска по блокам и напротив цветных блоков отображается количество тех или иных секторов.
Если по завершению проверки окажется наличие красных и синих секторов, это говорит о том, что на харде появились бэд блоки (bad blocks) и необходимо выполнить ремаппинг, то есть заменить плохой сектор на сектор из резервной области.
Сделать это можно, включив режим сканирования "Remap" и снова запустить процесс.

В этом режиме сканирование будет ещё более длительным, потому что помимо проверки будет происходить перезапись плохих секторов.
В моем случае завершению проверки диска у меня был найден 1 сектор синего цвета.
![]()
Откуда он возник - не понятно, то ли из-за логического сбоя, то ли физического повреждения.
В любом случае, почти каждый случай выхода из рабочего строя харда имеет индивидуальные особенности. Повлиять может куча разных факторов от перебоев электричества до глюков системы.
Как мне стало понятно из сотни-другой прочитанных статей по восстановлению информации и обнаружению bad blockов, некоторые харды продолжают сбоить с растущей периодичностью, а некоторые безупречно работают на протяжении последующих лет.
Но в любом случае не следует на 100%
полагаться на устройство и особо важную информацию при возможности
необходимо дублировать на другом носителе.
И если уж обнаружили сбойные сектора, то периодически проверяйте показания S.M.A.R.T. и раз в полгода тестите поверхность харда, чтобы избежать неприятных сюрпризов.
Надеюсь, заметка кому-то окажется полезной и большая благодарность разработчикам R-Studio , дай, Бог, вам здоровья!
При установке программ или игр, выдает ошибку «Ошибка в данных CRC файл не может быть копирован «. Такая же происходит и при копировании некоторых файлов с диска или флешки на компьютер.

Чаще всего у возникновения этой ошибки одна из трёх причин:
- Поврежден файл, который вы пытаетесь открыть или скопировать.
- Поврежден носитель, флешка, переносной внешний жесткий диск и тд.
- Повреждена оперативная память компьютера.
Поврежден файл
Если вы качали с торрента, то удалите файлы относящиеся к данной раздаче и файл торрента. После чего скачайте заново и попробуйте запустить снова. Если ошибка повторяется, значит проблема возможна с раздачей и необходимо найти другого раздающего и скачать новый торрент файл.
Если вы качаете с флешки или внешнего жесткого диска и получаете данную ошибку, скорее всего файл надо скопировать на носитель заново, поскольку восстановить его уже не удастся.
Поврежден носитель, флешка или внешний жесткий диск
Нажмите на нём правой кнопкой мыши -> Свойства -> Сервис — > Проверка на наличие ошибок. Если повезет, вы сможете исправить ошибки в автоматическом режиме, после чего всё заработает нормально. Если же проверка не поможет, значит файл уже не восстановить, да и носитель придется менять.
Проверка оперативной памяти
Чтобы проверить оперативную память, скачайте программу MemTest или аналог. Она поможет подтвердить проблему с памятью и тогда нужно будет заменить этот модуль с оперативной памятью. Найти программу MemTest или аналог вы можете в Google или Яндекс за пару минут по запросу «Диагностика оперативной памяти».
Если эта статья вам помогла, напишите в комментариях об этом пожалуйста. Если что-то не получилось, пишите, постараюсь помочь.
Редактирование реестра Windows вручную с целью удаления содержащих ошибки ключей ERROR_CRC не рекомендуется, если вы не являетесь специалистом по обслуживанию ПК. Ошибки, допущенные при редактировании реестра, могут привести к неработоспособности вашего ПК и нанести непоправимый ущерб вашей операционной системе. На самом деле, даже одна запятая, поставленная не в том месте, может воспрепятствовать загрузке компьютера!
В связи с подобным риском мы настоятельно рекомендуем использовать надежные инструменты очистки реестра, такие как Reimage (разработанный Microsoft Gold Certified Partner), чтобы просканировать и исправить любые проблемы, связанные с Ошибка 23. Используя очистку реестра , вы сможете автоматизировать процесс поиска поврежденных записей реестра, ссылок на отсутствующие файлы (например, вызывающих ошибку ERROR_CRC) и нерабочих ссылок внутри реестра. Перед каждым сканированием автоматически создается резервная копия, позволяющая отменить любые изменения одним кликом и защищающая вас от возможного повреждения компьютера. Самое приятное, что устранение ошибок реестра может резко повысить скорость и производительность системы.
Предупреждение: Если вы не являетесь опытным пользователем ПК, мы НЕ рекомендуем редактирование реестра Windows вручную. Некорректное использование Редактора реестра может привести к серьезным проблемам и потребовать переустановки Windows. Мы не гарантируем, что неполадки, являющиеся результатом неправильного использования Редактора реестра, могут быть устранены. Вы пользуетесь Редактором реестра на свой страх и риск.
Перед тем, как вручную восстанавливать реестр Windows, необходимо создать резервную копию, экспортировав часть реестра, связанную с ERROR_CRC (например, Windows Operating System):
- Нажмите на кнопку Начать .
- Введите "command " в строке поиска... ПОКА НЕ НАЖИМАЙТЕ ENTER !
- Удерживая клавиши CTRL-Shift на клавиатуре, нажмите ENTER .
- Будет выведено диалоговое окно для доступа.
- Нажмите Да .
- Черный ящик открывается мигающим курсором.
- Введите "regedit " и нажмите ENTER .
- В Редакторе реестра выберите ключ, связанный с Ошибка 23 (например, Windows Operating System), для которого требуется создать резервную копию.
- В меню Файл выберите Экспорт .
- В списке Сохранить в выберите папку, в которую вы хотите сохранить резервную копию ключа Windows Operating System.
- В поле Имя файла введите название файла резервной копии, например "Windows Operating System резервная копия".
- Убедитесь, что в поле Диапазон экспорта выбрано значение Выбранная ветвь .
- Нажмите Сохранить .
- Файл будет сохранен с расширением.reg .
- Теперь у вас есть резервная копия записи реестра, связанной с ERROR_CRC.
Следующие шаги при ручном редактировании реестра не будут описаны в данной статье, так как с большой вероятностью могут привести к повреждению вашей системы. Если вы хотите получить больше информации о редактировании реестра вручную, пожалуйста, ознакомьтесь со ссылками ниже.
Для фиксации cyclic redundancy check error, вам, возможно, придётся решать аппаратные проблемы, такие как плохие сектора на жестком диске. Зачастую, удаление загрязнений с внешних носителей, таких как CD или DVD (откуда копируются данные) работает, чтобы остановить выскакивающие сообщения об ошибках. Циклический контроль избыточности (CRC) — это сообщение, которое появляется на экране компьютера всякий раз, когда ваш компьютер читает поврежденные данные. CRC, в основном обнаруживает ошибку в файле, который читается на вашем компьютере. Это сообщение об ошибке обычно возникает, когда ваш компьютер пытается прочитать данные с поврежденных носителей, таких как жесткий диск, CD или DVD.
Когда данные передаются на ПК, CRC гарантирует, что данные, с многочисленными ошибками, не доберутся до указанного места назначения. Вот почему поврежденный компакт-диск не копируются на ваш компьютер.
Фиксация ошибок CRC
Проблемы с внешними носителями CD/DVD
Много раз, скопление грязи на CD-или DVD-вызывает CRC error. Уборка этого носителя с помощью мягкой ткани часто решает проблему. Поцарапанный компакт-диск или бумажная этикетка на диске также могут быть проблемой. Это потому, что царапины или надписи не позволяют записать правильно данные на диск. Частично записанный диски, особенно ответственен за появление этой ошибки. Для извлечения информации с поврежденных дисков, существуют программные приложения очень полезные в этом отношении. Эти инструменты восстановления данных, такие как Lost digital images с поврежденных CD и DVD дисков.
Проблемы с оборудованием
Если CRC ошибка продолжает отображаться даже после запуска очистки диска, то скорее всего проблема с оборудованием. Вам необходимо проверить очистку CD и DVD дисков и чистить их регулярно. Выяснить, действительно ли эти устройства функционируют правильно. Замена CD/DVD reader на новый может решить эту проблему.
С программным обеспечением
В таких случаях, система может отображать сообщения вроде » недопустимый файл Windows » или » недопустимое приложение win32′. Но это на самом деле ошибка CRC.
Файл, который был не правильно загружен из Интернета или была прервана передача файлов, также может привести к ошибки CRC. Поэтому, прежде чем открыть файл, проверьте, был или нет он полностью загружен. Вы можете использовать менеджер загрузок при скачивании любого файла из интернета. Приложение Диспетчер загрузки, сохраняет трек в процессе скачивания, и сообщает вам, когда она будет завершена. Или же, вы можете снова попытаться загрузить с самого начала, и проверить, будет ли ошибка по-прежнему возникать.
Потеря соединения
Дефектные соединения между компьютером и жестким диском вызывают CRC сообщения, всплывающие на экране. Для фиксации CRC-ошибки, связанной с проблемами в работе сети, необходимо проверить все соединения, чтобы декодировать проблему. Иногда, подключение DVD/CD-дисков отсоединяется, и могут повлиять на функционирование устройства.
Проблемы с жестким диском
Во многих случаях CRC сообщение отображается на экране, когда на диске назначения (жесткий диск) есть плохие сектора. Так что, хотя DVD/CD-это совершенно нормально, но по-прежнему может возникнуть эта ошибка. Это происходит потому, что расположение (жесткий диск), где вы пытаетесь сохранить файл есть плохие сектора. Проверить есть ли плохие сектора, выполнив NUL команды запустив командную строку. Фактически эта команда считывает содержимое файла, сохраненных на CD/DVD. Например, если DVD-диск на компьютер Е, и файл nicks.txt в DVD хранится в папке tng\audio, то командная строка будет выглядеть следующим образом:
E:\>cd tng\audio
E:\tng\audio>xcopy nicks.txt NUL
1 File(s) copied
Потому что назначения не указано, оно только читает файл. Если команда выполнена успешно, вы получите результат как 1 file(s) copied, т.е. файл прочитан успешно, и, как таковой, нет проблемы с ним. Это означает, что жесткий диск поврежден из-за плохого сектора. В таком случае, решением является либо поменять жесткий диск или записать DVD на другой машине в целом.
Ремонт жесткого диска
Если вы думаете о ремонте жесткого диска, можно запустить восстановленную программу для проверки жесткого диска, такую как SpinRite. Эта программа делает две вещи. Во-первых, она извлекает данные из плохого сектора. Во-вторых, она помечает все плохие сектора, для того, что бы данные никогда не были больше записаны на них в будущем. Другой вариант, чтобы удалить ошибки с жесткого диска, выполнить команду CHKDSK. Это проверка диска командой, которая определяет поврежденные сектора и пытается восстановить читаемую информации.
Запуск CHKDSK из графического интерфейса пользователя (GUI)
Дважды щелкните на рабочем столе значок Мой компьютер. Выберите раздел жесткого диска, который вы хотите проверить. Как мы все знаем, буквы часто используются, чтобы дать название разделам диска. В зависимости от размера вашего жесткого диска, он будет иметь два или более разделов. Поэтому, если ваш жесткий диск имеет 4 секции, вы должны запустить команду CHKDSK для каждой секции сканирования всего жесткого диска.
Скажем, вы выбрали раздел D (называемый диск D) вашего жесткого диска. Правой кнопкой мыши щёлкните на значке диска D и выберите ‘Свойства’.
На экране вашего компьютера появится окно «Свойства». Щёлкните на вкладке «Инструменты » для просмотра » Проверить сейчас».
Нажмите кнопку » Проверить сейчас».
Окно проверки диска имеет два флажка «Автоматически исправлять системные ошибки» и «Проверять и восстанавливать поврежденные сектора’. Отметьте оба поля и нажмите кнопку «Пуск», чтобы убедиться, что ошибки, возникающие при проверке исправляются немедленно и данные из плохого сектора восстановливаются.
Важное примечание
Раздел C жёсткого диска, как правило, содержит файлы операционной системы, запущенные в фоновом режиме, когда компьютер находится в эксплуатации. Поэтому, если вы решите выполнить команду CHKDSK на C диске, сканирование маловероятно, что начнётся вообще. На самом деле, вы увидите всплывающее окно, которое передает сообщение «Windows не может проверить этот диск во время его использования». Это окно появляется в случае, если у вас установлена Операционная система Windows 7. Всплывающее окно также имеет кнопку «Расписание проверки диска» . Нажмите на эту кнопку и программа проверки диска будет назначена после того, как вы перезагрузите компьютер. Другими словами, вам нужно выключить компьютер правильно и запустить его снова, чтобы запустить CHKDSK.
Запуск CHKDSK из командной строки (CMD) Для того, чтобы увидеть командную строку на экране, во-первых нажмите в Windows кнопку » Пуск». Теперь введите » cmd » в поле » Начать поиск поле и нажмите клавишу » Enter » на клавиатуре. Вы сможете просмотреть утилиты командной строки. Синтаксис команда CHKDSK chkdsk [диск:] Для поиска и восстановления данных с поврежденных секторов и исправление других ошибок на диске C , введите «chkdsk c:/r» в командной строке и нажмите кнопку ввод. Для запуска команды CHKDSK на другие разделы диска, замените ‘С’ на букву, которая обозначает раздел вашего диска.
Однако, если Вы не заинтересованы в восстановлении данных с поврежденных секторов и хотите исправить ошибки, затем введите «chkdsk c:/f’. Эта команда полностью пропускает плохие сектора при сканировании диска.
Как долго ждать завершения операции CHKDSK /r ? Это будет зависеть от размера жесткого диска и количества поврежденных данных. Чем больше жесткий диск, тем дольше будет продолжительность сканирования. Например, команда CHKDSK, которая выполняется на 120 Гб жёстком диске займет около 10 часов. С другой стороны, жесткий диск емкостью 1 терабайт заполненный данными может потребовать 30-35 часов, чтобы закончить команду CHKDSK.Восстановление данных из поврежденного хранилища Как уже было сказано выше, CRC ошибка выскакивает при копировании файлов с внешнего носителя на компьютер (жесткий диск) и указывает, что на CD/DVD-есть плохие сектора. Теперь решение для извлечения данных из внешних носителей. Для этого вам нужно зайти в командную строку. Используйте команду cd чтобы изменить текущий рабочий каталог, где хранится файл. Скажем user\public — это папка, на вашем CD/DVD диске (на диск E), из которого требуется скопировать файл.
E:\>cd Расположение Файла
E:\>cd user\public
Командная строка после выполнения команды выглядит так — E:\user\public> указывая, на наш текущий рабочий каталог user\public.
Предположим, nicks.txt — это имя файла, в котором хранятся данные. Этот файл хранится в папке (user/public). Теперь мы должны перенести данные из nicks.txt в другое новое место (скажем B:\newfolder). Для этого вам нужно использовать команду xcopy, что позволяет копировать один или несколько файлов из одной папки в другую.
Синтаксис выглядит следующим образом: xcopy source destination
Так, теперь нужно ввести команду в командной строке, которая позволит скопировать данные и она будут выглядеть так-> E:\user\public> xcopy /c nicks.txt B:\newfolder
Существует высокая вероятность того, что xcopy может остановить копирование файлов, как только он считывает ошибки с источника (user/public). Чтобы избежать такой ситуации также нужно использовать «/c» параметр. Это гарантирует, что xcopy скопирует данные непрерывно с источника.
В случае, если вы хотите создать копию всех файлов в папке user\public, тогда вместо nicks.txt необходимо ввести *.*.
Так, xcopy будет выглядеть xcopy /c *.* B:\newfolder.
Другой вариант-напрямую скопировать все содержимое DVD/CD в новую папку на ваш компьютер. Синтаксис выглядит следующим образом: xcopy /c E:\files C:\files /s /я
Вот данные из файлов в папке E диск (CD/DVD-привод вашего компьютера) копируется в новую папку так называемые файлы и располагается на диске C:. ‘/S’ опция позволяет скопировать все подкаталоги, расположенные в E:\files.
(Пока оценок нет)