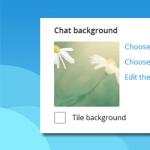Что же делать, если не работает клавиатура на ноутбуке? Сама по себе это очень уязвимая конструкция, которая часто выходит из строя. Причиной этому служить много различных факторов, начиная от некачественной сборки при изготовлении, механических и физических повреждений, выходом из строя от попадания разных веществ и заканчивая ошибками в самой системе, к которой она подключена. В этой статье будут описаны возможные варианты по устранению неисправностей клавиатуры.
Очень часто с этой проблемой сталкиваются из-за своей невнимательности и неаккуратности, а именно - путём будь то чай, кофе или обыкновенная вода - всё ведет к одному и тому же. Это будет первой причиной, если у вас перестала работать клавиатура.
Главное, что нужно успеть - принудительно отключить питание ноутбука: вытащить аккумулятор или отключить устройство от сети. После этого ноутбук необходимо перевернуть вверх дном, чтобы дать жидкости хотя бы немного стечь оттуда. Дальнейших вариантов всего лишь два: как можно быстрее нести гаджет в сервисный центр или же самому разобрать ноутбук, пытаясь его отремонтировать. При ремонте в домашних условиях помните, что всё нужно делать аккуратно и бережно. Поэтому придерживайтесь специальной последовательности, дабы избежать проблем и дополнительных неисправностей:
- отодвиньте плоской отвёрткой все защёлки, находящиеся вверху клавиатуры и приподнимите их;
- не повредив контакты, отсоедините широкий шлейф, соединяющий ее с материнской платой;
- теперь можно аккуратно снимать клавиши с отсоединенной панели и производить чистку контактов;
После завершения всех этих действий, дайте клавиатуре просохнуть в течение нескольких суток и только потом приступайте к работе. Если вы приступите к работе немедленно, есть риск, что весь процесс чистки окажется бессмысленным.

Следующим вариантом того, почему не работают некоторые кнопки на клавиатуре или вся клавиатура целиком будут механические повреждения .
Бывают случаи, что ноутбук роняют, кладут на него тяжелые предметы, а нередко и бьют по клавишам. Из-за этого теряется пропускная способность клавиш и они просто-напросто не реагируют на действия пользователя. Здесь скорее всего поможет только ремонт мастером, а в особо тяжких случаях - полная замена всей клавиатуры. Если вы столкнулись именно с такой проблемой, не оттягивайте решение и обратитесь в нужный сервис ремонта.
Ещё одной причиной неисправности могут стать вирусные программы или сбой драйвера . Чтобы это узнать, запустите утилиту проверки, которую считаете нужной, на наличие вредоносного ПО. Если ничего не нашлось, стоит проверить работоспособность драйвера. Попробуйте зайти в «Панель управления» и выбрать «Диспетчер устройств».
Для надёжности лучше всего будет удалить имеющийся драйвер и установить его заново. Для этого в общем списке найдите «Клавиатуры», нажмите ПКМ и выберите «Свойства». Перейдите на вкладку «Драйвер» и удалите его. Теперь можно перезагрузить компьютер, чтобы он автоматически переустановил драйвер или же установить его с носителя, которым вы пользовались до этого. В случае, если у вас он сам не установился или у вас нет при себе носителя, вы можете воспользоваться так называемой «Экранной клавиатурой» и скачать нужный драйвер с интернета. Использовать этот виджет можно только в том случае, если у вас система под управлением Windows 8 и выше. Для её вызова необходимо перейти в раздел «Специальные возможности», который находится в Пуск→Все приложения и выбрать данный виджет. Также это можно сделать из Панели Управления.

Экранная клавиатура на ноутбуке с Windows 10 или компьютере вызывается нажатием ПКМ на рабочем столе и выбором её в контекстном меню, либо так же из Панели управления.
Ну и напоследок, следует упомянуть о возможных сбоях самого устройства , которым вы пользуетесь. От этого не застрахован никто и такое случается довольно часто.
Если вы включили свой ноутбук и клавиатура отказывается реагировать на ваши действия, можно просто перезагрузить девайс еще раз и она заработает. Как ни странно, этот примитивный метод помогает в 90% случаев. Чтобы в этом удостоверится, при перезагрузке вы можете попробовать зайти в BIOS, используя клавиши F10, DEL или TAB, в зависимости от модели вашего устройства. Если же получилось - проблема точно не связана с какими-то физическими или механическими повреждениями и ее источник нужно искать в самой системе.
Заключение
В этой статье вы узнали, какие действия нужно предпринимать, если вы задались вопросом «Что делать, если не работает клавиатура на ноутбуке?» и различные способы решения этой проблемы. Для того, чтобы не сталкиваться с таким нюансом, достаточно просто и следить, что вы устанавливаете или скачиваете, и тогда всё будет в порядке.
Доброго времен суток!
Если с обычной клавиатурой для ПК проблем не возникает - сломалась, купил новую, то вот с ноутбуками далеко не все так просто:
- во-первых, ее в некоторых случаях достаточно сложно найти;
- во-вторых, самостоятельно ее не просто поменять (иногда требуется разобрать всё устройство);
- в-третьих, далеко не всегда неработоспособность каких-то клавиш связана с неисправностью (а вот на этом многие пользователи обжигаются...)!
- в-четвертых, клавиатура ноутбука часто "кусается" по цене (стоит значительно дороже).
Собственно, в этой статье хочу привести некоторые не совсем очевидные причины, из-за которых могут перестать срабатывать клавиши. К тому же, не всегда стоит сразу же бежать за новой клавиатурой - согласитесь, если у вас не работает 1-2 клавиши (которые не так уж часто и используются), то вполне можно обойтись и без них?
В общем, в этой статье приведу разные варианты причин, решений, и что можно предпринять, если столкнулись с этой проблемой. И так...
В помощь!
Тестирование работоспособности клавиатуры (диагностика с помощью Keyboard test utility) -
Не отключены ли клавиши в BIOS (актуально для FN, F1÷F12)
Если у вас не работают функциональные клавиши (F1÷F12 ), либо спец. клавиша FN - то возможно, что проблема кроется не в самих клавишах, а в настройках BIOS (UEFI). Кстати, отмечу, что по умолчанию на многих ноутбуках функциональные клавиши отключены (вместо них выполняется отличные функции: прибавление громкости, вкл./откл. Wi-Fi, регулировка яркости экрана и т.д.) .
Как правило, необходимо войти в BIOS и поменять режим работы функционал. клавиш (название параметра что-то вроде "Hotkey Mode", как на скриншоте ниже).

Кроме этого, обратите внимание на то, установлены ли у вас драйвера и специализированный софт от вашего производителя ноутбука. Для автоматического обновления драйверов я уже давно рекомендовал вот этот список утилит:
В помощь!
Почему могут не работать Fn и функциональные клавиши F1÷F12 на ноутбуке (решение проблемы) -
Кстати, если у вас обычная клавиатура для ПК - то обратите внимание на специальные клавиши F Lock или F Mode (например). Они встречаются не так уж и часто, но все-таки...
При помощи них можно отключить функциональные клавиши (рядом с ними, обычно, присутствует светодиод, пример ниже).

Клавиша F Lock (чаще всего встречается на дорогих клавиатурах)
Мусор под клавишами (пыль, крошки, волосы)
Наиболее часто причиной плохой срабатываемости большинства клавиш является мусор и пыль, которые со временем скапливаются под ними. Характерный признак в этом случае: при слабом нажатии клавиша не срабатывает, однако, при нажатии с некоторым усилием - клавиша работает. Хотя, конечно, многое зависит от конструкции самой клавиатуры (некоторые специально защищены, и такой проблемы в общем-то не имеют).
Как можно почистить клавиатуру:

Износ и закисление дорожек (особенно актуально при залитии клавиатуры)
Для справки! Условно клавиатуры можно "разбить" на 2 лагеря: мембранные (в которых используются тонкие пленки с дорожками), и механические (где каждая отдельная кнопка - это "кнопка"). Наиболее распространенные клавиатуры - это мембранные (около 90%-95% на рынке). Они дешевле и легче (что особенно актуально для ноутбуков).
Так вот, какая бы клавиатура не была - она рассчитана на определенное количество нажатий (как правило, несколько десятков тысяч - это несколько лет, даже при активном использовании). С течением времени токопроводящие дорожки закисляются, тонкие контакты, замыкающие дорожки, изнашиваются, также делает свое "дело" и пыль.
Кстати! Процесс "закисления" токопроводящих дорожек ускоряется в сотни раз, если вы проливаете какую-то жидкость на клавиатуру. Что, кстати, не так уж и редко, спецы за рубежом посчитали, что каждая 100-я кружка над клавиатурой опрокидывается на нее...

Мембранная клавиатура (в качестве примера, чтобы понятно было о чем идет речь).
При проблемах со старой клавиатурой (либо с залитой какой-то жидкостью) могу посоветовать следующий рецепт (он не гарантирует восстановления, и делаете по нему всё на свой страх и риск. Однако, несколько клавиатур оживить на некоторое время, он мне помог) :

Как обойтись без некоторых кнопок
Далеко не всегда есть возможность заменить клавиатуру: иногда банально нет средств, нередко многие так привыкают к своей клавиатуре, что просто-напросто не хотят ее менять ни на какую другую. Что касается ноутбуков - то может так стать, что нужную клавиатуру под вашу модель можно не найти...
Но во многих случаях, можно обойтись и без неработающих клавиш (особенно, если их всего 1÷2). Самые популярные способы этого "обхода" приведу ниже...
Можно переназначить одну клавишу на другую
Наиболее распространенный вариант - это воспользоваться специальными утилитами, которые могут заменить нажатие по одной клавиши на нажатие по другой. Звучит немного "странно", но принцип такой:
- не работает у вас, скажем, клавиша "Z";
- вы устанавливаете клавишу "Ctrl" вместе нее;
- теперь при нажатии на "Ctrl" - у вас будет срабатывать "Z" (обращаю внимание, что можно переназначать практически любые кнопки между собой).
Инструкция в помощь!
Как переназначить одну клавишу на другую (тем, у кого не срабатывает нажатие кнопки на клавиатуре) -

Мне лично импонирует утилита MapKeyboard - простая, бесплатная, надежная. Принцип работы с ней очень простой: сначала укажите какую кнопку хотите задействовать взамен неработающей; затем указываете не работающую и сохраняете настройки. После перезагрузки ПК/ноутбука - "дело" сделано, клавиша будет заменена (скрин чуть выше).
Можно подключить дополнительную клавиатуру
Также, как и к ПК, к любому ноутбуку можно подключить обычную клавиатуру (чаще всего используется классическая USB-клавиатура). Как правило, проблем с настройкой не возникает: клавиатура становится доступна для работы сразу же после подключения.

Можно задействовать виртуальную клавиатуру
Не все оказывается знают, что в Windows есть виртуальная (программная) клавиатура, по которой можно нажимать курсором мышки. Что-то наподобие той, которая появляется на Android устройствах, когда вы обращаетесь к какому-нибудь текстовому блоку.
Чтобы вызвать такую виртуальную клавиатуру, Windows, и перейдите в следующий раздел: Панель управления\Специальные возможности\Центр специальных возможностей . Там будет ссылка на ее запуск (см. скрин ниже).

Выглядит клавиатура достаточно неплохо, кнопки большие, удобно. Вполне можно использовать при заполнении небольших текстовых полей, когда основная клавиатура не позволяет этого сделать.

Дополнение!
Если проблема с кнопкой включения
Не так давно, кстати, получил один интересный вопрос насчет не работающей кнопки включения (Power) на ноутбуке. Вообще, она напрямую к клавиатуре не относится, но тем не менее... решил указать и ее тоже в этой статье .
Инструкция
Как включить ноутбук без кнопки включения, возможно ли это -
Дополнения и комментарии по теме приветствуются...
Удачной работы.
Если вы нечаянно заблокировали клавиатуру или вследствие какой-то ошибки она перестала функционировать, то нужно знать, как правильно устранить данную проблему. Для активации устройства ввода можно использовать горячие клавиши. Во время чистки клавиатуры от пыли вы можете случайно нажать на комбинацию, которая приводит к блокировке встроенного устройства для ввода.
Как включить клавиатуру на ноутбуке?
Иногда для активации и деактивации клавиатуры на ноутбуках существует комбинация Fn + одна из кнопок в ряду F1-F12. На такой клавише для удобства есть обозначение – значок в виде замка.

Когда требуется включение только цифрового блока в правой части клавиатуры, то поможет нажатие кнопки Num Lock или Fn+Num Lock. Когда описанные сочетания не помогли, то рекомендуется поискать правильную комбинацию в руководстве пользователя к вашему устройству или прочесть инструкцию в интернете.
Еще одним вариантом устранения нарушений с работой клавиатуры служит проверка драйверов:
- В меню «Панель управления» следует выставить режим «Крупные значки» и перейти в пункт «Клавиатура».

- Далее нужно перейти во вкладку «Оборудование» и убедиться через строку «Состояние» в том, что оборудование работает нормально.

- Перейдите в «Свойства» и убедитесь, что диспетчер устройств отображает встроенное оборудование для ввода, обязана быть надпись – Устройство работает нормально.

Как еще включить клавиатуру на ноутбуке
Иногда она отключается специально, для того чтобы это проверить нужно выполнить следующие действия:
- Перейти в меню «Пуск», запустить «Выполнить» и вписать в строку команду «gredit.msc», нажать «Ок».
- Конфигурация компьютера;
- Административные шаблоны;
- Система;
- Установка;
- Ограничения на установку.

- Открыть вкладку «Запретить установку устройства».
- Кликнуть «Показать» и проверить, чтобы внутри не было никаких данных. На самом запрете должен стоять статус «Отключить».
Если все выше описанные способами не помогли решить проблему, то стоит проверить аппаратное состояние устройства. Для этого следует самостоятельно разобрать ноутбук, чтобы изъять деталь ввода, отсоединить шлейф. После этого следует проверить наличие каких-либо дефектов шлейфа или контактов клавиатуры. Если они будут обнаружены, то следует нести ноутбук в сервис.
Как включить клавиатуру на ноутбуке
С проблемой неработающей клавиатуры на стационарном компьютере справиться по силам каждому. Решение заключается в замене устройства на новое или подключении неработающего девайса к другому разъему. Как вариант, вскрыв корпус клавиатуры, можно попытаться прочистить ее от пыли и мелких частиц. Но что делать, если вышла из строя клавиатура ноутбука? В этой статье будут рассмотрены причины и способы реанимации основного устройства ввода на портативном ПК.
Все неисправности, связанные с клавиатурой можно разделить на две группы: программные и аппаратные. В большинстве случаев встречаются нарушения в работе ПО (ошибки в реестре системы, драйверах устройства ввода). Такие проблемы решаются с применением функций самой ОС. Более малочисленная группа – аппаратные проблемы, как правило, требующие обращения в сервисный центр.
Причина 1: Режимы «Сна» и «Гибернации»
Многие пользователи вместо завершения работы ПК нередко прибегают к таким полезным функциям, как «Сон» или «Гибернация» . Это, безусловно, значительно сокращает время загрузки Windows и позволяет сохранить текущее состояние системы. Но слишком частое использование таких возможностей приводит к некорректной работе резидентных программ. Поэтому первая наша рекомендация – обычная перезагрузка.
Пользователи Windows 10 (а также других версий этой ОС), у которых по умолчанию стоит , должны будут ее отключить:
- Кликаем по кнопке «Пуск» .
- Нажимаем слева значок «Параметры» .
- Выбираем «Система» .
- Переходим в раздел «Питание и спящий режим» (1).
- Далее нажимаем «Дополнительные параметры системы» (2).
- Перейдя в настройки электропитания, кликаем по надписи «Действия при закрытии крышки» .
- Для изменения дополнительных параметров щелкаем по самой верхней ссылке.
- Теперь нам нужно убрать галочку «Включить быстрый запуск» (1).
- Кликаем на «Сохранить изменения» (2).
- Перезагружаем компьютер.






Причина 2: Неверная конфигурации ОС
Сперва узнаем, связаны ли наши проблемы с настройками Виндовс, а затем рассмотрим несколько способов решения.
Тест клавиатуры при загрузке
Работоспособность клавиатуры можно проверить при начальной загрузке компьютера. Для этого просто нажимаем функциональные клавиши доступа в BIOS . У каждой модели ноутбука такие клавиши специфичны, но порекомендовать можно следующие: («ESC» ,«DEL» , «F2» , «F10» , «F12» ). Если вам при этом удается войти в БИОС или вызвать какое-либо меню, значит, проблема кроется в конфигурации самой Виндовс.

Включение «Безопасного режима»
Проверяем, работает ли клавиатура в безопасном режиме. Для этого по ссылкам ниже смотрим, как загружать компьютер без сторонних резидентных программ.

Итак, если система не реагирует на нажатия клавиш при запуске и в безопасном режиме, значит, проблема кроется в аппаратной неисправности. Тогда смотрим последний раздел статьи. В обратном случае есть шанс исправить работу клавиатуры с помощью программных манипуляций. О настройке Виндовс – дальше.
Способ 1: Восстановление системы
«Восстановление системы» — это встроенное в Windows средство, позволяющее возвратить систему к прошлому состоянию.

Способ 2: Проверка драйверов

Способ 3: Удаление резидентных программ
Если клавиатура ноутбука работает в безопасном режиме, но отказывается выполнять функции в стандартном, значит, определенный резидентный модуль мешает нормальному функционированию устройства ввода.
Описываемые далее действия рекомендуется применять, если предыдущие методы не дали результатов. Устройство ввода не работает, но послать команду системе все еще возможно. Для этого воспользуемся «Экранной клавиатурой»
:

Причина 3: Аппаратные неисправности
Если вышеописанные способы не помогают, значит, проблема, скорее всего, имеет отношение к «железу». Обычно это нарушения шлейфа. Если говорить в общем, то вскрыть корпус ноутбука и добраться до ленточного кабеля не представляет проблемы. Прежде чем разбирать ваш компьютер, удостоверьтесь, подходит ли он под гарантию. Если да, то нарушать целостность корпуса не стоит. Просто возьмите ноутбук и отнесите его на гарантийный ремонт. Это при условии, что вы сами соблюдали условия эксплуатации (не проливали жидкость на клавиатуру, не роняли компьютер).
Если вы все же решили добраться до шлейфа и вскрыть корпус, что дальше? В этом случае тщательно осмотрите сам кабель – нет ли на нем физических дефектов или следов окисления. Если со шлейфом все в порядке, просто протрите его с помощью ластика. Не рекомендуется пользоваться спиртом или любыми другими жидкостями, так как это может только ухудшить работоспособность ленточного кабеля.

Самой большой проблемой может быть неисправность микроконтроллера. Увы, но здесь вы сами ничего сделать не сможете – визита в сервисный центр не избежать.
Таким образом, восстановление работы клавиатуры портативного ПК состоит в ряде действий, выполняемых в определенном порядке. Прежде всего выясняется, связана ли неисправность работы устройства со сторонними приложениями. Если это так, то рассмотренные способы настройки Виндовс позволят устранить программные ошибки. В противном случае требуются меры аппаратного вмешательства.
Без разницы какой у вас ноутбук: asus (асус), acer, hp, samsung, тошиба, dell или sony vaio клавиатура может внезапно заупрямиться, точнее не работать.
Почему не работает клавиатура ноутбука? Причин несколько. Хуже всего если полетел мост (контролер).
Тогда нужно нести в мастерскую или требуется заменить ее целиком, а для модели вашего ноутбука клавиатуры может не оказаться.
Впрочем, не слишком печальтесь, клавиатуру можно купить компьютерную (стоит от 15 долларов).
Также можно пользоваться виртуальной – неудобно, но можно потерпеть. Теперь давайте по порядку — разложим все по полочкам.
Внимание: эта запись немного устарела — написана лет 5 тому. Теперь доступна новая —
Причина первая почему клавиатура вдруг не работает
Если признаков жизни кнопки проявлять не будут, дело скорее всего в материнской плате ноутбука – сгорела микросхема. Что делать – мастера на дом или ноутбук в сервисный центр.
Если же тачпад и USB-порты функционируют – можете плясать – в большинстве случаев дело поправимое.
Плохо если не контачит шлейф (отжался, окислился и т. д, иногда требует замены), но это исправимо. При минимальных знаниях электроники – можно попытаться починить самостоятельно.
Как описывать не буду, поищите в сети информацию о шлейфе клавиатуры с картинками и все увидите воочию, мы же перейдем к следующим причинам.
Вторая причина отказа работы клавиатуры на ноутбуке
Многие копошатся когда не работает только часть кнопок ноутбука, не подозревая что причиной стали именно они сами.
В ноутбуках есть с правой стороны часть клавиш с цифрами, помимо букв.
Если нажать кнопку NuLk (верху справа) и fn одновременно, то все станет на свои места.
Этот вариант на клавиатуре предусмотрен для тех, кто много работает с цифрами. Так получается их вводить намного быстрее.
Третья причина выхода из строя клавиатуры
Вирус. Да, да именно он может повредить драйвера отвечающие за работу клавы, и ноут начнет не только тупить, а откажется работать.
Впрочем, драйвера могут обрушиться и по другим причинам. Это не важно, их нужно восстановить, для этого можно воспользоваться обычным или войдя в .
Мелкие неисправности клавиатуры ноутбуков
Если вы обычно работаете на аккумуляторной батарее, при низком заряде клавиатура может не работать. Что делать. Вытащить батарею — подсоединить сеть, вставить батарею – зарядить полностью и продолжать работать как нив чем не бывало.
- Что делать если не работают только клавиши подробнее можете .
Иногда просто нужно почистить клавиши ноутбука. Как это сделать расскажу на смешном примере. Однажды я мухобойкой убил на клавиатуре своего ноутбука асус муху, в результате из гнезд выскочило 8 клавиш – абсолютно не поврежденных. Почистил клаву и вставил кнопки обратно на свои места.
Вы конечно так не делайте, а если понадобиться прочистить кнопки, то лучше всего воспользоваться специальным воздушным баллончиком. Тогда снимать кнопки не придаться – стоит примерно 10 долларов.
В большинстве случаев клавиши не работает по причине разлива на нее чая или кофе. Реанимировать ее после этого можно. Как можно быстрее вытащите аккумулятор, разберите, протрите и просушите.
В заключение хочу сказать или напомнить, что все компоненты ноутбука включая клавиатуру отображаться в диспетчере устройств (можно посмотреть на работоспособность). Посмотрите возможно причину найдете там.