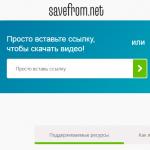Сегодня ни один офис не обходится без программы Microsoft PowerPoint, позволяющей не только просматривать красочные презентации, но и создавать их. Если у вас еще нет этой программы, то уже можно скачать Microsoft PowerPoint для Windows 10, программа полностью совместима с версиями системы x32, и с x64 bit.
Разновидности PowerPoint
Компания Microsoft выпустила несколько версий PowerPoint. Полная версия, платная, позволяет как просматривать презентации на компьютере, так и создать их. Есть бесплатная версия, неполная, она позволяет только просматривать презентации, но не редактировать или создавать. Для многих пользователей будет достаточно первого функционала. Но если вам нужно редактировать и создавать свои презентации, то можно скачать PowerPoint в пробной версии, и бесплатно получить полноценный функционал.Возможности программы
Не важно, говорим ли мы о последней свежей версии программы, или речь идет про PowerPoint 2013, возможности данного софта потрясающие. Программа позволяет:- Создавать презентации;
- Работать с графикой;
- Просматривать презентации;
Последняя версия Повер Поинта обладает огромным количеством предустановленных эффектов, с ними ваша презентация будет уникальной и неповторимой. Кроме того, программа предлагает большой набор предустановленных шаблонов. Если вам их не хватит, то в Интернете можно найти дополнительные шаблоны для презентаций. Или, если вы умете рисовать, то можете сами создать шаблон презентации.
Если вы искали программу для создания презентации, то сложно придумать что-то лучше, чем Microsoft PowerPoint. Для записи полученной презентации на диск, вам может пригодиться программа
В одну из версий официального пакета Microsoft Office вошла программа PowerPoint. И если вы хотите скачать PowerPoint на компьютер, то делать это можно лишь вместе с пакетом. Однако это совсем не умаляет достоинств утилиты, которая позволяет подготовить наглядные материалы для докладов, презентаций и тематических лекций.
Данный электронный помощник обладает широким функционалом и гибкими инструментами, которые можно настроить под свои требования.
Так, не зря говорят, что любая информация хорошо воспринимается на слух, если ее сопровождает наглядный материал. Мало того, именно последний позволяет основным моментам закрепиться в памяти. Ведь есть ряд людей, которые обладают слуховой памятью, но велик процент и тех, у кого больше развита зрительная память.
Поэтому многие стараются сделать различные презентации. И если раньше приходилось от руки рисовать плакаты или основные моменты выносить на доску мелом, то теперь достаточно обратиться к данному софту. Тем более полученный результат отличается мобильностью и его легко можно вывести на большой экран.
Функционал
С помощью программы можно:
- создавать и просматривать созданные презентации,
- распечатывать файл полностью или лишь отдельными слайдами.
Утилита может работать в полноэкранном режиме, поддерживает множество форматов, среди которых.potx, .ppt, .pps, .pot, .ppsx, .pptm, .potm, .pptx, .potx.
Несмотря на широкий функционал, вы можете его расширить, если решите купить лицензию Freeware.
Стоит отметить и удобный интерфейс. Не удивительно, что многие пользователи думают над тем, как скачать PowerPoint для Windows 10, 8, 7.
Внимание
Программа входит в состав пакета программ Microsoft Office. Необходимо скачать пакет Microsoft Office и при установке выбрать PowerPoint.
Достоинства
Последние версии программы имеют ряд особенностей, которые улучшают ее производительность и эффективность.
Среди них:
- адаптация для гаджетов, имеющих сенсорный экран,
- новые инструменты, которые позволяют оформить дизайн слайда,
- улучшенные настройки видео и звука,
- импортированные данные из других программ, которые входят в состав офисного пакета Microsoft Office,
- сохранение полученного проекта в облачном хранилище,
- наличие сервиса OneDrive, который позволяет работать над проектом совместно с друзьями, даже если вы находитесь в разных местах.
Достоинство последнего варианта оценили те, кто привык работать с интернетом. Однако если вам предстоит показать презентацию в местах, где нет сети, то лучше все же использовать обычные съемные носители, флэшки.
Кроме того, эта версия программы позволяет выступающему на рабочем компьютере видеть заметки к материалам. Причем сами заметки не будут видны аудитории.
Стоит также отметить то, что можно скачать PowerPoint бесплатно, если у вас имеется офисный пакет Microsoft. Данная программа оптимизирована с ОС Windows 7 и Windows XP.
Недостатки
С учетом того, что есть бесплатная версия программы и платная, то в первой версии все же наблюдается несколько урезанный функционал.
Таким образом, в программе можно лишь создавать, просматривать и печатать презентации. Так что если вы создали документ в этом формате, то исправить там уже ничего будет нельзя. Поэтому тщательно проверяйте все перед тем, как нажать на соответствующий значок.
Интерфейс
Центральная часть экрана - это рабочая зона. Здесь вам предложат ввести заголовок слайда.
Все кнопки управления расположены в правом углу. Здесь можно свернуть, восстановить, закрыть окно программы. Чуть ниже вы обнаружите строку меню программы и кнопки панели инструментов. Сам список слайдов будет помещаться в левой части окна. Таким образом, вы сможете буквально в один клик переместить слайды, создать новые или удалить те, которые вам не нужны.

Также имеются в программе инструменты для изменения внешнего вида слайда. Например, можно в качестве фона поставить картинку или залить его цветом. Редактированию подвергаются и текстовые элементы, анимационные эффекты.
В нижней части окна есть поле для составления заметок к слайду. Примечательно, что данные заметки при запуске режима показа слайдов не демонстрируются, зато выступающий может пользоваться ими как подсказками.
Кроме того, в программе предлагается выбрать один из режимов работы. Среди них: обычный режим, режим структуры, слайда, сортировщика слайдов и режим показа слайдов.
Режим слайдов удобен, если вам необходимо, чтобы каждый слайд имел уникальное оформление. Таким образом, вам придется создавать отдельно каждый слайд, выставляя под него те или иные настройки.
Режим структуры позволяет изучить структуру презентации. В этом режиме удобно ориентироваться при большом количестве слайдов.
Режим сортировщика пригодится, если вам надо установить длительность нахождения того или иного кадра на экране, а также если требуется настроить переходы.
Режим показа слайдов предназначен уже для демонстрации зрителям конечного документа.
Сложно придумать для создания презентации что-то лучше, чем PowerPoint. Эта программа стала уже золотым стандартом. Если у вас еще ее нет, то мы рекомендуем скачать Microsoft PowerPoint 2010 для Windows 10.
Особенности
Хотя Microsoft PowerPoint 2010 не является самой последней и актуальной версией, мы рекомендуем выбирать именно этот вариант. Во-первых, программу можно скачать бесплатно, а во-вторых, вы получите весь функционал как и в пакете , но программы будут не столь требовательными. Благодаря ПоверПоинту 2010 вы сможете:- Создавать свои презентации;
- Просматривать любые презентации;
- Редактировать презентации;
На этой странице вы можете скачать Microsoft PowerPoint на русском языке. Программа весит всего 6 Мегабайт, не смущайтесь – это официальный установщик, который в процессе установки загрузит необходимые файлы. Разумеется, для установки потребуется подключение к сети Интернет, так что без
Microsoft Office можно смело назвать одним из самых популярных офисных пакетов. К сожалению, далеко не все могут приобрести данное творение от софтверного гиганта, ведь для того, чтобы в полной мере насладится функционалом Microsoft Office, вам придется потратить круглую сумму. Поэтому в Microsoft было принято решение выпустить в свет ряд бесплатных инструментов, которые представляют собой отдельные функции их известного пакета. Наглядным примером такой программы является средство PowerPoint Viewer. Как следует из названия, данная программа служит в качестве средства для просмотра документов (в частности презентаций), созданных в программе PowerPoint.
К преимуществам программы можно причислить поддержку документов, созданных как в ранних версиях программы, так и в самых свежих. А также поддержку большого количества форматов, среди которых.ppt, .pot, .potm, .pptm, .pps, .potx, .ppsx и.ppsm. Утилита позволяет легко переключаться в полноэкранный режим, отображать добавленные в презентацию графические эффекты и воспроизводить звуковое сопровождение. Средство позволяет распечатывать слайды презентации или добавлять к ним комментарии. Главным и, скорее всего, единственным недостатком приложения является отсутствие возможности внесения изменений в документ. В общем, перед нами полезная программа, которая пригодится людям, которым приходится работать с презентациями. Особенно Microsoft PowerPoint Viewer поможет тем, кто не желает или не имеет возможности работать с полноценным офисным пакетом Microsoft Office.
PowerPoint является простой в освоении программа, которая используется во всем мире для проведения презентаций в бизнесе и классах. Скачать PowerPoint одинаково подходят для огромной аудитории и небольших групп, где они могут быть использованы для маркетинга, обучения, образовательных и других целей. Скачать Powerpoint и он будет является частью пакета программ Microsoft Office. Оно наиболее обыкновенно используется для подготовки слайдов для устных презентаций и, по сути, многих лекций присутствующие будут подготовлены с его помощью.
Накладные Проекторы и экранные шоу. Последний формат используется для данных проекторы в лекционных аудиториях. Размеры просмотра можно также подгонять к сюите разнообразие нештатное это позволяет использовать его для подготовки стендовых докладов.
Открытие Powerpoint
Войдите в свой файловое пространство обычным способом и запустите Powerpoint, открыв его из Пуск > Программы > меню Microsoft Office
Создание пустого плаката
Powerpoint должен открываться с одной страницы, созданной с параметрами по умолчанию. Включите текстовые пространства для заголовка и подзаголовка. В правой части экрана должна быть боковая панель нажмите “начать новую презентацию». Если это не показано, откройте его
Выберите Файл>Создать На боковой панели, нажмите «пустая презентация», и вам будет представлен ряд вариантов планировки смотровой площадки. Первый в разделе макеты содержимого. Это повернет зону просмотра вполне пустой.
Теперь нам нужно изменить размеры области просмотра.
Жмем Файл>Настройка>Страницы выберите пользовательский (прокрутите вниз) в разделе размер слайдов:
Теперь необходимо ввести параметры вашего плаката. Мы хотим, чтобы это был A1, поэтому введите 84.1 и 59.4 в ячейку ширины и высоты. Нажимаем OK.
Обратите внимание, эти цифры должны быть точными, но это до вас, чтобы решить параметр страницы (книжная или альбомная). Пустой плакат создан.
Обратите внимание, что скачав Powerpoint он будет автоматически определять размер страницы, экрана компьютера. Вы увидите на панели инструментов в верхней части экрана, что ваш проект отображается на 27% от его истинного параметра. Измените это значение на 100%, чтобы увидеть, как оно выглядит в полном размере.
Основные принципы
Фоном может быть все что угодно. Простой цвет, градиенты изображение. Однако слишком сложные фоны будут отвлекать.
Чтобы изменить цвет по умолчанию (белый)
- Кликаем «Формат» > «Фон».
Окно, которое открывается предполагает, что вы делаете слайд с гистограммами и т. д. Игнорируйте это и выберите окно внизу. Вам будет представлен с основным цветом опция, дополнительные опции и эффекты заливки.
Нажмите Дополнительные параметры и выберите цвет из диаграммы или создайте свой собственный выбор пользовательской вкладки.
OK>применить, и цвет фона изменится.
Теперь вам надо добавлять объекты, такие как текст, диаграммы и картинки в фоновом режиме. Каждый элемент занимает свой собственный слой, который простирается. Хотя предмет, который вы добавили, может быть только небольшим. Подумайте о рисуемых на накладных прозрачных пленках, которые наносятся на фон поверх других. Положение этих слоев в стеке можно изменить, как вы увидите. Элементы вставляются путем выбора команды вставить в меню и выбора типа объект, который вы хотите вставить.
Добавить текст
Текст в полях рисуется поверх фона.
- Вставить>Текстовое Поле
Наведите курсор на область рисования. Обратите внимание на изменение курсора для обозначения что вы создаете текстовое поле. Щелкните левой кнопкой мыши в любом месте области просмотра и введите текст в поле. После добавления текста в поле, поле и текст может быть отформатирован различными способами. Выберите текстовое поле, щелкнув правой кнопкой мыши в любом месте внутри него и затем:
- Формат>Текстовое Поле.
Поэкспериментируйте с различными представленными вариантами. Любое количество полей будет создано, отформатировано по-разному и помещено в разные должностное положение. Помните, что каждый из них занимает слой, который будет виден, когда два или больше совпадений.
Добавить изображение
- Вставить>рисунок>из файла
Перейдите к файлу картинки в вашем файловом пространстве (H:), выберите его, а затем Жмем Вставить. Оно появится в области просмотра. Отмечать Изображения может быть проблемой, потому что они будут повторного размера, просто выбрав фотографию, наведя курсор на один из углов и перетащив его по всей странице. Хотя это приведет к приемлемому результату на экране компьютера, который отображает картинки при 72 точках на дюйм, это будет совершенно неприемлемо при печати в 300 точках на дюйм, который AVS будет использовать для печати. Вам нужно оценить качество фотографии путем пробной печати черно-белым в требуемом параметром на бумаге формата А4.
Добавление фигур
Скачать PowerPoint что бы вы убедились как он предоставляет различные формы, которые будут отформатированы. Найдите чертеж панель инструментов, которая обычно находится в левом нижнем углу экрана. Это позволяет вставлять линии, стрелки, прямоугольники, эллипсы, а также альтернативный маршрут для включения вставки текстового поля и изображения среди других опций. В Autoshapes вы найдете более сложные формы. У нарисованной фигуры можно отформатировать, включая представление в 3D. Потратьте немного времени на эксперименты с различными
Формы и форматирование.
Фигуры можно использовать для создания границы плаката, нарисовав прямоугольник займите все доступное пространство, за исключением небольшого района вокруг края. Цвет прямоугольника отличается от фона и вы создаете границу. Границы могут быть эффективным, но убедитесь, что цвета не конфликтуют.
Позиционирование объектов на странице
Слой, занимаемый предметом относительно других слоев, можно изменить, затем выберите его. Вам нужно перемещать элементы по странице, выделяя и перетаскивая их курсором. Они могут также вращаться путем захватить и волочить вращать-ручку маркированную внутри.
Для размещения элементов на странице можно использовать сетку
- Вид>Сетки И Направляющие.
Можно также привязать все к сетке или даже к другим объектам. Еще один инструмент позиционирования позволяет выравнивать их относительно друг друга.
- Рисовать>выровнять или распределить.
Скачав PowerPoint можно понять что он содержит гораздо больше, чем то, что было покрыто, и вы рекомендуетесь изучить множество различных вариантов. Однако вам не рекомендуется производить чрезмерно сложный плакат, потому что это будет отвлекать.