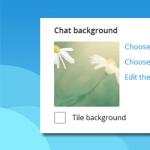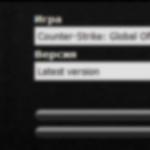Быстродействие такой системы будет выше, чем при использовании виртуальных машин. Т.к. при использовании виртуализации на копьютере запускается одновременно две системы. А в случае с VHD - только одна и все ресурсы компьютера отданы именно ей.
В качестве основной системы можно использовать Windows 7 и выше. На виртуальный диск указанным способом можно устанавливать операционную систему от Windows Vista и выше.
Внимание!
Загрузку с VHD дисков в Windows 7 поддерживают только редакции Максимальная (Ultimate) и Корпоративная (Enterprise).
В Windows 10 загрузку с VHD поддерживает редакция Профессиональная (Professional) и выше.
Итак начнем.
Создание вирутального жесткого диска (VHD)
Создать VHD в Windows 7 можно двумя способами - с помощью утилиты Diskpart (используя CMD), а можно через визуальный интерфейс Менеджера дисков. Второй способ проще и нагляднее, поэтому используем его.
Открываем Менеджер дисков. Это можно сделать по следующему пути: Пуск -> Панель управления -> Администрирование -> Управление компьютером -> .

Указываем расположение файла VHD.
Размер файла должен быть досточно большим, чтобы его хватило на разворачивание операционной системы, установки обновлений, необходимых программ и хранения различных файлов. В то же время, размер файла не должен быть больше, чем свободное место на диске, где он располагается.
Формат виртуального жесткого диска я предпочитаю выбирать "Динамическое расширение ", т.к. такой режим позволяет экономить место.

Нажимаем кнопку OK, создается файл VHD.
После этого в консоли "" появляется созданный виртуальный диск. Но он не инициализирован.
Инициализируется он через контекстное меню:








В итоге мы создали виртуальный жесткий диск, он находится на диске D: (D:\MyDisk.vhd ) и виден в операционной системе. Можно разворачивать на нем другую "операционку".
Развертывание операционной системы Windows на VHD
Для этого потребуется утилита imagex.exe из состава Windows AIK или Windows ADK . Я уже предусмотрительно взял эту утилиту из WADK и приложил к статье. Скачать imagex для x64 и x86 Вы можете внизу страницы.
Также понадобится файл install.wim из дистрибутива Windows. В дистрибутиве он находится в папке Sources . Предположим, что у нас в привод вставлен установочный DVD и путь к install.wim выглядит так - E:\Sources\install.wim .
Разворачивание ОС из файла install.wim на диск выполняется следующим образом.
Так как в одном WIM-файле может находится несколько образов ОС, то предварительно определим индекс нужного нам образа:
imagex /info E:\sources\install.wim
Допустим, что нужная Винда находится под индексом 1.
Разворачиваем из индекса 1 операционку на наш VHD:
imagex /apply /check E:\sources\install.wim 1 Z:\
где Z: - буква, присвоенная нашему VHD.
После окончания разворачивания операционки, можно зайти на VHD-диск и убедится, что структура его каталогов соответсвует системному диску Windows.
Если всё прошло успешно, то переходим к добавлению в загрузчик ОС информации о том, что с нашего VHD тоже можно грузиться.
Изменение информации в загрузчике Windows
Запускаем командную строку с правами администратора.
Создаем копию текущей операционной системы в загрузчике и даем ей описание "Windows 7 VHD":
bcdedit /copy {current} /d "Windows 7 VHD"
При выполнении этой команды также будет отображен GUID новой записи. Запишите или скопируйте его - он нам пригодится.
Если вы забыли записать GUID, то узнать его вы можете запустив команду bcdedit без параметров.
bcdedit /set {GUID} device vhd=\MyDisk.vhd
bcdedit /set {GUID} osdevice vhd=\MyDisk.vhd
Не забудьте изменить букву диска и путь к файлу VHD на свои.
Для некоторых систем на основе x86 требуется изменить параметр конфигурации загрузки для ядра, чтобы найти сведения об определенном оборудовании и успешно выполнить встроенную загрузку с VHD:
bcdedit /set {GUID} detecthal on
где GUID - идентификатор нашей новой записи в загрузчике.
Завершение
Теперь можно перегружать компьютер.
При старте компьютера на черном фоне будет в течение 5 секунд выдан запрос о выборе операционной системы. Выбирайте свою вновь созданную систему.
Отключение загрузки с VHD и возврат к первоначальному состоянию
Чтобы вернуть компьютер к первоначальному состоянию, необходимо выполнить следующие шаги (в любой последовательности):
-
Удалить запись из загрузчика.
Для этого выполняем команду bcdedit без параметров. Она выведет нам все записи. Находим в списке нашу добавленную запись и ее GUID.
Для ее удаления выполняем команду:
bcdedit /delete {GUID}
- Удалить виртуальный диск из консоли "".
- Удалить файл VHD.
P.S. Опишите в комментариях, для каких целей Вы используете технологию загрузки с виртуального диска VHD?
- Как установить на виртуальный диск Windows 8 ? Привет админ! Сначала хотел , а потом раздумал, слишком много телодвижений. В первую очередь нужно скачать и установить виртуальную машину, затем настроить её правильно и только потом инсталлировать в неё Windows 8. А что если установить Windows 8 на виртуальный диск, ведь это можно сделать практически сразу. Есть ли какие сложности в установке и дальнейшем удалении восьмёрки из меню загрузки? Vlad84.
- Здравствуйте админ, создал в Windows 7 виртуальный диск и установил на него Windows 8 и теперь только она и загружается, как можно при запуске компьютера восстановить выбор операционных систем, ведь Windows 7 мне тоже нужна.
Как установить на виртуальный диск Windows 8
Здравствуйте друзья! Преимущества в установке на виртуальный диск Windows 8 общеизвестны.Во первых прав наш читатель, всё происходит немного быстрее, чем в случае с виртуальной машиной и не нужно устанавливать разные обновления и дополнения на виртуальную машину.
Во вторых, если в виртуальной машине нужно создавать временные папки, а для работы с флешками USB-фильтры, то в Windows 8, установленной на виртуальный диск, все файлы жёсткого диска будут доступны и так.
Ну и самый весомый аргумент, будучи установленной на виртуальный диск, Windows 8 будет работать быстрее чем в виртуальной машине.
Давайте вместе с вами установим Windows 8 на виртуальный диск и увидим всё своими глазами.
- Примечание : Читайте нашу новые статьи по этой теме " ", сознаюсь, этот способ намного проще описанного здесь.
Установить Windows 8 на виртуальный диск можно из Windows 7 или из Windows 8. Если вы не знаете, где можно вполне , переходите по ссылке и читайте нашу статью.
Например, на моём компьютере установлена Windows 7 и я хочу установить второй системой Windows 8 на виртуальный жёсткий диск.
Сначала нужно создать виртуальный диск формата VHD. Щёлкаем правой мышью на «Компьютер» и выбираем «Управление»,
«Управление дисками».

"Действие" и "Создать виртуальный жёсткий диск"

Нажимаем «Обзор».

В появившемся проводнике выбираем раздел жёсткого диска, где будем создавать виртуальный диск. Мой жёсткий диск поделён на два раздела: C: и E:, я выбираю раздел E:, даю имя файла виртуального диска Windows 8 и жму «Сохранить».

Формат виртуального жёсткого диска лучше выбрать «Динамическое расширение» и размер жёсткого диска будет расширятся по мере накопления файлов в виртуальном диске. Размер я выберу 30 ГБ. ОК.

Вставляем в дисковод установочный диск с Windows 8 и загружаемся с него, если не знаете как это можно сделать, читайте " ". Думаю вы справились. Далее.

Установить.

Принимаем лицензионное соглашение. Выборочная: только установка Windows.


Для вызова командной строки нажимаем Shift
+ F10.
В командной строке набираем
Diskpart
Виртуальный диск я создал на разделе E:, значит следующая команда будет такая.
select vdisk file=E
:\Windows8.vhd
attach vdisk
exit
exit

Обновить


Происходит обычная установка Windows 8. Присваиваем Имя компьютеру и Далее.

Использовать стандартные параметры.

Если не хотите настраивать учётную запись Майкрософт, отсоедините интернет.
Создать локальную учётную запись.

Вводим Имя, пароль и подсказку для пароля. Вот и всё.


Всем хороша новая Windows 7 (хотя бы даже тем, что это не Виста , шутка), и одна из ее новых возможностей – способность монтировать файлы VHD (Virtual Mount Disk, виртуально монтируемый диск). Вся прелесть в том, что все эксперименты происходят с обычным файлом виртуального диска на вашем жестком диске, поэтому не придется создавать новый раздел или форматировать уже существующий, а также использовать двойную загрузку. Для операционной системы файл VHD выглядит, как самый обычный раздел, с которого можно загрузить ОС.
Посмотрим, как можно установить и загружать Windows 7 с файла VHD. Для этого не нужно создавать новых разделов, поскольку файлы будут расположены в файле VHD, но с поддержкой аппаратного обеспечения вашего компьютера, следовательно, Aero будет работать в полную силу.
В первую очередь убедитесь, что на жестком диске есть свободное место под файл, особенно если виртуальный образ в виде файла VHD создавался как образ с динамическим размером.
Нам нужны два файла: новый менеджер загрузки bootmgr , поддерживающий загрузку с VHD, и bcedit.exe , позволяющий редактировать загрузочные записи. Программу bootmgr можно взять с установочного диска Windows 7, а файл bcedit.exe с установленной системы Windows 7 (например, достать из того же образа VHD). Для ленивых, просто скачайте файлы bootmgr и bcedit .
Нам необходимо перезаписать файл c:\bootmgr . В свою очередь, файл c:\windows\system32\bcdedit.exe можно не перезаписывать, а запустить из другого места. В любом случае, старые версии файлов лучше сохранить, от греха подальше.
Теперь открываем консоль (Пуск>Выполнить>CMD в XP или Пуск>CMD в Vista) и создаем новую запись:
bcdedit /copy {current} /d "Windows 7"
В результате получим идентификатор GUID новой записи. Теперь необходимо указать адрес с файлом VHD для загрузки:
bcdedit /set {GUID} device vhd=\vhd\win7b.vhd
bcdedit /set {GUID} osdevice vhd=\vhd\win7b.vhd
Если нужно, чтобы Win 7 была последней в списке ОС при загрузке компьютера, выполните такую команду:
bcdedit /displayorder {GUID} /addlast
В результате, запись с нужным GUID перемещается в конец списка.
А вот так можно поменять название операционки при загрузке:
bcdedit /set {GUID} description "Winda 7 v VHD"
Чтобы форсировать определение Windows диска через HAL используйте такую команду:
bcdedit /set
Нормалек, перезагружаемся. После загрузки Win 7 начнет устанавливать драйвера, еще одна перезагрузка и понеслась, Windows 7 с Aero!
В результате наших глубокомысленных манипуляций создается виртуальный диск на 16 Гбайт и второй раздел виртуального диска на 200 Мбайт, содержащий системные файлы. Размер в 16 Гбайт получился потому, что образ VHD автоматически преобразован в образ с фиксированным размером и сразу занимает всю выделенную под него область.
Полученный файл VHD, кстати, можно без проблем загружать в виртуальной машине Virtual PC.
Как удалить Windows 7, установленную в VHD
Если вы уже набаловались с установкой в VHD и решили от нее избавится, сделать это можно следующим образом. Фактически, нам просто нужно удалить из загрузочного меню упоминание о Windows.
В первую очередь этот пост для тех, кто хотел бы попробовать работу Windows 7 на своем компьютере, но по каким-то причинам не рискует этого делать - не хочется, например, переразбивать разделы на жестком диске, есть сомнения в дальнейшей работоспособности или совместимости с уже установленной ОС. Но благодаря некоторым новым возможностям Windows 7 - это не проблема. Теперь вы можете установить новую ОС Windows 7 рядом с уже существующей, ни коим образом не затронув ее базовую функциональность, разбивку дисков или файловую структуру. Кроме того, вы можете спокойно установить неколько независимых копий ОС Windows 7 на одном разделе и успешно между ними переключаться.
Все это реализовано теперь весьма и весьма просто - файлы.VHD, известные как виртуальные диски, Windows 7/Windows Server 2008 R2 теперь воспринимают как отдельные разделы и поддерживают загрузку ОС, установленных внутри этих файлов. Но, хочу заметить, никакого отношения к вирутализации данный случай не имеет - система внутри VHD загружается также, как если бы ее файлы находились бы просто на "обычном", привычном для нас, разделе диска типа С: или D:. Т.е., создаем файл.VHD нужного размера на уже существующей файловой системе того или иного диска, в процессе установки Windows 7 или Windows Server 2008 R2 монтируем этот VHD-файл, как отдельный раздел диска, устанавливаем в него ОС… Все… Можем повторить процедуру M, нет, лучше N раз, пока не закончится место на "родительском" разделе и установить столько ОС, сколько влезет. При этом как ОС, установленная на "радительском" разделе, так и ОС в других.VHD, останутся нетронутыми.
Перспективы, как вы понимаете, колоссальные, как для обеспечения ускоренного развертывания, так и для обеспечения отказоустойчивости и динамического распределения нагрузки при помощи той же виртуализации. Теперь любая виртуальная машина при потребности в повышенных аппаратных ресурсах может быть переведена в "физическое" состояние простым перенаправлением загрузчика физического хоста на файл.VHD этой виртуальной машины, и, наоборот - любая ОС, работающая на физическом хосте, может быть тут же превращена в виртуальную. Перспективы заманчивые… Вплоть до скорой реализации "Восстания машин" и "Матрицы"… :)
Ну а теперь - к делу… Теория без практики - пуста… Допустим, у вас под рукой скромный ПК или ноутбук, на жестком диске которого только один раздел С:, и на нем присутствует 50ГБ свободного места. Вы хотите установить сюда Windows 7 beta, но при этом сохранить установленную на диске ту же Windows Vista.
Итак, установка Windows 7 или Windows Server 2008 R2 на VHD. Все просто:
- Качаем нужный образ Windows 7
- Записываем "скачаный" образ.ISO на диск или делаем из образа загрузочный USB с установкой Windows 7 (очень полезно для нетбуков)
- Загружаем наш ПК с полученого диска/USB
- Подтверждаем установку, выбираем язык и редакцию, соглашаемся с лицензией и все такое… Не боимся, все с вашей текущей системой будет нормально…
- Доходим до шага мастера установки, где нас просят выбрать или создать тот раздел диска, на который будет установлена Windows 7.
А теперь внимание! Следуем инструкции… Трюк!
Нажимаем комбинацию клавиш Shift + F10 , мастер запускает командную строку CMD.EXE. В окне CMD.EXE запускаем программу . Немного ждем и получаем приглашение DISKPART>

Далее идет несколько шагов - создание непосредственно файла.VHD, будущего диска для установки нового экземпляра Windows 7, выбор и монтирование этого файла как "реального", с точки зрения мастера установки, диска.
В приглашении DISKPART> вводим команду
create vdisk file="C:\Win7.vhd" type=FIXED maximum=30720
Данная команда создает файл.VHD на диске С: с именем Win7.vhd (диск, папка расположения и имя файла зависят только от вашей системы и фантазии), максимальный размер будущего виртуального диска определен как 30ГБ, при этом тип.VHD определен как "фиксированного размера", т.е. файл изначально будет занимать 30ГБ на "родительской" файловой системе. Это обеспечит лучшую производительность и меньшую вероятность сбоев, покольку если вы укажите тип как "динамически расширяемый" (type=EXPANDABLE), то, во-первых, это потребует дополнительных дисковых операций по мере необходимости увеличения реального размера.VHD, а во-вторых, если "вдруг" на родительском разделе место закончится раньше, чем такой файл достигнет своего максимального размера - то за последствия для ОС, использующей этот файл, никто не отвечает:) С другой стороны - 30ГБ дискового пространства более чем достаточно для установки системы, тем более что файлы пользователя могут храниться на файловой системе "физического" диска, который будет также доступен ОС, установленной на.VHD. И тут динамический тип позволяет съэкономить дисковое пространство. Выбор, как говорится - за вами. Для более полного ознакомления с параметрами create vdisk рекомендую познакомиться, выполнив в строке DISKPART> команду

После успешного выполнения команды create (процесс может занимать длительное время при создании фиксированного файла с большим максимальным значением размера) выполняем следующие команды:
DISKPART> select vdisk file="C:\Win7.vhd"
Выбор созданного.VHD для дальнейших операций в рамках утилиты diskpart
Монтирования выбранного.VHD-диска как нового диска в системе

После успешного выполнения всех операций командой exit выходим из утилиты diskpart, и еще раз команда exit - уже в приглашении CMD.EXE для закрытия командной строки.
Мы вернулись в окно мастера установки с выбором диска для установки Windows 7. В нем нажимаем кнопку Refresh, расположенную под списком дисков. Видим наш новый диск, выбираем его, нажимаем Next.

Все, процесс установки Windows 7 на.VHD диск, который мы только что создали, пошел… При это будет не только установлена новая ОС, но и подменен загрузчик на "физическом" системном разделе для успешного старта с.VHD. Кстати, при установке Windows 7/Windows Server 2008 R2 на "голую" машину, мастер установки автоматически создает на диске системный раздел в 200МБ, на котором помещается загрузчик, а уже для самой системы создается отдельный раздел.

И еще один, далеко не праздный, вопрос. Как загрузиться с уже существующего VHD файла, в котором установлена Windows 7, например, перенесенного с другого ПК. Все очень просто - необходимо подменить файлы загрузчика bootmgr/bcdedit.exe на системном разделе версиями, взятыми из уже установленной Windows 7. Заметьте, такой тип загрузчика и простота его замены поддерживается только для Windows Vista/Windows Server 2008, а с Windows XP придется повозиться (копать в направлении bootsect). Далее, получив на "физической" ОС загрузчик от Windows 7, запускаем "новый" bcdedit, чьи параметры device и osdevice теперь поддерживают значения типа vhd=C:\Win7migrated.vhd. В общем это буде выглядеть примерно так: bcdedit /set {boot_record_GUID} device vhd=C:\Win7migrated.vhd (подробнее читаем документы в Сети). После таких экспериментов перегружаем систему и видем меню загрузчика, дополненое новым пунктом и передающем управление на перенесенный файл.VHD
авторитет 1 июля 2012 в 00:01Установка Windows 8 на VHD диск
- Чулан *
На днях мне захотелось установить и протестировать ОС Windows 8 Release Preview при этом, не повредив существующую без лишних действий, таких как изменение структуры разделов на диске. Ранее у меня не получилось поставить Windows 8 RP на VirtualBox, и пришлось искать альтернативу. Как оказалось выход крайне прост, Windows 8 поддерживает установку на виртуальный диск VHD. Пподдержка данной технологии встроена начиная с Windows 7 и Windows Server 2008. Думаю излишне углубляться в теорию, виртуальный диск VHD – это файл, который создается в уже существующей файловой системе одного из текущих разделов. Более простыми словами текущая ОС будет рассматривать файл VHD как отдельный диск со своими разделами.
Установка:
Все что необходимо для установки Windows на виртуальный диск это, конечно же:
1. образ, записанный на диск или лучше всего на usb флешку (ускоряет процесс установки).
Далее перегружаем компьютер с подготовленной образом и запускаем мастер установки Windows 8.
2. Доходим в мастере установки Windows 8 до опции выбора режима установки и выбираем пользовательскую установку. На следующем шаге вам предложат выбрать диск, на который вы хотите установить Windows 8.
3. На этом шаге нажимаем комбинацию клавиш SHIFT+F10 и у вас откроется окно командного режима, в котором мы и будем создавать файл VHD для установки.
4. Это важный шаг, поскольку в мастере установки Windows 8 диски будут иметь не те буквы, к которым вы привыкли. Команды DIR C: , DIR D: и т.д. помогут вам найти букву требуемого раздела для будущего диска VHD – ориентируйтесь по свободному месту на диске, которое отображает команда DIR.
5. Запустите утилиту DISKPART. Выполните команду CREATE VDISK FILE=”D:\w8.vhd” type=FIXED maximum=40000 (где D: – буква именно вашего свободного диска, определенного на шаге 4)
6. Выполняем команду SELECT VDISK FILE=”D:\w8.vhd”
7. ATTACH VDISK – созданный виртуальный диск смонтирован.
8. Выйдите из командного режима командой EXIT
9. В окне выбора диска мастера установки Windows 8 внизу слева нажмите кнопку «Refresh».
10. Выберите появившийся новый диск как диск для установки и нажмите «Next»
11. Мастер продолжит установку Windows 8 в виртуальный диск, не затрагивая структуру существующих дисков и данных.
Выводы:
Установив Windows 8 на виртуальный диск VHD, мы самое главное ничего не повредили, и можем использовать две (или больше ОС одновременно). Единственный минус установки ОС с помощью данного метода это как вы уже догадались снижающаяся производительность дисковых операций. Но плюсов все де больше, чем недостатков:
1. Возможность мирного сосуществования нескольких ОС Windows на одном диске, или даже установки нескольких экземпляров Windows 8 – для тестирования, разработки.
2. Windows 8, установленная в таком режиме на виртуальный раздел, будет его видеть как обычный диск С.
Теги: Windows 8, установка, vhd, виртуальный, диск,