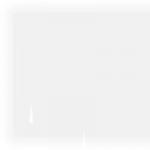Windows 8.1 (ранее известная как "Windows Blue") является комплексным обновлением для Windows 8. В новой версии Microsoft не отступается от интерфейса Modern UI (правильное название интерфейса, ранее называемого Metro). Windows 8.1 добавляет в пользовательский интерфейс множество настроек, наряду с некоторыми новыми и обновлёнными приложениям – и всё для того, чтобы пользователи подольше использовали новую среду Windows.
 Название ОС: Microsoft Windows 8.1
Название ОС: Microsoft Windows 8.1
Официальный сайт: www.microsoft.com
Разработчик:
Язык интерфейса: Русский, Английский и др.
Лечение: Требуется.
Системные требования
: ()
Процессор: 1 ГГц или выше с поддержкой PAE, NX и SSE2
ОЗУ: 1 ГБ (для 32-разрядной системы) или 2 ГБ (для 64-разрядной системы)
Свободное место на жестком диске: 16 ГБ (для 32-разрядной системы) или 20 ГБ (для 64-разрядной системы)
Графическая плата: Microsoft DirectX 9 с драйвером WDDM
Разрешение экрана мин: 1024 х 768 пикселей
Доступ в Интернет (может взиматься плата)
Для работы некоторых функций необходима учетная запись Майкрософт
Официальный способ бесплатно загрузить оригинальный ISO образ Windows 8.1 с сайта Microsoft.
Где скачать оригинальный образ Windows 8.1 бесплатно?
 Для владельцев подлинных Windows 7, 8, 8.1 и 10.
Для владельцев подлинных Windows 7, 8, 8.1 и 10.
Многие пользователи задаются вопросом - Где скачать оригинальный образ Windows 8.1 бесплатно?
В Интернете на многих сайтах можно найти Пиратские сборки Виндовс
, которые имеют измененную тему оформления, отключенные, удаленные или измененные функции, встроенные в систему изображения, подписи авторов сборок, предустановленные программы и прочие приложения, которые пользователю не понадобятся.
Как скачать бесплатно оригинальный образ Windows 8.1
Внимание! Наша инструкция (читаем ниже), была выпущена в то время, когда скачать образ Windows 8.1 с сайта Microsoft можно было только таким способом, а именно «Скачав средство». Теперь стало еще проще, ничего не нужно предварительно скачивать, просто выбираем нужную нам редакцию и качаем её на свой компьютер!
- Для начала, нужно зайти на сайт компании Microsoft, на страничку загрузки программного обеспечения Window 8.1 download и нажимаем «Скачать средство» (Рис.1).
 Рис.1
Рис.1
- На ваш компьютер (рис.2) закачается файл Media Creation Tool — это фирменная утилита от Microsoft Corporation, позволяющая создавать загрузочные образы операционной системы Windows 8.1 непосредственно с сервера компании.
 Рис.2
Рис.2
Эта программа значительно упростила получение нужной Вам версии ОС Windows, не требуя сложных настроек и предоставляя возможность выбора необходимой архитектуры.
 Рис.3
Рис.3
- После запуска утилиты выберите язык ОС (Рис.3), тип издания (домашняя, Pro и др.) (Рис.4) и архитектуру (32-bit или 64-bit) (Рис.5).
 Рис.4
Рис.4
 Рис.5
Рис.5
- Далее, когда мы определились с выбором операционной системы, в данном случае мы выбрали , язык — Русский, разрядность X-64. (Рис.6)
 Рис.6
Рис.6
- Выбираем расположение на компьютере, где сохраняем образ операционной системы. Если у вас вставлена USB-флешка, можно сразу записать на неё (Рис.7). При выборе USB flash drive загрузочная флешка создастся без предварительного ISO-образа. Подготовленная таким образом загрузочная флешка, может использоваться в любой момент, на любом компьютере, чтобы обновить или .
 Рис.7
Рис.7
- Чтобы записать образ на DVD диск, или просто сохранить на компьютере оригинальный образ Windows 8.1, выбираем пункт 2 — ISO файл (Рис.8)
 Рис.8
Рис.8
- Выбираем, где мы хотим сохранить образ-ISO (Рис.9)
 Рис.9
Рис.9
- Нажимаем «Сохранить» , далее последует загрузка оригинального образа Виндовс 8.1 (Рис.10, 11, 12). Потребуется некоторое время, чтобы образ полностью закачался с сайта Майкрософт на ваш компьютер, все зависит от вашей скорости интернета. Кстати, скорость интернета можно проверить .
 Рис.10
Рис.10
 Рис.11
Рис.11
 Рис.12
Рис.12
- Когда образ полностью закачается, появится такое окно (Рис.13), где вы можете нажать «Готово».
 Рис.13
Рис.13
- Можно вставить в ваш дисковод чистый DVD-диск, чтобы сразу записать Windows 8.1 на болванку (нужно нажать «Открыть устройство для записи DVD-дисков
») (Рис.14). Таким образом, записанный Вами диск, ничем не будет отличаться от купленного в магазине лицензионного диска.
Единственное, что вам потребуется в процессе установки — это ключ продукта к вашей версии Windows, а после установки Активация самой системы .
 Рис.14
Рис.14
- Теперь, когда у вас есть оригинальный образ ОС Windows 8.1 Профессиональная , записанный на диск или сделана загрузочная USB-флешка, и конечно приобретенный ключ, плюс активация на ваше имя, можно смело устанавливать свежую оригинальную операционную систему Windows 8.1.
Внимание! Если вы устанавливаете операционную систему в первый раз, вам потребуется ключ продукта Windows (xxxxx-xxxxx-xxxxx-xxxxx-xxxxx), который Вы приобретаете на сайте компании Microsoft (Лицензионный ключ).
Описание системы :
(ранее известная как «Windows Blue») является комплексным обновлением для Windows 8. В новой версии Microsoft не отступается от интерфейса Modern UI (правильное название интерфейса, ранее называемого Metro). Windows 8.1 добавляет в пользовательский интерфейс множество настроек, наряду с некоторыми новыми и обновлёнными приложениям – и всё для того, чтобы пользователи подольше использовали новую среду Windows.
Дополнительная информация:
Дополнительная информация:
В Windows 8.1 доступен знакомый рабочий стол с панелью задач и кнопкой «Пуск», а также новый стильный начальный экран, на который можно добавлять любимые приложения, людей и сайты, чтобы переходить к ним одним нажатием.
Кроме того, вы сможете использовать встроенное облачное хранилище, позволяющее получать доступ к фотографиям и файлам где угодно и в любое время, наслаждаться удобным полноэкранным просмотром с Internet Explorer 11 и эксклюзивной коллекцией встроенных приложений, таких как «Фотографии» и «Почта». Больше приложений можно загрузить из Магазина Windows.
- Что нового:
Быстрый старт: Мы вернули на рабочий стол кнопку «Пуск» - коснитесь или щелкните, чтобы перейти к начальному экрану. Если вам нравится, вы можете перейти на рабочий стол сразу после включения компьютера или использовать один и тот же фон для рабочего стола и начального экрана. Также вы можете перейти к списку всех загруженных приложений. - Умный поиск:
Умный поиск Bing ищет сразу везде - в интернете, настройках, файлах и приложениях на вашем устройстве - и позволяет быстро перейти к результатам. Включите песню, позвоните другу, откройте приложение или любимый сайт. (В некоторых регионах доступны не все функции.) - Успевайте больше:
Общайтесь во время игры, делайте покупки во время просмотра фильма и работайте под музыку. В зависимости от размера экрана вы можете одновременно открывать до четырех приложений и легко переключаться между ними. - Скачайте больше приложений:
В обновленном Магазине Windows вы найдете приложения, созданные специально для Windows 8.1, и новые рекомендации. Это обновление также включает новые предустановленные приложения, например, «Cписок для чтения» и «Кулинария». Теперь вы сможете устанавливать приложения на все ваши планшеты и компьютеры с Windows 8.1. - Все файлы под рукой:
Автоматически сохраняйте документы, фотографии и другие файлы в SkyDrive, и они будут под рукой, где бы вы ни находились, с любого устройства. Они никогда не потеряются, даже если с вашим устройством что-то случится. - Наслаждайтесь серфингом:
Internet Explorer 11 быстрее загружает сайты, позволяет в полноэкранном режиме открыть два сайта, расположить рядом и просматривать одновременно. Также новый браузер оповещает об обновлениях на любимых сайтах прямо на начальном экране.
Известно, что Microsoft не предоставляет возможности для скачивания ISO-образов установочных дисков Windows 8.1. Если вы пользуетесь Windows 8 и хотите обновиться до 8.1, то вам придется скачивать и устанавливать новую версию через магазин Windows Store.
Некоторые пользователи хотят произвести чистую установку Windows 8.1, но они не могут этого сделать, т.к. нет официального способа, чтобы скачать полноценный образ с операционной системой. В этом случае им приходится сначала устанавливать Windows 8, а потом уже производить обновление до 8.1. Но это уже не является чистой установкой.
Но существует способ для загрузки нужного образа и использования его в автономном режиме.
Как скачать Windows 8.1 ISO для чистой установки?
Сейчас нет необходимости производить какие-либо дополнительные манипуляции, т.к. Microsoft выпустила официальный бесплатный инструмент для загрузки ISO-образа Windows 8.1 и создания установочного носителя. С помощью этого инструмента вы можете загрузить нужный образ диска и потом создать загрузочную флешку или DVD-диск для установки операционной системы на любой компьютер.
Эту утилиту можно запустить на любой версии Windows. Но следует учитывать, что у вас должно быть надежное и достаточно высокоскоростное Интернет-соединение, т.к. будет производиться закачка полного образа операционной системы.
Скачать эту программу можно при помощи этой ссылки:
После запуска утилиты, вам будет предложено выбрать язык, выпуск и архитектуру операционной системы.
Приложение позволяет загружать следующие выпуски ОС:
- Windows 8.1
- Windows 8.1 для одного языка
- Windows 8.1 Профессиональная
В зависимости от ваших потребностей вы можете скачать 32-разрядный (x32) или 64-рязрядный (x64) образ операционной системы.
После выбора необходимых параметров и нажатия на кнопку «Далее», будет предложено выбрать расположение, на котором будет храниться установочный файл. Это либо USB-накопитель, либо ISO-файл.
 Делайте выбор в зависимости от ваших потребностей. Рекомендуется выбирать 2-й пункт, т.к. ISO-файл более универсален в использовании. Его можно записать на тот же флеш-накопитель, DVD-диск или применить для установки ОС на виртуальную машину.
Делайте выбор в зависимости от ваших потребностей. Рекомендуется выбирать 2-й пункт, т.к. ISO-файл более универсален в использовании. Его можно записать на тот же флеш-накопитель, DVD-диск или применить для установки ОС на виртуальную машину.
После нажатия кнопки «Далее» начнется процесс скачивания установочного файла. Время загрузки будет зависеть от скорости вашего Интернет.
Дождавшись завершения процесса загрузки, вы получите официальный ISO-образ Windows 8.1, который можно применять в будущем для своих нужд.
Когда вы будете устанавливать систему при помощи ISO-файла, скачанного этим способом, можно использовать ключ продукта Windows 8 или Windows 8.1. При этом ключ должен соответствовать выпуску ОС.
Необходимость в создании загрузочного диска Виндовс 8 появляется в случае переустановки операционной системы или при ее восстановлении. Для этого подойдет USB-накопитель нужного объема или стандартная DVD-болванка.
Запись загрузочного носителя
Для начала рассмотрим процедуру создания загрузочного носителя. Сделать его получится при помощи специализированного софта от Microsoft, в таком случае не нужно искать образ «восьмерки». Он загрузится с официального сайта разработчика. Альтернативный вариант - запись с помощью внутренних средств системы. Но в таком случае сборку Виндовс необходимо искать самостоятельно.
Способ 1: Утилита от Microsoft
У Майкрософт существует специальная программа, предназначенная для превращения обычной флешки (не меньше 4 ГБ) в загрузочный носитель. Ее название - Media Creation Tool.
Инструкция по использованию:
Способ 2: Штатные средства системы
Для подготовки к установке Виндовс 8 с диска необязательно использовать Media Creation Tool. Загрузочный носитель можно подготовить и с помощью штатных средств системы. Но при этом необходим готовый образ операционной системы. Вместе с тем можно отметить, что не требуется специальный софт для настройки, все делается с помощью встроенных утилит.
Первым делом вставьте диск в оптический привод. Затем перейдите в каталог, в котором хранится образ «восьмерки». Кликните по нужному документу ПКМ, а затем выберите пункт «Записать образ диска» .
После подтверждения действия и указания нужных данных, запустится процедура подготовки. Просто ожидайте сообщения об окончании.
Начало установки
Теперь разберемся, как установить Windows 8 с диска. Процедура инсталляции предельно простая. Основную сложность составляет ее запуск. Для этого необходимо изменить настройки BIOS. Там нужно выставить в порядке загрузки устройств на первое место съемный носитель. А затем выйти с принятием изменений.
А затем выйти с принятием изменений. При перезапуске ПК появится черный экран с надписью, нажмите на клавишу клавиатуры.
При перезапуске ПК появится черный экран с надписью, нажмите на клавишу клавиатуры. Начнется процедура установки, просто следуйте подсказкам на экране.
Начнется процедура установки, просто следуйте подсказкам на экране.
Когда вы довольно долго работаете с операционной системой, накапливается большое количество информации, файлов и настроек. Не хотелось бы терять это, в связи с ее переустановкой. А это иногда приходилось делать - из-за возникновения всякого рода проблем - вирусное заражение, порча системных файлов, некорректная настройка и тд.
Для решения этой проблемы создаются специальные загрузочные диски Windows - они помогают восстановить систему в случае сбоя, без переустановки. Согласитесь - это отличная альтернатива .
Давайте посмотрим, как можно создать загрузочный диск для Windows 8 самостоятельно.
Что такое загрузочный диск
Это специальный набор системных файлов и утилит, которые записываются на съемный носитель. Можно использовать CD/DVD диски, персональные USB Flash-карты и съемные жесткие диски. Записывать файлы нужно в режиме создания загрузочного носителя.
При возникновении проблем с операционной системой, следует загрузиться с такого носителя. Предварительно нужно настроить компьютер соответствующим образом. В BIOS нужно выставить соответствующий носитель в качестве основного для запуска.
После включения компьютера, используйте все необходимые средства, чтобы восстановить операционную систему до рабочего состояния. Или попытаться диагностировать причины возникновения неполадок.
В том случае, если восстановить операционную систему стандартными средствами, не представляется возможным, следует попытаться использовать раннее созданную архивную копию, и попытаться восстановить Windows.
Проверяем, создан ли раздел восстановления
В операционной системе Windows 8, для процедуры восстановления, дополнительно может использоваться так называемый "Раздел восстановления ". В нем может храниться подготовленный образ системы, с которым мы можем работать.
Давайте проверим, создан ли раздел восстановления в вашей операционной системе.
Запустите командную строку, и наберите "recimg /showcurrent ", затем щелкните Enter . Если вы увидите такое сообщение: "There is no active custom recovery image ", значит в вашей операционной системе раздел восстановления отсутствует, и нет подготовленного образа системы:
Обратите внимание : для создания загрузочного диска, вам потребуется предварительно созданный образ системы!
Что необходимо для создания загрузочного диска
Прежде всего, вам нужно необходимо определиться, какой тип съемного носителя вы будете использовать.
Оптимальнее всего выбрать USB Flash - они компактны, стоят недорого, и во всех персональных компьютерах есть разъем USB. Это одна из основных причин, по которым стоит выбрать именно флешку, ведь не в каждом компьютере будет присутствовать CD/DVD-ROM для чтения дисков.
Соответственно, приготовьте носитель к работе.
Теперь вам необходимо создать раздел восстановления (если он отсутствует).
Перейдите к окну поиска, и наберите "CMD ". Когда ярлык командной строки будет найден, щелкните на него правой кнопкой мыши, и выберите пункт "Запуск от имени администратора ".

Теперь нужно выполнить два пункта:
- Создание папки для хранения образа системы - набирайте команду "mldir c:\restoreimage "
- Создайте образ Windows 8 в созданной папке - набирайте команду "recimage -createimage C:\restoreimage "
Данные операции показаны на рисунке ниже:

Создание загрузочного диска Windows 8
Теперь когда мы подготовили образ системы, можно переходить к записи его на съемный носитель.
Запускаем меню "Charms", и в строке поиска мы набираем "Восстановление ". Выбираем пункт "Настройки ", затем "Создать загрузочный диск ".

Скачать ISO образ Windows 8
В сети опубликовано огромное количество загрузочных образов операционной системы Windows 8. Вы можете скачать любой из них. Чаще все она распространяются в формате ISO. После того, как вы его скачаете, следует записать его на диск, используя встроенное средство для записи образом дисков Windows.