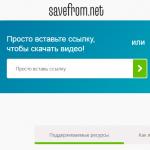В БИОСе любого компьютера содержатся модульные программы, производящие диагностику и инициализацию оборудования при запуске.
В стационарных компьютерах попасть в БИОС можно клавишей "Del" в начале запуска ПК. В ноутбуках же производители задают различные комбинации входа в БИОС (в зависимости от моделей ноутбуков и от производителей в целом). В качестве примера попробуем войти в БИОС на ноутбуке Acer.
Быстрая навигация по статье
Смотрим экран загрузки
Увидеть комбинацию клавиш, с помощью которой можно войти в БИОС, можно при загрузке ноутбука (однако на некоторых моделях ноутбуков эта информация не появляется). Поэтому, при запуске Acer, обратите внимание на нижнюю часть экрана.
Должна появиться надпись "Press *** to enter Setup". Вместо "***" стоит обозначение клавиши (или комбинации клавиш), которые необходимы, чтобы войти в БИОС.
Для входа в БИОС на ноутбуках Acer чаще всего используются клавиши "F2", либо "F1" или сочетание клавиш "Ctrl+Alt+Esc".
Читаем руководство
Узнать, как войти в БИОС, можно из руководства к материнской плате. Там обязательно должны быть указаны горячие клавиши на ноутбуке, которые необходимо нажать.
Если у вас нет руководства, то можно поискать его в интернете, введя точное название вашей материнской платы.
Windows 8 и БИОС
Общие проблемы с попаданием в БИОС возникли при переходе на Windows 8. Дело в том, что система загружается очень быстро и времени фактически не хватает для нажатия клавиши, для того чтобы войти в БИОС.
Был предложен альтернативный метод захода в Setup: в настройках есть специальный пункт "General options" и в нём вкладка "Advanced Setup". Если возникают проблемы с загрузкой на ноутбуке Acer, то это меню появляется автоматически. Если с загрузкой всё в порядке, но вы хотите зайти в стартовое меню, то заходить нужно через дополнительные опции в настройке.
UEFI
Сегодня на рынке появились устройства с альтернативной БИОСу системой — UEFI. Интерфейс UEFI на данный момент ничем не отличается от привычного БИОС.
На устройствах без поддержки UEFI горячие клавиши на ноутбуке сохраняются. А на устройствах с UEFI заходить в настройки можно альтернативным способом.
Доброго дня!
Ноутбуки от ACER пользуются достаточно большой популярностью (особенно, их бюджетные варианты). И должен отметить, что вопросов по ним всегда было предостаточно, и BIOS здесь не исключение ...
Вообще, если касаться этого производителя и сегодняшней темы, то я бы отметил две вещи:
- у ACER были ноутбуки с самыми различными комбинациями клавиш для входа в BIOS: F1, F2, Ctrl+F2, Ctrl+Shift+Esc и т.д. (наверное, в этом они лидеры, со знаком минус, конечно);
- у них неплохая сопроводительная документация, в которой есть отдельный раздел, посвященный BIOS - а вот это плюс (так что, если у вас осталась документация - всегда можно подсмотреть нужную клавишу).
Собственно, в этой статье рассмотрю несколько способов входа в BIOS на ноутбуках этого производителя (а также, как узнать эту самую "заветную" клавишу на официальном сайте производителя).
Вход в BIOS
Общий вариант
- сначала выключаем ноутбук (если он у вас "подзавис" и не реагирует на команду "Выключиться" - зажмите кнопку включения на 4-7 сек. для принудительного завершения работы) ;
- нажмите кнопку включения;
- сразу же после этого нажимайте несколько раз клавишу F2 , пока не увидите экран настроек BIOS/UEFI (пример ниже).
- примечание : на старых ноутбуках вместо клавиши F2 может быть задействована F1 или Del .

Линейка Acer Aspire
В основном (большая часть устройств) используют для входа кнопку F2 (либо альтернативный вариант Ctrl+F2 ). В линейке S7 (ноутбуки S7-191, S7-391 и S7-392) задействовано сочетание кнопок Fn + F2 (нажимать нужно одновременно во время появления заставки ACER!) .
Линейки TravelMate, Extensa, Swift, Nitro
В подавляющем большинстве ноутбуков этих линеек используется клавиша F2 (Fn + F2 ). Нажимать следует во время появления логотипа, сразу после включения устройства (пример ниже).

Альтернативные решения
1) Ctrl+Alt+Esc, Ctrl+Alt+Del, Ctrl+Alt+B
В подзаголовке приведены альтернативные сочетания кнопок для входа в BIOS на ACER устройствах (это относится к старым ноутбукам, сейчас они встречаются редко). Согласен, что они не очень удобны, и чем руководствовались разработчики - непонятно...
2) Смотрим кнопку на официальном сайте ACER
ACER довольно неплохо сопровождает свою технику документацией (в том числе и на русском). Если вы потеряли свою бумажную копию документации, то найти спецификацию можно на оф. сайте. Вообще, для поиска достаточно знать модель устройства. См. скрин ниже.


После откройте раздел с BIOS - и вы узнаете кнопку для входа именно для вашего устройства.

3) Можно войти в BIOS с помощью особого варианта загрузки (ОС Windows 10)
Если вы используете ОС Windows 10 - то вы можете войти в BIOS с помощью спец. функции системы. Для этого откройте параметры системы (сочетание кнопок Win+i), раздел "Обновление и безопасность/Восстановление" и используйте особый вариант перезагрузки (см. пример ниже).
Если у вас вопрос: Как в Acer зайти в BIOS?
БИОС это набор программ и инструкций, записанных на энергонезависимою микросхему памяти позволяющих центральному процессору получить данные о конфигурации системы размерах памяти, наличия устройств ввода/вывода, конфигурацию других устройств присутствующих в системе, а также первичные инструкции по работе с ними. Программа БИОС является фактически первым программным кодом, выполняемым центральным процессором после включения питания.
Зачем может вам понадобится доступ в БИОС? Первое, необходимость дополнить или изменить конфигурацию вашей системы удалением ли добавлением устройств. Изменение конфигурации использования энергии для работы. Ускорение работы компьютера путем настройки специфических параметров среды.
Комбинации клавиш для входа в биос на ноутбуке Acer
Для доступа в БИОС используются комбинации нажатия клавиш на клавиатуре. Эти комбинации могут отличаться от устройства к устройству даже у одного производителя. В частности для производителя Acer стандартными являются следующие комбинации клавиш:
Aspire, Power, Veriton, Extensa, Ferrari, TravelMate, Altos — F2 или DEL
Altos 600 Server — Ctrl+Alt+Esc или F1
Older PC — F1 или Ctrl+Alt+Esc
Некоторые производители намерено закрывают доступ к возможности изменения отдельных критичных параметров для исключения выхода из строя системы.
Всем привет! В сегодняшней статье мы с вами обновим БИОС на ноутбуке Acer Aspire, но прежде чем начать, ознакомьтесь пожалуйста с некоторой важной информацией .
Если у вас возникли какие-то неполадки с ноутбуком и вам посоветовали обновить BIOS, то не поленитесь и посоветуйтесь с нами, объясните вашу проблему в комментариях к этой статье, так как не всегда обновление БИОСа может помочь в той или иной ситуации. Существует распространённая ошибка начинающих пользователей, винить во всех проблемах БИОС, но уверяю вас, не всегда дело именно в нём. Друзья, если у вас не загружается операционная система или пропал интернет, а может ноутбук постоянно выключается при играх, то дело здесь отнюдь не в БИОС, но в повреждённом загрузчике системы, драйверах, а также забитой пылью системе охлаждения.
В своих статьях я не раз говорил, что БИОС, это важнейшее звено компьютера или ноутбука. Дело в том, что именно БИОС обеспечивает базовый доступ операционной системы к аппаратной платформе компьютера! Простыми словами, все комплектующие работают под полным контролем со стороны БИОС. В большинстве случаев существующая заводская прошивка актуальна на всё время эксплуатации ноутбука и обновлять её нет никакой надобности, но всё же в некоторых случаях обновить БИОС придётся, и сделать это очень просто, как на ноутбуке, так и на обычном компьютере. Далее в статье, я расскажу, при каких именно неисправностях нужно обновлять БИОС и как это сделать правильно, также поделюсь с вами одним секретом.
У одного клиента нашего сервиса на ноутбуке с магазина была установлена Windows 8.1 и после обновления системы до Windows 10 начались проблемы с драйвером видеокарты, приходилось его устанавливать заново каждый раз после очередной загрузки ОС, переустановка Win 10 не помогла, но помогло обновление БИОСа.
Другой клиент нашёл на своём ноутбуке разъём M2 для установки SSD и установил в него твердотельный накопитель, но БИОС в упор не хотел его видеть, вопрос решила только новая прошивка BIOS.
Один мой знакомый заменил на ноутбуке дисковод на переходник Slim DVD и установил в него штатный жёсткий диск, а на место HDD установили SSD, в итоге БИОС не увидел HDD и понадобилось его обновление.
Ещё примеры, когда может понадобиться обновление БИОС:
- Если на вашем ноутбуке был произведён апгрейд процессора, то вам обязательно нужно установить последнюю прошивку на БИОС.
- На ноутбуке пропал звук и установка заново операционной системы с самыми новыми драйверами не помогла. Обновляем BIOS.
- Ноутбук невозможно загрузить ни с одной с флешки (USB 2.0, USB 3.0), БИОС просто не видит их.
- В БИОСе не отображается какое-либо комплектующее ноутбука (дисковод, жёсткий диск, твердотельный накопитель SSD).
- Ваш ноутбук выключается или перезагружается без видимой причины. Переустановка OS не помогла, также не помогла очистка системы охлаждения и замена термопасты на процессоре.
- Ноутбук не видит подключенные к нему устройства: флешки, переносные USB-диски.
- В БИОСе отсутствует какая-либо опция, в некоторых случаях после обновления прошивки она появляется. Например, на многих ноутбуках невозможно отключить опцию Secure Boot (неактивна, но она есть) в некоторых случаях после установки последней прошивки на БИОС данная опция становится активной. К сожалению это бывает не во всех случаях, так как производители портативных компьютеров вправе "зашивать" некоторые опции на своё усмотрение.
– А что будет, если обновить БИОС просто так без причины, неужели ноутбук от этого будет работать хуже ? – может спросить внимательный читатель.
Отвечу так - в большинстве случаев ноутбук будет работать точно не хуже, но если вы произведёте обновление неправильно, то операционная система не загрузится и БИОС придётся восстанавливать (поговорим об этом в следующей статье). Прежде чем начать обновление БИОС ноутбука, обязательно подсоедините его к электросети и зарядите аккумуляторную батарею до максимума, затем скачайте файл последнего обновления на БИОС и запустите его установку. Сам процесс обновления будет происходить в течении нескольких секунд. Приведу пример на модели Acer Aspire E5-573G.
В первую очередь определяем версию прошивки БИОСа нашего ноутбука. Вводим в командной строке команду: msinfo32 . Откроется окно «Сведения о системе», версия БИОСа нашего ноутбука - 1.31 .
Ещё версия указана в самом BIOS на начальной вкладке "Information".

Осталось только скачать файл прошивки и запустить обновление.
https://www.acer.com/ac/ru/RU/content/support
Выбираем Категорию, Серию и Модель ноутбука.

Ноутбук. Aspire.E5-573G.

Выбираем пункт BIOS/Firmware и жмём на плюсик.

Видим предупреждение, что "Некорректное обновление BIOS может нарушить работу вашего продукта Acer. Соблюдайте осторожность."
Мы уже знаем, что на нашем ноутбуке установлена прошивка от 2015/12/23. Версия: 1.31.
Все версии обновлений сопровождаются комментарием об улучшениях, но наша не устраняет никаких багов, а просто повышает общую производительность системы (Improve System Performance ).
На данном этапе дам вам один совет. Устанавливайте обновления поэтапно. Например в моём случае следующее обновление 1.35, вот именно его я и установлю (то есть не буду сразу устанавливать самое последнее 1.37), затем я загружусь в операционную систему и посмотрю, решена ли моя проблема, если да, то последнее обновление устанавливать не буду. Если проблема не решена, значит я установлю следующее (последнее обновление).