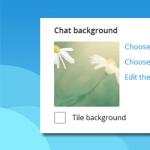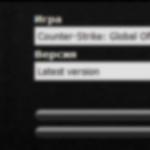Экранная заставка - движущееся изображение или рисунок, появляющееся на экране компьютера, когда мышь или клавиатура не используется в течение определенного периода времени. Этот совет покажет вам, как изменить заставку в Windows 7 на другую или вообще ее отключить.
Стандартные заставки находятся в C: \ Windows \ System32 \ и имеют такие названия:
- Bubbles.scr
- Mystify.scr
- PhotoScreensaver.scr (Фото)
- Ribbons.scr
- scrnsave.scr (Бланк)
- ssText3d.scr (3D текст)
Если заставка не работает, проверьте следующее:
- Настройки экранной заставки.
- Если используете фотографии (картинки), удалите все видео из выбранной папки.
- Вы скачали поврежденный файл.
- Файл заставки (.scr) не был установлен в C: \ Windows \ System32 \папку.
Для расширения выбора можете скачать дополнительные заставки. Скачивайте только с проверенных ресурсов.
Как изменить заставку в Windows 7 начальная и базовая домашняя
1. Откройте «Панель управления» найдите и нажмите на опцию «Экран».
Меняем экранную заставку в Windows 7 домашняя расширенная, профессиональная, максимальная, корпоративная
1. Нажмите «Пуск» в строку поиска введите «персонализация» (как на картинке, без кавычек) и кликните из найденного списка на вводимую запись.

2. Перед Вами откроется окошко с многочисленными настройками. Нас интересует нижний блок, где располагаются 4 настройки персонализации. Здесь Вы можете , звуковую схему, и конечно же заставку.

3. После чего перед вами всплывёт окно «параметры экранной заставки ». В блоке «заставка» выберите из предложенных вариантов заставок, затем нажмите на кнопку «просмотр» и вы увидите, как она будет отображаться на весь экран.

Примечание: Просто нажмите на клавишу клавиатуры или переместите мышь, чтобы остановить предварительный просмотр.

Некоторые предустановленные заставки Windows 7 имеют собственные настройки, которые вы можете открыть, нажав на кнопку «параметры». Для некоторых заставок настраиваемые параметры могут отсутствовать.

Например, если вы хотите сделать заставку из своих фотографий (картинок) , то выберите в предложенном списке заставок «фотографии». Потом нажмите кнопку «параметры», где вы сможете настроить скорость показа слайдов и выбрать папку с фотографиями (картинками), нажав кнопку «обзор». Укажите папку с файлами и нажмите ОК. Если вы хотите, чтобы показ слайдов был в разноброс, то отметьте флажком, где написано «случайный порядок изображений» и нажмите сохранить. , если есть желание улучшить внешний вид ОС.

5. После того как вы выбрали и настроили заставку, нажмите кнопочку «применить» и «ок».
6. Для того чтобы отключить заставку на Windows 7 из списка выберите «нет», нажмите «применить» и «ок», как показано на скриншоте ниже.

Как изменить заставку через реестр Windows 7
Помимо выше описанных способов, существует ручной метод изменения заставки через реестр.
1. Нажмите клавишу со значком Windows + R , в напечатайте regedit и нажмите Enter.
2. В окошке реестра найдите раздел, располагающийся по пути:
HKEY_CURRENT_USER \ Control Panel \ Desktop

3. В разделе Desktop найдите элемент SCRNSAVE.EXE кликните по нему дважды левой кнопкой и в открывшемся окошке изменения строкового параметра в поле «значение», введите полный путь к заставке и нажмите «ок».
Например С:\ Windows\ system32\ Ribbons.scr

Важно! В имени названия заставки не должно быть пробелов. Если они имеются, то обязательно уберите их.
Если вы вдруг не нашли параметр SCRNSAVE.EXE , тогда создайте его. Кликните в правой части окна реестра на пустом месте и в меню «создать» нажмите «строковый параметр». Присвойте ему имя SCRNSAVE.EXE и нажмите на Enter. После чего проделайте действия, описанные выше (смотри пункт 3).
4. Чтобы задать время, спустя которое будет отображаться заставка в Windows 7, найдите параметр ScreenSaveTimeOut. Откройте его и задайте численное значение в секундах и нажмите «ок». Например, значение 600 равно 10 минутам.

Если параметра ScreenSaveTimeOut вы не обнаружили, тогда сделайте его по принципу создания параметра SCRNSAVE.EXE, описанного выше.
5. После проделанных действий закройте реестр, выждите время и проверьте результат.
Вот такими способами можно изменить заставку в Windows 7 . Все методы, описанные выше используют стандартные возможности ОС без сторонних программ, и отличается от процесса , с которым рекомендую ознакомиться.
На заре компьютерной эры все прогрессивное человечество пользовалось мониторами, оснащенными электронно-лучевыми кинескопами. К недостаткам таких кинескопов относилось в том числе выгорание люминофора при длительном отображении на экране статической картинки, что приводило к быстрому понижению качества выводимого видеоизображения и даже к выходу кинескопа из строя.
Чтобы предотвратить возникновение такой ситуации, разработчики включили в операционную систему Windows поддержку экранных заставок, представляющих собой простые динамически изменяющиеся картинки. Современные мониторы и экраны созданы с использованием совершенно иных технологий, избавленных от недостатков своих предшественников, поэтому в использовании экранных заставок у вас нет особой необходимости.
Как бы там ни было, никто не запрещает вам наслаждаться анимацией, воспроизводимой на экране при переходе компьютера в спящий режим. Windows 10 по умолчанию комплектуется несколькими экранными заставками. Чтобы назначить одну из них, выполните следующие действия.
1. Щелкните на значке (или в поле) поиска данных, расположенном на панели задач рядом с кнопкой Пуск. Введите ключевую фразу Заставка и нажмите клавишу
2. Щелкните на кнопке раскрывающегося списка Заставка и выберите понравившуюся экранную заставку. После выбора экранной заставки щелкните на кнопке Просмотр, чтобы ознакомиться с эффектом ее применения на миниатюре предварительного просмотра. Перед принятием окончательного решения просмотрите все доступные в диалоговом окне варианты.
Попробуйте воспользоваться кнопкой Параметры и изменить параметры тестируемых экранных заставок. Обратите внимание на то, что порой изменение настроек заставки (например, скорости воспроизведения слайдов) приводит к получению эффекта, полностью отличного от исходного.
3. В случае необходимости снабдите заставку функцией безопасного входа в систему при выходе компьютера из режима ожидания, установив флажок Начинать с экрана входа в систему. Данная настройка не позволит получить доступ к вашему компьютеру другим пользователям во время вашего кратковременного отсутствия на рабочем месте. При выходе из режима экранной заставки Windows 10 выдаст запрос на ввод пароля вашей учетной записи.
4. После завершения настройки всех рабочих параметров экранной заставки щелкните на кнопке ОК. Внесенные изменения сохраняются и вступают в силу.
Если вы хотите продлить жизнь вашему монитору (и сэкономить электричество), то откажитесь от экранных заставок. Вместо этого переводите компьютер в спящий режим вручную, даже если ненадолго оставляете рабочее место. Для этого щелкните правой кнопкой мыши на кнопке Пуск, выберите команду Завершение работы или выход из системы, а затем в раскрывающемся меню щелкните на опции Спящий режим. Для “пробуждения” компьютера достаточно нажать на клавиатуре любую клавишу.
В своё время на экране каждого компьютера появлялась заставка. Происходило это не прост так, а с конкретной целью - избежать выгорания монитора. Подобная проблема была свойственна старым мониторам и на них было необходимо демонстрировать динамичное изображение. Если же картинка была постоянно статичной, то монитор портился. В наше время подобной проблемы уже нет и необходимость в заставках отпала, однако, некоторые пользователи, которые ещё с тех времён привыкли к заставкам, до сих пор используют скринсейверы. Так или иначе, эта функция до сих пор присутствует в операционных системах. В этой статье разберёмся, как изменить или убрать заставку в Windows . Давайте же начнём. Поехали!
Когда-то давно заставка была необходимостью, так как при долгом показе статичного изображения монитор портился
Все скринсейверы, установленные в Windows по умолчанию, находятся в папке «System32» раздела «Windows» на диске C. Изначально их шесть штук, но вы можете загружать дополнительные из интернета в неограниченном количестве. Главное, скачивайте только из проверенных источников, чтобы занести на свой компьютер различное вредоносное программное обеспечение .
Итак, чтобы поменять заставку, необходимо перейти в «Панель управления» и выбрать раздел «Экран». Далее кликните по пункту «Изменение заставки» в появившемся окне. В более новых версиях ОС Windows пропишите в поиске «Персонализация» и выберите соответствующий пункт из списка. После этого нажмите на кнопку «Заставка». В появившемся окне вы сможете просмотреть все скринсейверы, которые находятся в вышеупомянутой папке, и там же выбрать желаемый.
После того как вы сделали свой выбор, настройте временной интервал, через который скринсейвер будет появляться на экране. Обратите внимание, что заданное время отсчитывается с того момента, как вы перестали нажимать клавиши и двигать мышь.

Выбрав в списке пункт «Фотографии», у вас появится возможность сделать скринсейвер самостоятельно из собственных фото .
Если вы хотите убрать заставку, просто выберите в том же списке пункт «(нет)». В конце не забудьте нажать кнопки «ОК» и «Применить», чтобы внесённые вами изменения вступили в силу.
То же самое можно сделать и через реестр Windows . Для этого воспользуйтесь комбинацией клавиш Win+R, чтобы открыть окно «Выполнить», а затем пропишите в соответствующем поле (без кавычек) «regedit».
Попав в главное окно реестра, откройте папку «HKEY_CURRENT_USER», затем «Control Panel», а далее «Desktop». Там вы найдёте пункт «SCRSAVE.EXE». Дважды щёлкните по нему левой кнопкой мыши и пропишите путь к конкретному файлу с скринсейвером в поле «Значение». Выглядит это следующим образом:
С:\ Windows\ system32\ Mystify.scr
Там же в реестре можно задать и временной промежуток. Для этого найдите параметр «ScreenSaveTimeOut», откройте его и в поле «Значение» укажите интервал в секундах.
Теперь вы знаете, как изменить стартовую заставку в Windows 7 или вовсе убрать её. Как вы можете убедиться, это очень просто. Пишите в комментариях помогла ли вам эта статья разобраться и задавайте любые интересующие вопросы по рассмотренной теме.
Заставка стола, которая также известна как скринсейвер, по умолчанию отключена в десятке. При этом, теперь найти ее стало сложнее, ее расположение весьма не очевидно, особенно для пользователей, которые перешли на десятку сразу с windows 7 или XP. В этой статье рассказано о том, как установить и настроить заставку.
Некоторые пользователи понимают под заставкой фон рабочего стола. Для его изменения достаточно кликнуть по рабочему столу правой кнопкой мыши и выбрать пункт «Персонализация ».
Как открыть окно изменения заставки
Есть несколько способов того, как можно попасть к интересующей пользователя настройке. Самый простой и эффективный способ — это перейти в параметры системы и начать набирать в строке поиска слово Заставка. Дальше останется только открыть найденный пункт.
Еще один способ работает через персонализацию . Открыть ее можно через панель управления или же щелкнув по рабочему столу правой кнопкой мыши и выбрав соответствующий пункт. Здесь потребуется выбрать пункт Заставка .
Для третьего способа потребуется нажать win+r и ввести оператор control desk.cpl,@screensaver
. После чего останется нажать ОК. После этого перед пользователем появится окно, отвечающее за скринсейвер. С прошлых версий системы оно не сильно и изменилось.
Включение и отключение экранной заставки
Для включения данной функции пользователю потребуется выбрать в верхней строке один из предложенных пунктов.
После этого останется нажать ОК или приметь. Для отключения
скринсейвера необходимо выбрать в том же пункте самый первый вариант «нет» и снова нажать ОК.
На этом же экране можно просмотреть то, как именно будет выглядеть скринсейвер. Для этого следует нажать кнопку просмотр
, которая находится рядом с полем выбора. Эта кнопка запустить скринсейвер в настоящий момент времени, пользователю не понадобится ждать пока время выйдет. Для прерывания работы функции достаточно пошевелить мышкой или нажать любую клавишу на клавиатуре.
Настройки заставок стандартными средствами
Большую часть заставок, которые идет в системе по умолчанию, невозможно настроить. Если выбрать одну из них и нажать на параметры, в ответ система высветит такое окно.
Из стандартных вариантов функция настройки доступна только для Объемного текста и Фотографий
, для остальных же это сделать не получится. Для первого варианта пользователь может изменить стандартный текст и шрифт, также может поменять скорость вращения, добавить отображение времени на экране.
Во втором случае есть возможность только задать каталог, из которого будут показываться фотографии. Также можно отрегулировать скорость показа слайдов.
Используем редактор реестра
Однако, для редактирования параметров стандартных заставок существует и другой метод. Он не очень удобен, однако им все равно стоит воспользоваться в случае необходимости. Для начала пользователю стоит создать точку восстановления системы, чтобы в случае неудачных правок было куда откатиться. В ходе изменения параметров придется создавать файлы для правки реестра. Для этого стоит включить отображения расширения файлов, после этого можно создавать текстовый файл, вводить в него требуемые параметры, а после сохранять с расширением reg. Дальше придется действовать в зависимости от скринсейвера, который нужно отредактировать.
Скринсейвер Лента
В файле должны содержаться следующие параметры:
Изменение любого повлечет собой некоторые изменения:

Хранитель экрана Геометрический вальс
В файле стоит записать следующий текст:
Параметры:

Мыльные пузыри
В этот текстовый файл придется записать несколько больше параметров.
Каждый отвечает за определенное значение:

Экранная заставка Объемный текст
В файл придется сохранить текст со следующими параметрами:
Разберем подробнее каждый параметр:

Общие настройки через редактор реестра
Здесь описано еще несколько способов изменения параметров заставки через реестр.
Отключение хранителя
Стоит вбить в файл следующий строки.
Дальше останется применить его, и заставка станет недоступна для настройки.
Запрет изменения скринсейвера
После применения файла со следующими содержимым, пользователь вообще не сможет попасть в параметры заставки.
Пользователь будет получать такое сообщение.
Применение указанной заставки
При выполнение данного файла указывается полный путь к скринсейверу, если он хранится не в стандартной папке. Он должен быть с расширением scr . При этом, в стандартном меню блокируется выбор заставки.
Установка таймаута
При помощи такого файла можно установить время, через которое будет появляться заставка. Оно указывается в секундах.
Как задать пароль
Можно применить файл с содержимым.
Теперь для выхода с заставки потребуется ввести пароль.
Редактор групповых политик для внесения изменений
Все сделанные изменения можно также внести и через редактор групповых политик. Для его открытия потребуется нажать win+r и ввести gpedit.
msc
.
Дальше стоит перейти к конфигурации пользователя, потом к Административным шаблонам
, дальше к панели управления и персонализации. Выделенные пункты отвечают за настройки, необходимые пользователю.
Слайд шоу вместо заставки
Чтобы установить слайд шоу в качестве заставки, пользователю потребуется перейти в стандартное меню и выбрать в качестве заставки Фотографии . В параметрах можно будет указать скорость смены изображений, а также каталог, из которого все это будет браться.
Установка пользовательских хранителей
Множество готовых файлов скринсейверов можно найти в интернете. Это данные с расширением scr и их стоит помещать в папку C:\Windows\System32\
. После их загрузки, при следующем открытии параметров заставки, они появятся в списке, просто добавившись к стандартным скринсейверам.
Стоит также быть весьма внимательными при загрузке, по сути, эти данные весьма похожи на обычные утилиты виндовс. Поэтому стоит скачивать их с проверенных сайтов и проверять каждый антивирусом перед использованием.
Лучшие скринсейверы для Windows 10
Ниже представлены лучшие, по нашему мнению хранители экрана для Windows 10:
- — эмулирует синий экран смерти, все ошибки и картинки реальны;

- — показывает астрономическую картину дня с сайта НАСА;

- — красивые фото от Apple, для просмотра требуется интернет соединение;

- — выбирает при запуске случайную страницу с Википедии;

- — классический хранитель, где бесконечно движутся трубы;

- — скринсейвер запускает случайные игры с приставки NES и играет в них автоматически;

- — классически лабиринт перекочевавший на Десятку с Windows 98;