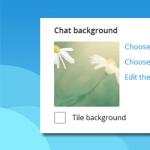Достаточно распространенным явлением можно назвать ситуацию, когда пользователь вставляет USB-носитель, на котором хранится какая-то важная информация, в соответствующий порт, но система просит отформатировать флешку. Что делать в этом случае? Прежде всего - не паниковать. Дело в том, что при правильном подходе к решению этой проблемы данные, скорее всего, В крайнем случае их можно будет восстановить даже после форматирования. Предлагаемые далее методы, позволяют избежать необходимости форматирования с полным восстановлением всего того, что хранится на съемном устройстве.
Система не читает флешку (просит отформатировать): что делать?
Вообще, ошибкой многих пользователей является хранение важной информации или персональных данных на съемных носителях, поскольку они в большей степени, нежели жесткие диски, подвержены и программным сбоям, и физическим поломкам.
О физических повреждениях сейчас речь не идет, а вот что касается программных нарушений в работе с появлением сбойных секторов вследствие нарушения целостности файловой системы, здесь нужно применять соответствующие методы устранения неполадок. Предположим, компьютер просит отформатировать флешку. Что делать? Ведь полное форматирование уничтожит абсолютно все данные. Ладно бы, если применяется быстрое форматирование. Восстановить информацию в такой ситуации проще простого. Но ведь система предлагает произвести полное форматирование. В этом случае для начала можно использовать средства Windows с параллельным применением специального программного обеспечения для восстановления работоспособности и самого устройства, и восстановления файлов, которые на нем хранятся.
Флешка не открывается (просит отформатировать): что делать в самом простом случае?
Первая методика накопителя состоит в использовании стандартного средства проверки диска, но запускаемого не через раздел свойств диска, а из командной строки, стартующей с правами администратора.
Для ее запуска можно использовать консоль «Выполнить» и команду cmd либо напрямую открыть файл cmd.exe в директории System32 основного каталога операционной системы.

Итак, комп просит отформатировать флешку. Что делать? Для начала нужно запомнить литеру диска, а затем в командной консоли прописать строку проверки носителя на предмет наличия ошибок с автоматическим их исправлением. Например, если устройство в системе значится под литерой Z, команда выглядит так: chkdsk z: /f. В зависимости от объема, процесс может занять достаточно много времени, так что придется потерпеть. По крайней мере в большинстве случаев программные сбои устраняются совершенно просто.
Наиболее популярные утилиты для восстановления съемных USB-носителей
Если же сбой невозможно исправить вышеописанным методом, придется использовать дополнительное программное обеспечение.
Среди наиболее популярных и максимально работоспособных программ можно выделить следующие:
- TestDisk.
- Handy Recovery.
- Active@ File Recovery.
- Recuva.
- R.Saver и R-Studio.
TestDisk
Теперь посмотрим на ситуацию, когда первая методика не сработала, и система снова просит отформатировать флешку. Что делать в такой ситуации? Одним из самых действенных методов многие специалисты называют использование программы TestDisk, которая работает в DOS-режиме.

С этой утилитой все обстоит достаточно просто. Запускаем программу, стрелками выбираем наше устройство, указываем значение параметра для таблицы разделов (обычно Intel), выбираем восстанавливаемый раздел в виде всего носителя (Whole disk), для файловой системы выбираем параметр Other, что соответствует FAT32, а в конце прописываем полный путь к заранее созданному каталогу, в котором предполагается сохранить восстановленные файлы.
Handy Recovery
Теперь несколько слов еще об одной программе. Опять же, предполагается, что система просит отформатировать флешку. Что делать, если предыдущие методы не сработали? Можно посоветовать использование программы Handy Recovery.

После старта утилиты в основном окне выбираем съемный диск, нажимаем кнопку начала анализа, в результатах выбираем папку или файл, которые нужно восстановить (они будут помечены соответствующими маркерами), и жмем кнопку восстановления.
Active@ File Recovery
Посмотрим, что можно предпринять, если и предыдущая методика не дала результата, а система снова просит отформатировать флешку. Что делать в этом случае? Использовать программу Active@ File Recovery.

С ней тоже особых проблем быть не должно. В главном окне из меню слева выбираем съемный носитель и нажимаем кнопку суперсканирования (SuperScan), после чего указываем тип файловой системы, нажимаем кнопку запуска процесса, а затем используем функцию восстановления данных, вызывав ее из меню или сразу применяя сочетание клавиш Ctrl + R. После этого указываемый конечный каталог для сохранения данных, после чего совершенно спокойно можно заняться форматированием, если это действительно так необходимо.
Recuva
Программа Recuva среди обычных пользователей пользуется достаточно большой популярностью, поскольку она очень проста в использовании.

Для восстановления файлов можно задать определенный тип данных (например, аудио, видео или графика). Если требуется найти все, что можно восстановить, выбирается параметр «Все файлы». В результатах файлы, которые можно вернуть в исходное состояние, помечаются зеленым цветом. Те, что можно попытаться восстановить, - желтым, а не подлежащие восстановлению - красным.
R.Saver и R-Studio
Но приложение Recuva работает не всегда корректно, не говоря уже о том, что может не определять давно удаленные объекты. В такой ситуации лучше всего отдать предпочтение утилитам R.Saver и R-Studio, которые очень сильно похожи между собой.

Именно эти две программы способны находить на съемных носителях даже те файлы, об удалении которых пользователь даже не догадывается. Конечно, времени процесс сканирования займет гораздо больше, зато результат для многих окажется совершенно неожиданным.
На сегодняшний внутренний объем память на каждом электронном устройстве расширяется за счет карт micro sd. Многие на них предпочитают хранить информацию вне компьютеров и девайсов. Невысокая цена и большой объем для хранения информации сделали флеш-накопители, как и USB - флешки, популярными.
К каждому телефону, смартфону, планшету и прочим изделиям, которые прочно вошли в нашу жизнь, приобретается карта памяти. Перенос файлов с устройства на устройство стал легче, но при установке требуется произвести форматирование, для правильной работы накопителя. И вот здесь возникает проблема форматирование microsd карты невозможно.
Отказы могут возникать из-за нарушения разметки внутреннего пространства на кластеры, системного сбоя, технического повреждения, неисправности носителя.
Форматирование на компьютере с помощью стандартных приложений
 При работе на стационарном компьютере или ноутбуке карту micro sd можно открыть, поместив ее в адаптер, так как гнезд под такой размер в картридерах нет. Адаптеры выпускаются двух типов. Первый тип - это usb. Второй тип - это SD card.
При работе на стационарном компьютере или ноутбуке карту micro sd можно открыть, поместив ее в адаптер, так как гнезд под такой размер в картридерах нет. Адаптеры выпускаются двух типов. Первый тип - это usb. Второй тип - это SD card.
При попытке произвести форматирование может появиться окно «Windows не удается завершить процесс». Почему? Причиной тому может служить защита от записи. Это небольшой рычажок на левой стороне адаптера.
Переместив его в положение «Выключено» можно снова запустить процесс форматирования.
Если была запущена программа со ссылкой на внешний накопитель, то Windows не сможет запустить процедуру форматирования сбоя работы программы. Необходимо просто извлечь карту, а затем установить ее заново или через диспетчера задач остановить процесс.
Если данные способы не принесли успеха, то следует обратиться к службам Windows, которые отвечают за работу и управление дисками. Для перехода в раздел «Управление дисками» необходимо нажать:
- Пуск.
- Панель управления.
- Администрирование.
- Производительность.
- Управление дисками.
Или воспользоваться другим способом:
- На клавиатуре нажать одновременно на «Win» + «R».
- В открывшемся окне ввести команду diskmgmt. msc.
- Для перехода кликаем по «ОК».
 После проделанных манипуляций откроется функция работы с дисками, установленными на компьютере. В нем отображаются все запоминающие устройства. Выбрав съемное устройство, правой кнопкой вызываем меню, в котором активируем строчку «Форматировать».
После проделанных манипуляций откроется функция работы с дисками, установленными на компьютере. В нем отображаются все запоминающие устройства. Выбрав съемное устройство, правой кнопкой вызываем меню, в котором активируем строчку «Форматировать».
Работу из-под DOS еще никто не отменял. Просканировать и удалить информацию с носителя можно на нижних уровнях операционной системы. Далее чтобы отформатировать micro sd в DOS, нужно:
- В учетной записи с правами администратора вызвать процесс «Выполнить».
- Прописать команду diskpart .
- В открывшемся оке «Administrator: Command Promt» набрать list disk и нажать «Enter».
- В перечне выбрать необходимый носитель. Маркировка имен здесь другая, поэтому флешку можно определить по ее объему.
- Далее идет работа с атрибутами (расширениями). За строкой select disk Х, где Х - номер носителя, следует строка с командой очистки - attributes disk clear readonly .
Если micro sd механически не повреждена , то в итоге она будет чистая, как из магазина.
Специализированные программы
Если не форматируется микро sd карта из-под windows, то можно воспользоваться программами, позволяющими произвести низкоуровневое форматирование.
SD Formatter
 Бесплатная, простая в использовании утилита
.
Бесплатная, простая в использовании утилита
.
- Вначале нужно ее скачать с интернета и запустить.
- После запуска она проведет сканирование на наличие использующихся на компьютере накопителей.
- В выадающем меню выбирается проблемная флешка.
- Далее нажимаем на «Option».
- В разделе настроек указывается: полное форматирование (Full Erase) и включить автоматическое выравнивание секторов «ON».
- Жмем «ОК».
- Возвратившись обратно, нажимаем на «Format».
Большая часть карт после этого переходит в рабочее состояние . Но если не помогло, то как еще можно отформатировать мmicro sd ?
Flashnul
Довольно мощная программа, позволяющая глубоко тестировать и работать со съемными картами.
- Скачать архив.
- Распаковать архив и установить на основной раздел жесткого диска.
- Запустить программу через командную строку - cd C:\\ flashnul.
- Открыть каталог - flashnul - р.
- В перечне запомнить обозначение карты (например, М).
- Для удаления информации запустить команду - flashnul М: - F.
- Чтобы провести тестирование нужно ввести - flashnul М: - F.
- В завершение произвести форматирование из-под Windows.
Восстановление карты
 Что делать, если повреждена карта памяти sd? Нужно попробовать ее восстановить
. Восстановление затрагивает и разметку файловой системы. Среди множества программ одной из мощных считается R. Saver.
Что делать, если повреждена карта памяти sd? Нужно попробовать ее восстановить
. Восстановление затрагивает и разметку файловой системы. Среди множества программ одной из мощных считается R. Saver.
Алгоритм работы с приложением достаточно прост:
- Запустить.
- После сканирования выделить носитель.
- Приложение имеет одну кнопку, которая запускает анализатор и функцию восстановления.
Процесс довольно длительный. И если карта имеет большой объем и много битых секторов, то времени может понадобиться несколько часов. По завершении форматирование можно провести штатными средствами.
Среди бесплатных программ , работающих с картами формата micro sd, выделяются:
- D-Soft Flash Doctor;
- EzRecover;
- JetFlash Recover Tool;
- MiniTool Partition Wizard;
- Format USB Or Flash Drive Software.
Последнее средство
Если описанные выше действия не помогли, остается перепрограммирование контроллера карты sd . Предварительно необходимо выяснить DEV и VEN идентификаторы флешки. В диспетчере устройств неисправная флешка выделена желтым цветом, и при выборе ID появляется вопросительный знак.
Рабочую прошивку можно найти на сайте производителя или на порталах, занимающихся такими проблемами.
Такие носители информации, как компакт-диски давно уже не пользуются спросом (о дискетах я вообще молчу – не многие сейчас знают, что это такое). Сегодня популярны миниатюрные запоминающие устройства – флешки. На рынке они представлены в огромном ассортименте: в любом магазине можно встретить USB-флешки не только разных форм, цветов и размеров, но и различной вместимости – 2, 4, 8, 16, 32 Гигабайта – и так далее. Уверен, у каждого пользователя ПК есть флешка, а то и не одна. И наверняка каждый владелец такого компактного накопителя хотя бы раз сталкивался с такой проблемой: хотим очистить флешку для заполнения ее новыми файлами, но вместо сообщения об успешном форматировании нашего съемного диска получаем: «Windows не удается завершить форматирование».
Причин может быть много: как по «железу», некачественная флешка, проблемы с USB-разъемом компьютера, системные ошибка, использование файла, который запущен на компьютере и т.д. Однако не стоит сразу отчаиваться и выкидывать «проблемный» накопитель в мусорное ведро, есть множество решений, из которых хотя бы одно должно вам помочь в 99% случаев.
Конечно, надо не исключать, что флешка уже свое отслужила и ее можно выкинуть, но чтобы это проверить, надо воспользоваться советами из этой статьи и убедиться точно.
Внимание ! Если вам нужные данные, которые сейчас находятся на вашей флешки, то тогда сначала прочитайте статью « ». Программа поможет сначала «вытащить» данные с флешки, а уже потом сделаете форматирование, чтобы она заработала.
Выключите антивирус
Иногда антивирусы могут быть виновниками того, что вы не можете сделать форматирование флешки. Отключите ваш антивирус и после этого попробуйте сделать форматирование флешки. Вы можете использовать стандартный способ – заходите в компьютер, находите нужную флешку, нажимаете на нее правой кнопкой мыши и выбираете «Форматировать…». После чего форматируйте носитель. Если у вас опять появляется это сообщение, тогда попробуйте другой способ, который описан ниже.
Стандартные инструменты операционной системы
Для начала попробуем обойтись без поиска и установки дополнительных программ, так сказать, тем, что есть под рукой. Для этого необходимо запустить «Управление дисками» в вашей операционной системе Windows. Сделать это можно двумя способами:
Первый способ. Запускаем окно «Выполнить» одновременным нажатием клавиш «Win» + «R» на клавиатуре:

В появившемся окне пишем diskmgmt.msc и кликаем по кнопке «ОК» (или жмем клавишу «Enter»). Этот вариант входа можно использовать в любой версии Windows.

Второй способ. Для начала вам надо зайти в Панель управления. Чтобы это сделать в Windows 7 – нажимаем «Пуск» и выбираем «Панель управления». Если у вас на компьютере установлена система Windows 8 или 10, то вам надо нажать сочетание клавиш «Win» + «X». Появится меню, где нажимаете на «Панель управления». Также можно использовать более простой способ – в самом низу слева нажмите правой кнопкой мыши и у вас появится данное меню.


После этого находим пункт «Администрирование» (нажимаем на него) и далее открываем «Управление компьютером».

В открывшемся окне слева кликаем на пункт «Управление дисками».

После того, как утилита «Управление дисками» будет запущена, попробуем с помощью нее отформатировать нашу «несчастливую» флешку. Для этого находим эту флешку в списке в нижней части окна «Управление дисками» (см. скриншот ниже), кликаем по ней правой кнопкой мыши и в появившемся меню выбираем пункт «Форматировать».

Будьте внимательны! Чтобы вы отформатировали именно ту флешку, которую надо отформатировать, так как данные будут полностью удалены.
Если вы нажмёте правой кнопкой мыши на свою флешку в «Управление дисками» и там будет активна строка «Удалить том...», то нажмите на нее. Возможно, носитель не распределен. После того как том будет удален, нажмите опять по флешки и выберите «Создать простой том…» — делаете в «Управление дисками». Далее откроется Мастер, который будет показывать шаги для создания том. Вам надо просто нажать несколько раз «Далее» и процесс будет завершен. После этого отформатируйте флешку и проверьте ее на работоспособность.
Форматирование носителя через командную строку в безопасном режиме
Для начала надо зайти в безопасный режим. Запускаем перезагрузку компьютера и в момент запуска компьютера жмем клавишу «F8», пока не появится меню параметров запуска операционной системы. Выбираем пункт «Безопасный режим» и жмем «Enter». Чтобы узнать более подробно, как это сделать в разных системах, перейдите по соответствующей ссылки:
После того, как операционная система загрузится в безопасном режиме, надо выполнить форматирование с помощью командной строки. Попытка форматирования в безопасном режиме гарантирует нам, что файлы с флешки не будут заняты какими-либо процессами (например, антивирусом), так как в этом режиме функции операционной системы значительно урезаны.
Чтобы начать форматирование необходимо запустить командную строку, для этого нам снова потребуется окно «Выполнить» (вызываем его, напомню, комбинацией клавиш «Win»+«R»), в строке пишем «cmd» и жмем «Enter».

Запустится окно командной строки. Здесь необходимо написать команду следующего вида: «format x:», где вместо «x» необходимо указать букву диска (флешки), которую планируем отформатировать. Букву диска мы можем посмотреть в окне «Мой компьютер/Этот компьютер» в разделе, где отображаются все диски, в том числе и ваш съемный носитель. Когда команда будет введена, надо нажать «Enter», чтобы запустить форматирование.

Если вы продвинутый пользователь, тогда посмотрите видео:
Программы для форматирования диска
Допустим, стандартные средства Windows ситуацию не спасли, и отформатировать ваш съемный диск не удалось. В этом случае нам могут помочь программы сторонних производителей, некоторые из которых зарекомендовали себя как надежный инструмент даже с самыми «капризными» дисками.
HP USB Disk Storage FormatTool
Простой, но мощный программный продукт, с помощью которого можно не только форматировать флешки, но и создавать загрузочные диски в несколько кликов. Итак, форматирование в этой программе делается следующим образом:
- Вставляем флешку в один из USB-разъемов компьютера/ноутбука.
- Скачиваем программу HP USB Disk Storage FormatTool, запускаем ее от имени Администратора (правой кнопкой мыши по файлу – выбираем «запуск от имени Администратора»). Если этого не сделать, то программа может не запуститься.
- Ждем, когда флешка определится в программе — в строке «Устройство/Device».
- Выбираем желаемую файловую систему для флешки. Рекомендуется выбрать NTFS, если флешка будет использоваться как обычный переносной накопитель. Если же в дальнейшем планируется создание загрузочной флешки или другое использование, необходимо ознакомиться с требованиями к файловой системе в каждом конкретном случае.
- Указываем имя. Имя будет отображаться рядом с буквой диска. Это можно не делать и оставить все как есть.
- Ставим галочку «Быстрое форматирование/Quick Format» (если она не была до этого установлена).
- Нажимаем «Старт/Start».

На скриншоте выше у меня программа на английском языке, но если у вас будет на русском, то это ничего не меняет. Делайте все по инструкции выше.
Программа для работы с картами памяти SD – SDFormatter
SD-карты также нередко отказываются форматироваться стандартными способами. Окно программы SDFormatter выглядит следующим образом:

В разделе «Drive» выберете свою флешку и после чего нажмите «Option».

В появившемся окне в первой строке нужно указать «FULL (Erase)». Можно также во второй строке выбрать «ON» — при этом структурированность носителя улучшится, и он в дальнейшем будет работать немного быстрее.
Выше описанные программы должны помочь, чтобы восстановить работу вашего носителя, но если это не случилось, то попробуйте воспользоваться другими программами: D-Soft Flash Doctor, EzRecover или JetFlash Recovery Tool.
На этом сайте есть статья, которая может реально помочь в вашей ситуации: « ». Рекомендую всем к прочтению. Там есть много информации, о которой здесь не говорил.
Командная строка, чтобы указать атрибуты
Все выше описанные способы работают в большинстве случаев. Но если вдруг ничего из перечисленного не помогло, можно использовать другой вариант. Он от вас потребует внимательности, так как мы сейчас отправимся искать и устранять проблему в несколько этапов.
Возвращаемся к командной строке Windows. Открываете «Выполнить», вводите «cmd», нажимаете «Enter» и пишите в ней команду «diskpart», жмем «Enter».


В полученной таблице находим наш диск (можно определить по размеру диска, кроме того, флешка обычно последняя в списке), и пишем команду для выбора диска «select disk

Когда диск выбран, теперь можем изменить атрибуты. Пишем «attributes disk clear readonly», жмем «Enter» и видим сообщение об успешном изменении атрибутов.

Если все действия были сделаны верно, можно закончить работу с утилитой введя команду «exit». Теперь вам надо снова возвратиться к методу форматирования с помощью стандартных средств Windows и сделать форматирование. Надеюсь, теперь, все у вас получится.
Возможно, у вас не что-то восстановить работу флешки и она по прежнем показывает сообщение «Windows не удается завершить форматирование». Тогда попробуйте выполнить все описанные действия на другом компьютере, иногда такой вариант помогает восстановить флешку.
Если ваша флешка не форматируется или не определяется:
Захотел вчера отформатировать свою 16-ти гиговую флешку Transcend. Вставил ее в usb-порт – зашел в “Мой компьютер” – щелкнул на ней правой клавишей мыши – “Форматировать” – “Начать". В конце процесса форматирования неожиданно возникло окошко с сообщением: “”. При попытке повторить все заново ошибка появилась вновь:
В статье я приведу два способа решения этой проблемы:
1 способ: воспользоваться фирменной утилитой для восстановления флешек от Transcend – .
Эта программа способна помочь, если ваша флешка стала глючить : не форматируется, читается с ошибками, не видна в системе или на нее невозможно что-либо записать.
Чтобы скачать JetFlash OnlineRecovery, жмите сюда . На открывшейся странице находим слева кнопку «Загрузить». Затем скачиваем версию утилиты, подходящую для нашей флешки (можно скачать их все и попробывать по очереди). Распаковываем скаченный архив.
Теперь вставьте вашу флешку в компьютер и запустите программу.
В первом окне выберите объем вашего девайса: В следующем я оставляю галку напротив “Repair drive & erase all data
”, что означает “Восстановить диск и удалить все данные
”.
В следующем я оставляю галку напротив “Repair drive & erase all data
”, что означает “Восстановить диск и удалить все данные
”.
Если же вам важно попытаться сохранить имеющуюся на флешке информацию, то выбирайте “Repair drive & keep existing data
” (“Восстановить диск и сохранить существующие данные
”). Жмем “Start
”.
Жмем “Start
”.
В следующем окне нажмите “ОК”: Начнется процесс форматирования:
Начнется процесс форматирования: По его завершении должно появиться такое окно:
По его завершении должно появиться такое окно: Нажмите здесь “Exit
” и вытащите устройство из компьютера.
Нажмите здесь “Exit
” и вытащите устройство из компьютера.
После этого опять вставьте флешку и проверьте ее работоспособность.
Я попробовал снова отформатировать ее средствами Windows. И теперь все прошло успешно: Если у вас вдруг во время работы программы возникнут какие-то ошибки – не опускайте руки. Попробуйте переткнуть вашу флешку в другой usb-порт, заново запустить утилиту, можете даже перезагрузить компьютер и повторить все сначала.
Если у вас вдруг во время работы программы возникнут какие-то ошибки – не опускайте руки. Попробуйте переткнуть вашу флешку в другой usb-порт, заново запустить утилиту, можете даже перезагрузить компьютер и повторить все сначала.
У меня, допустим, все получилось со второй попытки. В первый раз JetFlash OnlineRecovery выдала вот такую ошибку:
2 способ: воспользоваться утилитой .
Данный способ был предложен в комментариях к данной статье, и многие отписались, что он помог. Причем данная утилита позволяет отформатировать флешки не только от Transcend, но и других производителей.
1. и запустите утилиту от имени Администратора
2. В раскрывающемся списке Device
выберите флешку, которую нужно отформатировать
3. В раскрывающемся списке File system
выберите NTFS или FAT32
4. Нажмите кнопку Start
5. Появится окно с предупреждением, что все данные на флешке будут уничтожены. Нажмите кнопку Да

Здравствуйте. Несмотря на то, что флешка достаточно надежный носитель информации (по сравнению с теми же дисками CD/DVD, которые легко царапаются) и с ними случаются проблемы…
Одна из таких - это ошибка, происходящая при желании отформатировать флешку. Например, Windows при подобной операции часто сообщает, что операция не может быть выполнена, либо флешка просто напросто не отображается в «Моем компьютере» и вы не можете ее найти и открыть…
В этой статье я хочу рассмотреть несколько надежных способов форматирования флешки, которые помогут вернуть ее работоспособность.
Ф орматирование флешки через управление компьютером
В ажно! После форматирования - вся информация с флешки будет удалена. Восстановить ее будет труднее, чем до форматирования (а иногда и вообще не возможно). Поэтому, если у вас на флешке есть нужные данные - сначала попытайтесь их восстановить (ссылка на одну из моих статей: ).
Сравнительно часто многие пользователи не могут отформатировать флешку, потому, что ее не видно в «Моем компьютере». А не видно ее там по нескольким причинам: если она не отформатирована, если «сбита» файловая система (например, Raw), если буква диска флешки совпала с буквой жесткого диска и пр.
Рис. 2. Управление компьютером.
Далее, слева, будет вкладку «Управление дисками «, ее и нужно открыть. В этой вкладке будут показаны все носители, которые только подключены к компьютеру (даже те, которые не видны в «Моем компьютере» ).
Затем выберите свою флешку и нажмите по ней правой кнопкой мышки: из контекстного меню я рекомендую сделать 2 вещи - заменить букву диска на уникальную + произвести форматирование флешки. Как правило, проблем с этим не возникает, если не считать вопроса о выборе файловой системы (см. рис. 3).
Пару слов о выборе файловой системы
При форматировании диска или флешки (да и любого другого носителя) нужно указать файловую систему. Расписывать сейчас все подробности и особенности каждой нет смысла, укажу лишь самое основное:
- FAT - старая файловая система. Форматировать в ней флешку сейчас большого смысла нет, если, конечно, вы не работаете со старыми ОС Windows и старым оборудованием;
- FAT32 - более современная файловая система. Работает быстрее, чем NTFS (например). Но есть существенный недостаток: файлы более 4 ГБ эта система не видит. Поэтому, если у вас на флешке будут файлы более 4 ГБ - рекомендую выбрать NTFS или exFAT;
- NTFS - самая популярная файловая система на сегодняшний день. Если не знаете какую выбрать - остановитесь на ней;
- exFAT - новая файловая система от Microsoft. Если упростить - то считайте, что exFAT это расширенная версия FAT32, с поддержкой больших файлов. Из преимуществ: можно использовать не только при работе с Windows, но и с другими системами. Из недостатков: некоторое оборудование (приставки для телевизора. например) не могут распознать данную файловую систему; так же старые ОС, например Windows XP - данную систему не увидит.
Ф орматирование через командную строку
Чтобы отформатировать флешку через командную строку - нужно знать точную букву диска (это очень важно, если вы укажите не ту букву - то можете произвести форматирование не того диска! ).
Узнать букву нужного диска очень просто - достаточно зайти в управление компьютером (см. предыдущий раздел этой статьи).
Далее можете запускать командную строку (чтобы ее запустить - нажмите Win+R , а затем впишите команду CMD и нажмите Enter ) и вписать простую команду: format G: /FS:NTFS /Q /V:usbdisk
Расшифровка команды:
- format G: - здесь указывается команда форматирования и буква диска (не перепутайте букву!);
- /FS:NTFS - это файловая система, в которую вы хотите отформатировать носитель (о файловых системах расписано в начале статьи);
- /Q - команда быстрого форматирования (если хотите полное, просто опустите данную опцию);
- /V:usbdisk - здесь задается название диска, которое вы будете видеть при его подключении.
В общем, ничего сложного. Иногда, кстати, форматирование через командную строку не может быть выполнено, если она запущена не от администратора. В Windows 10 для запуска командной строки от администратора - достаточно нажать правой кнопкой мышки по меню ПУСК (см. рис. 5).
Рис. 5. Windows 10 - правой кнопкой мышки по ПУСК…
Л ечение флешки [низкоуровневое форматирование]
К этому способу я рекомендую прибегнуть - если все остальное не помогло. Так же хочу заметить, что если вы произведете низкоуровневое форматирование - то восстановить данные с флешки (которые на ней были) будет практически нереально…
Чтобы узнать точно какой контроллер у вашей флешки и выбрать правильно утилиту для форматирования - необходимо узнать VID и PID флешки (это специальные идентификаторы, у каждой флешки они свои ).
Для определения VID и PID есть множество специальных утилит. Я использую одну из них - ChipEasy . Программа быстрая, легкая, поддерживает большинство флешек, видит флешки подключенные к USB 2.0 и USB 3.0 без проблем.
Если спец. утилиты в списке нет - рекомендую воспользоваться HDD Low Level Format Tool.
HDD Low Level Format Tool
Рис. 8. Работа программы HDD Low Level Format Tool.
Программа поможет с форматированием не только флешек, но и жестких дисков. Может так же произвести низкоуровневое форматирование флешек, подключенных через картридер. В общем и целом, хороший инструмент, когда другие утилиты отказываются работать…
На сим закругляюсь, за дополнения по теме статьи - буду признателен.
Всего хорошего!