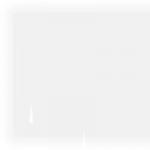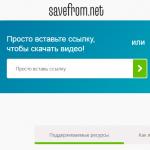Нечасто, конечно, но иногда пользователи компьютерных систем на основе Windows сталкиваются с неприятной ситуацией. Система сообщает, что Windows не удается подключиться к службе, отвечающей за какой-то процесс. Рассмотрим наиболее распространенные варианты ошибок и соответствующие методы их исправления.
Windows не удается подключиться к службе: вероятные ситуации
Считается, что среди всех возникающих ошибок наиболее существенными сбоями, подлежащими исправлению, являются две основные: невозможность запуска службы уведомления о системных событиях (второе название - SENS) и к системному компоненту, отвечающему за инсталляцию в системе программного обеспечения любого типа. Нетрудно догадаться, что во втором случае речь идет службе Windows Installer, хотя в качестве установщика может использоватья не только этот компонент, но и другие разновидности инсталляторов.
В первой же ситуации проблема состоит в том, что при отключенном компоненте уведомлений система попросту ограничивает в правах пользователя, который вошел не под учетной записью Администратора. В равной степени это касается и проблем, связанных с тем, что служба «Установщик Windows» отключена. Отсюда самый простой вывод: эти компоненты надо либо включить, либо перезапустить.
Простейший метод исправления сбоя
Итак, посмотрим на простейшую ситуацию. Если пользователь точно знает, в какой момент произошел сбой (до этого все работало нормально), можно попытаться просто восстановить систему. Заметьте, сейчас речь не идет о причинах, вызвавших сбой или изменение настроек вследствие вирусного воздействия. Проверка на предмет наличия угроз не обсуждается. Пользователь сам должен понимать, что это является первостепенной задачей в плане обеспечения безопасности.

Для отката системы следует войти в «Центр архивации восстановления», где использовать соответствующий раздел. При этом, если контрольная точка в представленном списке отсутствует, нужно развернуть список через строку показа всех доступных точек (использовать другую точку отката). Выбираем время, предшествующее появлению первого сообщения о том, что Windows не удалось подключиться к службе SENS или Installer, и откатываем систему (перезагрузка произойдет автоматически).
Устранение проблем со службой уведомлений о системных событиях
Данная проблема является чуть ли не самой распространенной. Отключить службы Windows, изменить их параметры запуска или настройки могли и вирусы, и некоторые программы, устанавливаемые в систему. Предполагаем, что вирусов в системе нет, а восстановление не помогает.

Для устранения этой проблемы придется сделать полный сброс некоторых настроек данного системного компонента, для чего потребуется запустить командную строку от имени Администратора. Это делается путем набора cmd в консоли «Выполнить», быстрый вызов осуществляется посредством использования клавиш Win + R. В командной строке следует прописать следующее:
- route -f;
- netsh winsock reset.
Для верности используются две вышеуказанные команды, но в большинстве случаев можно ввести только вторую. После срабатывания команд потребуется произвести перезагрузку.
Проблемы со службой Windows Installer
С установщиком ситуация обстоит несколько сложнее. Тут может быть два варианта развития событий: либо пользователь не имеет администраторских прав, либо служба попросту отключена.

Для первой ситуации самым логичным решением станет вход в систему под учетной записью админа или присвоение администраторских прав текущей учетной записи. Однако и такое решение может не сработать, а система снова сообщит, что Windows не удается подключиться к службе инсталлятора. Это говорит только о том, что сам компонент находится в неактивном состоянии.
Устранение проблем с установщиком
Теперь посмотрим, как запустить службу Windows Installer (решение применимо для всех служб и проблем с их отключенным состоянием). В данном случае, хоть речь и идет о конкретном компоненте, понимание этого вопроса может пригодиться в дальнейшем при исправлении других ошибок.

Доступ к разделу управления этими компонентами можно получить и в меню «Выполнить», прописав в строке консоли команду services.msc. Также войти в этот раздел можно через меню управления компьютером.

После входа смотрим на правую часть редактора, где располагаются локальные службы Windows. Здесь нужно найти строку с названием искомого компонента (в нашем случае это установщик Windows) и посмотреть на выставленный тип запуска. Значение должно быть установлено на ручном типе. Если оно отличается (обычно установлен автоматический тип), двойным кликом вызываем дополнительное окно настроек. На соответствующей вкладке из выпадающего списка выбираем нужное значение, после чего сохраняем сделанные изменения. В принципе, перезагружать устройство в большинстве случаев не нужно, но для верности лучше произвести полный рестарт, а затем посмотреть, как будет вести себя система.
Можно было бы еще попробовать произвести изменение аналогичных настроек в системном реестре, который, в общем-то, дублирует параметры, устанавливаемые в данном разделе. Но такой метод является более трудоемким и долгим, да и при отсутствии специальных знаний без надобности в реестр лучше не лезть.
Исправление ошибок при помощи автоматизированной утилиты
Наконец, если вышеописанные способы устранения проблемы не помогли, что тоже бывает достаточно часто, и уведомление о том, что Windows не удается подключиться к службе такой-то и такой-то, появляется снова и снова, можно воспользоваться автоматизированными средствами исправления ситуации, предлагаемым для загрузки и установки на официальной странице поддержки Microsoft.

В данном случае речь идет о небольшой программе под названием Microsoft Fix It. Еще одним методом устранения проблемы может стать загрузка с того же ресурса инсталляционного дистрибутива установщика с последующей интеграцией в систему. Правда, производить ее должен исключительно администратор, возможно, даже через командную строку.
Заключение
Напоследок стоит отметить, что здесь были рассмотрены только две наиболее часто встречающихся ситуации и самые простые методы устранения возникших проблем. В некоторых случаях при использовании командной строки для сброса параметров применяемых команд может быть намного больше, а после их выполнения придется еще копаться в настройках сети. Такое решение не рассматривалось только по причине того, что оно гораздо сложнее и большинству пользователей просто не пригодится. В самом простом варианте достаточно одной команды, максимум - двух. Дополнительно еще можно было бы проверить целостность системных компонентов через команду sfc /scannow, но, как показывает практика, она применяется, так сказать, на всякий случай.
Кстати сказать, почему-то по статистике такие проблемы чаще всего проявляются в версии Windows Vista, которую и без того критикуют за то, что она даже при устанавливаемых обновлениях все равно остается недоработанной и «сырой».
Ошибка «Не удалось подключиться к службе Windows» может возникнуть по разным причинам. Может перестать работать Служба уведомления о системных событиях, Клиент групповой политики. Также очень часто можно увидеть это сообщение на . Последствия подобных неудачных подключений разные, но почти всегда ведут к неработоспособности системы.
У многих пользователей возникает проблема, когда в трее начинает появляется сообщение «Windows не удается подключиться к службе «Служба уведомления о системных событиях». Это препятствует входу в систему обычных пользователей».
Вместе с этим, компьютер начинает медленно грузиться или не грузится совсем, зависает, при входе в систему появляется черный экран, программы очень медленно запускаются и открываются, при этом ЦП показывает загрузку на 100%, но ничего конкретного не загружает. Также может не работать восстановление Windows. В целом, на компьютере становиться совершенно невозможно работать.
В большинстве случаев подобные проблемы происходят из-за повреждения разделов реестра с настройками Winsock по различным причинам. Он может повреждаться из-за неправильно установленного ПО, действия вирусов, неправильных настроек и некорректно установленных обновлений. Могут быть и другие причины.
Как исправить ошибку службы уведомления о системных событиях
Первое что можно сделать – это попробовать откатить систему в предыдущее состояние. Для этого заходим в Пуск, открываем Панель управления, выбираем Система и безопасность – восстановление системы.
Выбираете точку восстановления, которая появилась до того момента как начала появляется ошибка о подключении к службе Windows, и запускам процесс. Но в некоторых случаях это может не сработать из-за неполадок в системе или отсутствия точек восстановления. Обязательно проверьте систему антивирусом и чистильщиком мусора. Это может помочь.
Если проблема осталась, то отрываем командную строку и пишем: «route -f» , нажимаем на Enter, на следующей строке пишем «netsh winsock reset» . Закрываем и перезагружаем компьютер.
Если не помогло, опять открываем командную строку и последовательно вводим команды:
- ipconfig /flushdns
- nbtstat -R
- nbtstat -RR
- netsh int reset all
- netsh int ip reset
- netsh winsock reset
- netsh interface tcp set global autotuninglevel=disabled
И снова перезагружаем.
Также можно попробовать открыть Центр управления сетями и нажать на «Изменение параметров адаптера». Далее щелкаем правой кнопкой мышки на «Подключение по локальной сети» и выбираем Свойства. Напротив «Клиент для сетей Майкрософт» должна стоять галочка, если ее нет, ставим ее и опять перезагружаем.
Если все-таки подобная проблема не исчезла, то придется переустанавливать систему.
Не подключается служба на гаджетах
В Windows 7 появились всеми любимые гаджеты, но Майкрософт прекратил их поддержку и в однажды вместо привычного гадежета, например, погода, будет отображаться сообщение что не удалось подключиться к службе.
 В некоторых случаях помогает простой перезапуск приложения, но со временем он может перестать работать совсем. Для этого жмем на крестик в углу, потом нажимаем правой кнопкой мышки на любом свободном месте рабочего стола и выбираем Гаджеты, потом перетаскиваем «Погоду на рабочий стол». Также для решения проблем можно сменить город на другой и потом снова вернуть текущее местоположение.
В некоторых случаях помогает простой перезапуск приложения, но со временем он может перестать работать совсем. Для этого жмем на крестик в углу, потом нажимаем правой кнопкой мышки на любом свободном месте рабочего стола и выбираем Гаджеты, потом перетаскиваем «Погоду на рабочий стол». Также для решения проблем можно сменить город на другой и потом снова вернуть текущее местоположение.
Можно попробовать реанимировать погодный гаджет. Сначала нужно закрыть приложение (нажать на крестик в углу гаджета). Далее заходим в Мой компьютер, открываем диск С, выбираем папку «Пользователи» , в ней щелкаем на папке с именем пользователя и последовательно открываем: AppData-Local-Microsoft-Windows Live-Services-Cache .
Папка AppData может не отображаться. Чтобы она стала видимой в Windows 7, нажимаем Ctrl+C и в появившемся верхнем меню выбираем «Сервис» . Далее выбираем вкладку «Свойства папки» и выбираем «Показывать скрытые файлы и папки» . В Windows 8 это можно сделать в верхнем меню, выбрав вкладку Вид. Это должно решить проблему возникновения ошибки.
Windows не удается подключиться к службе «Клиент групповой политики»
При загрузке может появляться ошибка подключения Клиента групповой политики. Это может препятствовать входу пользователей, кроме администратора. И если несколько компьютеров, объединенных в одну сеть, то данная проблема может очень сильно мешать. Могут быть и другие последствия.
Сначала можно попытаться включить службу вручную. Для этого заходим в панель управления, выбираем Система и безопасность, потом Администрирование и Службы. Находим Клиент групповой политики, нажимаем правой кнопкой мышки и выбираем включить. Но этот способ не всегда работает.

Можно попробовать сделать откат системы к более раннему состоянию. Также проверьте, все ли обновления установлены.
Проблема может исчезать при перезагрузке, но от этого она никуда не денется.
Чтобы исправить проблему, можно попробовать сделать следующее:
- зайти в Windows под учетной записью Администратора и вызвать строку выполнить Win+R – в ней пишем regedit.exe;
- появится редактор реестра в нем последовательно открываем папки HKEY_LOCAL_MACHINE-SOFTWARE-Microsoft-Windows NT-CurrentVersion-Svchost ;
- создаем в нем раздел GPSvcGroup (правая кнопка мышки);
- в разделе GPSvcGroup создаем еще два параметра:
- DWORD (32 бита) название AuthenticationCapabilities значение 0x00003020 (12320) DWORD(32 бита) название CoInitializeSecurityParam значение 0x00000001 (1)
- Перезагружаемся.
Самым крайнем методом исправление ошибки является переустановка системы.
Вопрос:
Здравствуйте. Не могу решить следующую проблему: на компьютере установлена ОС Windows Vista Home Premium SP1. Последнюю пару дней система грузится очень медленно, а когда она, наконец, загружается, выдает сообщение: Windows не удается подключиться к службе "Служба уведомления о системных событиях
». Проверял систему несколькими антивирусами – ничего нет. Как и точек восстановления системы, увы. Как исправить ошибку?
Ответ:
Добрый день. Чтобы исправить данную ошибку, следует соблюсти следующую последовательность действий:
1) Перезагрузите систему
2) Зайдите в меню «Пуск», в строке поиска введите команду CMD (откроется командная строка).
3) Одновременно нажмите клавиши Ctrl-Shift-Enter, чтобы зайти в командную строку с правами Администратора.
4) Введите в командной строке команду «netsh winsock reset» без кавычек. Нажмите клавишу Enter.
5) Перезагрузите компьютер.
Компьютерная помощь
Вот так, казалось бы, работает работает ноутбук (нетбук и пр.) с сетью Wi-Fi и никаких вопросов. А в один из дней включаете его - и вылетает ошибка: «Windows не удалось подключиться к Wi-Fi…». Что делать?
Так собственно и было с моим домашним ноутбуком. В этой статье хочу рассказать, как можно устранить данную ошибку (к тому же, как показывает практика, данная ошибка довольно распространена).
Самые часто-встречающиеся причины:
1. Отсутствие драйверов.
2. Сбились настройки роутера (или поменялись).
3. Антивирусные программы и брандмауэры.
4. Конфликт программ и драйверов.
А теперь о том, как их устранить.
Устранение ошибки «Windows не удалось подключиться к сети Wi-Fi»
1) Настройка ОС Windows (на примере Windows 7, в Windows 8 - аналогично).

Если по прежнему вылетит ошибка о том, что подключиться к сети не возможно (как на картинке ниже), нажмите на кнопку «устранение неполадок » (знаю, что многие весьма скептически к ней относятся (сам так же относился пока она не помогла восстановить пару раз сеть)).

Если диагностика ничем не помогла, переходим в «Центр управления сетями и общим доступом » (чтобы зайти в этот раздел, просто щелкните правой кнопкой мышки по значку сети рядом с часами).


Теперь просто удаляем нашу беспроводную сеть, к которой Windows никак не может подключиться (кстати, название сети у вас будет свое, в моем случае это «Autoto»).

Снова пробуем подключиться к сети Wi-Fi которую в предыдущем шаге мы удалили.

В моем случае Windows смогла подключиться к сети, причем без лишних вопросов. Причина оказалась банальна: один «товарищ» поменял пароль в настройках роутера, а в Windows в настройках сетевого подключения, был сохранен старый пароль…
![]()
2) Настройка Wi-Fi сети в роутере
После проверок настроек беспроводного соединения в Windows, второе что нужно сделать - это проверить настройки роутера. В 50% случаях виноваты именно они: либо они сбились (что могло произойти, например, при отключении электричества), либо их кто-то поменял…
Т.к. с ноутбука в сеть Wi-Fi вы зайти не смогли, то настраивать Wi-Fi соединение нужно с компьютера, который подключен к роутеру с помощью кабеля (витой пары).
Чтобы не повторяться, вот неплохая статья о том, . Если не сможете войти, рекомендую ознакомиться вот с этим:
В настройках роутера нас интересует раздел «Wireless» (если по русски - то настроqка параметров Wi-Fi).
Например, в роутерах TP-link этот раздел выглядит примерно так:
Настройка роутера TP-link.
К стати , в некоторых случаях может потребоваться сброс маршрутизатора (роутера). На его корпусе есть специальная кнопка для этого. Зажмите ее и подержите 10-15 сек.
Задача: поменять пароль и попробовать настроить беспроводное соединение в Windows (см. п.1 данной статьи).
3) Обновление драйверов
Отсутствие драйверов (впрочем, как и установка драйверов, не подходящих к оборудованию) может вызывать и куда более серьезные ошибки и сбои. Поэтому, после проверки настроек роутера и сетевого подключения в Windows - необходимо проверить драйвера на сетевой адаптер.
Как это сделать?

4) Настройка автозагрузки и отключение антивирусов
Антивирусы и брандмауэры (при определенных настройках) могут блокировать все сетевые подключения, якобы защищая вас от опасных угроз. Поэтому, самый простой вариант - на время настройки просто отключить их или удалить.
По поводу автозагрузки : на время настройки так же желательно убрать все программы, которые автоматически загружаются вместе с Windows. Чтобы это сделать, нажмите сочетание кнопок «Win+R » (действует в ОС Windows 7/8).
Затем вводим в строку «открыть» команду: msconfig


5) Если ничего не помогает…
Если Windows по прежнему не может подключиться к сети Wi-Fi, можно попробовать открыть командную строку и ввести последовательно следующие команды (вводим первую команду - нажимаем Enter, затем вторую и снова Enter и т.д.):
route -f
ipconfig /flushdns
netsh int ip reset
netsh int ipv4 reset
netsh int tcp reset
netsh winsock reset
Тем самым мы сбросим параметры сетевого адаптера, маршрутов, очистим DNS и Winsock. После этого нужно перезагрузить компьютер и настроить заново параметры сетевого подключения.
Если есть что добавить - буду весьма признателен. Всего хорошего!
Ошибка «Windows не удается подключиться к службе «Служба уведомления о системных событиях»» вызывается сбоем служб и системных компонентов системы. Причиной сбоя может являться вирусная активность, конфликт оборудования, несовместимость программного обеспечения.
После появления ошибки перестают корректно работать многие системные службы. Отключается возможность входа в систему под аккаунтами других пользователей. Это один из тех случаев, когда пользователю, сидящему в системе под аккаунтом администратора, будет легче исправить проблему. Несмотря на предупреждение системы о том, что ошибка «препятствует входу в систему обычных пользователей», иногда Windows не дает сменить обычный аккаунт на учетную запись администратора.
Частой причиной появления ошибки является повреждение системных файлов в результате вирусной активности. Некоторые методы исправления проблемы требуют отката Windows к точке восстановления и других действий, которые могут повредить или удалить файлы на компьютере. Перед началом самостоятельного решения проблемы следует сохранить все важные документы и файлы, создать точку восстановления (инструкция прилагается).
Способы решения проблемы:
Использование командной строки cmd.exe
Ошибку «Не удается подключиться к службе» можно исправить при помощи консольных команд netsh winsock reset и route -f . Эти команды сбрасывают сетевые установки Windows на настройки по умолчанию, что позволяет избавиться от ошибки и восстановить работоспособность системы и сети. Сброс настроек не устранит причину проблемы: вирусы, конфликт оборудования или софта.
После устранения ошибки потребуется потратить время на поиск и устранения причины ошибки. Альтернативный вариант — откатить систему к одной из точек восстановления, когда еще не произошло вирусного заражения или другой неисправности.
Следующие действия нужно выполнять от имени (в учетной записи) администратора:
- Нажать Пуск -> Стандартные -> Командная строка или Пуск -> Выполнить -> ввести в окошко cmd.exe и нажать Enter.
- Ввести команду route -f и нажать Enter. Команда выполнится только при наличии прав администратора и очистит таблицу маршрутизации от всех лишних записей. Все важные сетевые и узловые маршруты остаются рабочими.
- Ввести команду netsh winsock reset и нажать Enter. Команда производит сброс одного из ключевых обработчиков системы — Windows Sockets.
- Перезагрузить компьютер, чтобы изменения вступили в силу. Желательно добавить эту страницу в закладки на случай, если уведомление о неспособности Windows подключиться к службе будет беспокоить еще раз.
Обработчик Windows Sockets является модульным и многозадачным, в его деятельность могут встроиться вирусы и другие приложения. Этот механизм необходим системе для того, чтобы приложения могли выходить в интернет достаточно просто, избегая лишнего взаимодействия с драйверами. В Windows Sockets могут быть встроены самые различные обработчики, его используют антивирусы для перехвата и сканирования трафика на предмет угроз. Если на каком-то этапе обработки пакетов произошла ошибка, пользователь получит нерабочий интернет, сбои в приложениях и ошибку следующего содержания:
Не удается подключиться к службе Windows
Windows не удается подключиться к службе «Служба уведомления о системных событиях». Эта проблема препятствует входу в систему пользователей с ограниченными правами.
Пользователь с правами администратора может просмотреть журнал системных событий для определения причин проблем.

Восстановление системы из контрольной точки
Если после использования консольных команд и перезагрузки компьютера ошибка продолжает появляться, а причину проблемы так и не удалось найти, можно откатить систему на одну из последних точек восстановления. Для использования точек восстановления нужно, чтобы они ранее — эта функция отключена на многих компьютерах с Windows XP и 7.
Windows предложит выбрать контрольную точку и сообщит, какие данные будут удалены или восстановлены. В любом случае, перед началом процесса восстановления желательно сохранить наиболее важные файлы на съемном носителе. Не помешает проверить файлы на наличие вирусов, особенно если ошибка службы системных событий начала появляться после заражения компьютера.
Способы запуска восстановления Windows из контрольной точки:
- Способ 1: Нажать Пуск, в строке поиска ввести Восстановление и выбрать из появившихся вариантов Восстановление системы.
- Способ 2: Зайти в Пуск -> Панель управления -> Архивация и восстановление, нажать в нижней части экрана Восстановить системные параметры или компьютер, после чего нажать на кнопку Запуск восстановления системы.
- Способ 3: Нажать Пуск, в строке поиска ввести rstrui и нажать Enter. Либо ввести эту же команду в меню Выполнить (Win+R).
- Способ 4: Зайти в в Пуск -> Панель управления -> Система -> Защита системы и нажать в открывшемся окне на кнопку Восстановление системы.
Вне зависимости от того, какой из способов запуска системы восстановления выбран, Windows предложит выбрать контрольную точку. Часто бывает, что автоматическая архивация на компьютере оказывается отключена, а сам пользователь не делал резервные копии.
В этом случае в разделе восстановления и архивации в Панели управления будет наблюдаться приблизительно такая картина:
Даже если дела обстоят таким образом, все равно стоит попробовать запустить процесс восстановления. В окне «Восстановление системных файлов и параметров» нужно выбрать вариант «Выбрать другую точку восстановления», чтобы просмотреть все доступные архивы.
Windows автоматически сохраняет контрольные точки после критических обновлений системы и в ряде других случаев. При восстановлении системы из контрольной точки, будет создана еще одна точка восстановления с исходным состоянием файлов и системы. Иначе говоря, откат системы потом можно откатить обратно, но резервные копии файлов все равно лучше иметь на внешнем носителе.
Сканирование системы при помощи sfc /scannow
Провести диагностику системы можно, введя в панели управления команду sfc /scannow . Для того, чтобы Windows смогла заменить недостающие, поврежденные или удаленные файлы, в дисководе (или на другом съемном носителе) должна быть та же версия Windows, что и на устройстве. Это касается не только версии самой системы (XP, 7, 10), но и пакета обновлений (SP). Лучше всего использовать тот диск, с которого Windows устанавливалась на компьютер.
Для запуска сканирования системы нужно:
- Запустить командную строку. Для этого нужно ввести cmd в строке поиска в меню «Пуск», либо в окошке Пуск -> Выполнить.
- Ввести команду sfc /scannow и нажать Enter.
- Дождаться окончания диагностики системы.
В зависимости от восстановленных файлов, Windows может потребовать перезагрузить компьютер после окончания сканирования системы. Также будет показан результат: удалось ли вообще обнаружить ошибки, удалось ли их устранить, возникли ли другие проблемы во время проверки.
Запустить проверку системы можно и без установочного диска. Если ошибок нет, то системе не потребуется восстанавливать никакие файлы. Если же будут обнаружены ошибки, но установочный диск Windows отсутствует, то заменять поврежденные файлы будет не откуда. Отобразится сообщение следующего содержания: Программа защиты ресурсов Windows обнаружила поврежденные файлы, но не может восстановить некоторые из них. Также будет указан путь, по которому можно посмотреть лог проверки.

Использование программы Windows Repair Free
Попытаться устранить ошибку подключения к службе уведомления о системных событиях можно при помощи бесплатной версии программы Windows Repair. Перед тем, как запускать программу, следует создать точку восстановления на случай непредвиденных неполадок.
Последовательность действий:
- Открыть Пуск -> Программы -> Стандартные -> Служебные -> Восстановление системы.
- Нажать «Создать точку восстановления», затем «Далее», ввести название сохраняемой точки и еще раз нажать кнопку «Создать».
- Дождаться окончания создания точки восстановления, загрузить Windows Repair Free или Windows Repair (all in one) с официального сайта .
- Установить программу на компьютер, запустить приложение.
- Открыть вкладку Step 2 .
- Нажать на кнопку Do It для проверки диска. Компьютер при этом будет автоматически перезагружен.
- После перезагрузки ПК еще раз открыть программу, открыть вкладку Step 3 и запустить следующий этап нажатием кнопки SFC .
- После этого нужно перейти на вкладку восстановления системы Start Repairs и запустить процесс нажатием на кнопку Start .
- Программа предложит создать точку восстановления — следует ответить «Нет», поскольку архивация была выполнена заблаговременно.
- Далее нужно отметить следующие два пункта в левой части окна:
- Remove Policies Set By Infections
- Set Windows Services To Default Startup
- Нажать на кнопку Start для запуска процесса сканирования. Компьютер не следует использовать вообще никак в то время, пока идет сканирование.
Если ни один из перечисленных способов не помог решить проблему, стоит воспользоваться еще одним методом — отключить от компьютера все лишние устройства. К примеру, ошибку может вызывать одновременное подключение к ПК микрофона, наушников и музыкального центра. Если устройства не подключены одновременно, ошибки Службы уведомления о системных событиях не возникает.