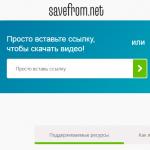Как закрыть (запретить) доступ к сайту
Иногда возникает необходимость в закрытии доступа к определенному сайту либо группе сайтов. Чтобы долго не объяснять могу привести пример. Допустим, ваш ребенок является поклонником социальных сетей и частенько посещает сайты типа ВКонтакте либо Одноклассники, а у него есть более важные занятия, например подготовка домашнего задания либо завтрашняя контрольная работа и т.д. Что в этом случае нужно сделать? – Оставить доступ к Интернету, но запретить к просмотру определенные сайты.
Такое, естественно, можно сделать, но только нужно учитывать, что если человек, от которого вы собрались закрывать этот доступ, хорошо разбирается в компьютерных технологиях, то делать это бессмысленно.
Однажды я уже затрагивал данную тему в статье про «Родительский контроль ». Это один из способов блокировки сайтов, кому интересно, то можете почитать.
В этой же статье я хочу показать, как сделать то же самое, только ничего не устанавливать и особо не настраивать. Достаточно будет лишь при помощи блокнота подкорректировать определенный файл.
И так начнем блокировать сайт или сайты. Допустим, необходимо закрыть доступ к сайту ВКонтакте. Для этого необходимо убедится, что у вас права администратора.
Находим файл hosts по следующему пути: C:\Windows\System32\drivers\etc .
Открываем его при помощи блокнота:
Пишем в файле следующее:
127.0.0.1 vk.com
Если нужно заблокировать несколько сайтов, то в столбик необходимо перечислить все адреса:
127.0.0.1 адрес_сайта
127.0.0.1 адрес_следующего_сайта
127.0.0.1 адрес_еще_одного_сайта
Ни для кого не секрет, что несмотря на все блага, которые принес с собой Интернет, он стал всемирной помойкой, поскольку любой желающий может открыть свой сайт и выложить на него все, что душа пожелает. На этой помойке среди мусора можно найти настоящие бриллианты, но есть и вредные, опасные, порно и прочие сайты. А есть очень увлекательные сайты, на которых зависают и взрослые, и дети в ущерб работе, учебе и даже здоровью. Поэтому многие работодатели, родители и другие пользователи хотят знать,как закрыть доступ к сайту.
Браузеры
Это можно сделать для конкретного браузера. Скажем, для Internet Explorer нужно зайти в Свойства обозревателя, открыть вкладку Содержание, выбрать Ограничение доступа - включить. В открывшемся окне можно задать ограничение по возрастным категориям, а также разрешить или запретить доступ к любому сайту. В браузере Opera нужно зайти в меню Инструменты, далее Дополнительно, далее Блокируемое содержимое. В открывшемся окне можно вписать все сайты, которые следует заблокировать.
Подобные возможности есть во всех браузерах, однако ничто не помешает пользователю загрузить в портабле версию браузера с флешки и обойти все эти ограничения.
Файл hosts
Закрыть доступ к определенным сайтам можно с помощью файла hosts. Найти его можно, пройдя по пути C:\WINDOWS\system32\drivers\etc. В папке etc и находится этот файл. Он используется для сопоставления ip-адресов с именами известных сайтов. Обычно компьютер запрашивает об этом DNS-сервер, но если эта информация есть в файле hosts, он не будет этого делать. Вот, например, некоторые правильные сопоставления:
213.180.193.11 yandex.ru
87.240.131.100 vk.com
213.232.249.155 freelance.ru
87.240.188.252 vkontakte.ru
Открыть файл можно с помощью блокнота. Обычно, если никто его еще не редактировал, в том числе и злой вирус, в нем содержатся несколько пояснительных записей, которые начинаются со значка # в начале строки. В самом низу обычно бывает запись:
127.0.0.1 localhost
::1 localhost
localhost - это сам компьютер. Если перед этими строчками тоже стоят значки #, их нужно удалить. Теперь можно добавить нужные (вернее ненужные сайты), сопоставив их с этим же ip-адресом, например:
127.0.0.1 vkontaktesvami.ru
127.0.0.1 por.ru
127.0.0.1 teryra.com
В одной строчке сначала пишется ip-адрес, затем - название сайта. Между ними должен быть хотя бы один пробел. После значка # можно добавить комментарий. После этого нужно через меню Файл сохранить исправления и перезапустить браузер. При обращении к одному из указанных сайтов компьютер будет искать их в себе самом, а браузер отобразит пустую страницу.
Можно, кстати говоря, вместо 127.0.0.1 написать ip-адрес любого другого сайта. Например, если написать
84.52.123.191 vkontakte.ru
то вместо сайта "Вконтакте" будет грузиться сайт elhow.ru. Не следует только забывать, что редактировать файл hosts может каждый пользователь с правами администратора, поэтому нужно позаботиться, что бы те, для кого вводятся ограничения, имели права обычных пользователей.
Вконтакте
Закрыть доступ к сайту вконтакте, который, кстати говоря, переехал полностью на новый адрес vk.com, оказывается, несколько сложнее. Дело в том, что появилась масса ресурсов, которые предоставляют альтернативный доступ к этому сайту, а также к одноклассникам и к другим подобным сайтам. Отследить их можно попытаться на ресурсах типа ДоступЕсть, ЗапретаНет и подобных. Вот далеко неполный список адресов, по которым можно попасть на сайт "Вконтакте":
Так что придется попотеть, устроив со своим чадом соревнование по их поиску и запрету.
Инструкция
Заблокировать доступ с браузера Internet Explorer.
Запустите Internet Explorer и откройте меню «Сервис». Выберите «Свойства
обозревателя». Выберите вкладку "Конфиденциальность" и нажмите кнопку
"Узлы". Введите адреса сайтов, к которым вы хотите закрыть доступ, в
соответствующее поле и нажмите «Блок», а затем выберите «OK».
Заблокировать доступ с браузера Opera.
Запустите браузер Opera. Войдите в «Настройки» и щелкните вкладку
«Дополнительно». Выберите «Содержание» в меня на левой стороне формы.
Нажмите кнопку «Добавить» и введите URL сайта, который вы хотите
заблокировать. Закройте меню и перезагрузите браузер.
Заблокировать доступ с браузера Mozilla Firefox.
Firefox предлагает использовать свои дополнения, для блокировки сайтов.
Один из самых удобных плагинов – LeechBlock, но существуют и другие.
Запустите Firefox. Зайдите в «Инструменты», «Дополнения» и найдите
LeechBlock. Нажмите «Добавить в Firefox». Нажмите кнопку «Установить
сейчас». Когда установка закончится, перезапустите Firefox, чтобы вы
могли начать блокировать доступ к веб-сайтам с помощью LeechBlock.
Нажмите «Инструменты» в верхней части меню. Выберите «LeechBlock», а затем выберите пункт «Options».
Введите адрес сайта, который вы хотите заблокировать. Эта программа
удобна тем, что вы можете выбирать не только полную блокировку сайта, но
и временную – в определенные часы или дни недели, на определенный
промежуток времени. Это удобно для самодисциплины, если вы хотите
устоять перед соблазном отвлечься от работы. Не менее удобно это и для
контроля за детьми.
Чтобы он не открывался, и для чего это надо? Раз Вы попали на эту страницу, значит Вам это для чего-то надо.
Заблокировать сайт на компьютере можно несколькими способами, например, с помощью антивируса, или программы, а для блокировки сайта в браузере, нужно будет установить специальный плагин. О некоторых из них, я расскажу немного позже.
Для чего блокировать доступ к сайтам?
Причин для блокировки может быть много, и вот некоторые из них:
1. На Ваш компьютер попал вирус, и после этого в браузере стал постоянно открываться какой-то сайт. Но чтобы этой проблемой не заниматься прямо сейчас, его временно можно заблокировать.
Люди в Интернете задают вопрос: как заблокировать сайт париматч, чтобы постоянно не загружался? Париматч есть с разными доменными зонами, поэтому сложно сказать, какой именно им мешает. Но, если он их так нервирует, то его также можно блокировать.
2. Если Ваш ребенок много времени проводит в социальных сетях, или играет в любимые игры, то эти сайты также можно запретить. Блокировка может быть постоянной или временной, например, по дням недели и в определенный промежуток времени.
Как заблокировать сайт на компьютере?
Если на Вашем компьютере установлен Windows, тогда настроить блокировку можно без дополнительных программ, с помощью файла hosts, который находится по этому пути C:\Windows\System32\drivers\etc\ . Просто скопируйте эту строку, вставьте в поиск через кнопку «Пуск», а затем нажмите «Enter».
Теперь в этот файл нужно добавить некоторые параметры, но вначале переместите его на рабочий стол. Откройте файл в текстовом редакторе, подойдет блокнот для Windows.
Файл host перемещаем на рабочий стол, потому что в папке «etc» отредактировать его вряд ли получится.
Теперь в этом файле нужно прописать такую строку: 127.0.0.1 site.ru. 127.0.0.1 – это локальный хост, а site.ru – адрес сайта, который Вы хотите заблокировать. Например, для блокировки ВКонтакте, нужно вставить строку 127.0.0.1 vk.com
Если нужно заблокировать несколько ресурсов, тогда в этом файле нужно прописать несколько параметров, и каждый в новой строке:
127.0.0.1 ok.ru - одноклассники
127.0.0.1 vk.com - Вконтакте
127.0.0.1 facebook.com и тд.
Сохраните файл, а затем переместите его обратно в папку «etc».
Как заблокировать сайт в Яндекс браузере?
С этой задачей нам помогут справиться специальные плагины, и один из них Block Site.

Как видите, их даже две штуки. Первый работает следующем образом: перейдите на сайт, который хотите заблокировать, а затем кликните по значку плагина. Появится окошко, где будет написано на английском языке «Add site.ru to the blocked list», т. е., Вы действительно хотите занести этот домен в черный список? Жмете «Да»., и на этом все, доступ к нему будет закрыт «Restricted Access».
Как заблокировать сайт в Хроме?
Для браузера Chrome, я нашел три плагина, два из них с одинаковым названием Block Site и один Block Site - Website Blocker for Chrome. Установить плагины можно через Интернет магазин по этой ссылке .
Block Site - Website Blocker for Chrome работает также, как и Block Site для Яндекс, о котором я писал выше. Перейдите на сайт, кликните по иконке этого плагина, а затем в появившемся окошке нажмите «Block this site». Вот и все, он теперь в черном списке. Какой плагин из этих лучше, я не знаю, но тот, который я описал, работает превосходно.
Раньше эта программа была платная, но теперь ее можно использовать свободно в пределах домашнего пользования. Скачать ее можно по этой ссылке . Там же надо заполнить форму, чтобы получить лицензионный ключ, который придет на указанный email.

После установки, надо перезагрузить компьютер, после чего программа полностью готова к работе, даже без предварительных настроек. Но, если Вы хотите добавить сайты для блокировки, кликните по ярлыку Blue Coat K9 Web Protection Admin.
Программа откроется в браузере, и Вы увидите три вкладки:
1. Просмотр интернет активности;
2. Настройки;
3. Получить помощь

Жмем на среднюю вкладку, чтобы перейти к настройкам. Появится окошко, где нужно ввести пароль администратора, который мы вводили при установке программы.
Аборты;
Порнография;
Алкоголь
Ресурсы с вредоносным ПО и другие.
Если Вы попробуйте зайти на сайт, который относится к одной из этих категорий, то, скорее всего он будет заблокирован.

Ниже можно выбрать уровень защиты: умеренный, минимальный, разрешино все, или выборочный.

Но чтобы разобраться во всех настройках, придется потратить какое-то время, тем более программа не поддерживает русский язык. Здесь же Вы можете добавлять сайты не только в черный список, но и те, к которым будет всегда открыт доступ, так называемый белый список.

Примечание: 1. Чтобы удалить программу с компьютера, понадобиться ввести пароль администратора. 2. Если кто-то попытается остановить выполнение программы, например, с помощью Process Hacker, то через несколько секунд она автоматически запустится снова.
Как заблокировать сайт с помощью wi-fi роутера
Я расскажу на примере роутера TP-LINK, как можно блокировать доступ к тем сайтам, которые Вы пожелаете.
Наберите в адресной строке браузера tplinklogin.net, или 192.168.1.1. или 192.168.0.1., а затем авторизуйтесь, введя в поле «логин» и «пароль» слово «admin» без кавычек.
Если Вы хотите заблокировать сайты на компьютере или телефоне своего ребенка, тогда прежде всего надо узнать MAC Address его устройства. Выберите в левой колонке параметр DHCP, а затем DHCP Client List. Откроется страница со списком подключенных устройств к роутеру.

Здесь видно, что первые два устройства – мобильные телефоны, а третье – ПК. Копируем нужный MAC адрес, и переходим к вкладке «Access Control» (контроль доступа) -> «Rule» (Правило) и жмем «Setup Wizard»

Переходим к следующим настройкам. Здесь надо выбрать метод блокировки: по IP или MAC адресу. Так как IP может меняться, то лучше использовать MAC адрес.
Выбираем MAC Adress в поле «Mode», в «Host Description» пишем уникальное описание, а в поле «MAC Address» вставляем адрес устройства, которое мы ранее скопировали. Жмем «Next» и переходим к следующим настройкам.

Здесь нужно задать цель, т. е., что именно будем блокировать. Так как мы собрались блокировать сайты - выбираем режим «Domain Name» в поле «Mode».

Не обязательно писать полностью адреса, а можно просто указать несколько букв домена, например vk, или google. Это те ресурсы, которые будут блокироваться.

Жмем «Next», и задаем уникальное имя в поле «Rule Name». Жмем кнопку «Finish».

Переходим к следующему окну. Здесь нужно поставить отметку: Deny the packets specified by any..., то есть, запретить доступ к указанным доменам. Также надо убедиться, что установлена отметка «Enable Internet Access Control».

В этой статье описано достаточно примеров, как можно заблокировать сайт чтобы он не открывался.
Как заблокировать сайт на любом компьютере для того, чтобы закрыть для пользователя доступ на страницы заблокированного сайта в браузере. Подавляющее большинство сайтов в интернете предоставляют пользователям полезную информацию. Порой возникает необходимость для ограничения доступа к некоторым сайтам в интернете.
Причины могут быть самые разные. Чаще всего родители пытаются оградить подрастающее поколение от доступа к некоторым ресурсам в интернете. В интернете, кроме откровенно вредных и опасных сайтов, есть сайты социальных сетей, на которых пользователи проводят довольно много времени. В это время они отвлекаются от учебы или работы.
Как заблокировать сайт, чтобы он не открывался? Это можно сделать разными способами: с помощью внесения записей о сайтах в системный файл hosts на компьютере, использование блокировки сайтов в антивирусных программах и брандмауэрах, с помощью специализированных программ, использование функции родительского контроля, сервиса DNS, при помощи расширений в браузерах, при помощи блокировки в роутере.
Некоторые из рассмотренных в статье способов, позволяют заблокировать только отдельные сайты, с помощью других способов блокируется доступ к определенным категориям: сайтам для взрослых, социальным сетям, азартным играм и т. д.
Как заблокировать сайт через файл hosts
Самый простой и надежный способ для блокировки веб-сайта на любом компьютере под управлением Windows: заблокировать сайт с помощью файла hosts. Суть этого метода следующая: в файл hosts вносятся записи для осуществления блокировки определенных сайтов, после этого данные сайты становятся недоступными, после попытки перехода на сайт из любого браузера. Блокироваться будут только определенные сайты, записи о которых были добавлены в файл hosts, остальные сайты в интернете будут доступны.
Вместо заблокированного сайта откроется пустая страница браузера с сообщение о том, что браузеру не удается получить доступ к сайту.
Для внесения нужных записей, необходимо открыть файл hosts. Файл hosts находится по следующему пути:
C:\Windows\System32\drivers\etc\hosts
Файл hosts можно открыть с помощью Блокнота, внести в него изменения, а затем сохранить. Более подробно о внесении изменений в файл hosts можно прочитать .
Сразу после окончания стандартных записей в файле hosts, после последней строки с решеткой, с новой строки сначала нужно ввести IP адрес «127.0.0.1» (без кавычек), а затем через пробел название сайта без протокола «http» или «https», например:
127.0.0.1 megogo.net
У некоторых сайтов могут быть зеркала с именем, начинающемся «www», поэтому такие сайты могут открываться по двум адресам: с «www» и без «www». Для более надежной блокировки подобных ресурсов, можно дополнительно внести название веб-сайта с «www». Поэтому сделайте примерно такую запись (на примере блокировки сайта Одноклассники.ру):
127.0.0.1 ok.ru 127.0.0.1 www.ok.ru
Посмотрите на этом изображении на пример добавления в файл hosts сайтов ВКонтакте и Одноклассники.

Если возникнут трудности с сохранением файла хостс, воспользуйтесь этой инструкцией. Это наиболее простой способ для внесения изменений в файл hosts:
- Пройдите по пути: «C:\Windows\System32\drivers\etc\hosts».
- Скопируйте файл hosts из папки «ect» на Рабочий стол.
- Внесите необходимые изменения в файл hosts.
- Скопируйте с заменой файл hosts с Рабочего стола в папку «ect».
После этого, при переходе на сайт, добавленный в файл hosts, пользователь увидит, что страница сайта заблокирована.
Как заблокировать сайт с помощью антивируса
В некоторых антивирусах присутствует возможность блокировки отдельных сайтов, например, в бесплатном антивирусе Avast Free Antivirus.
В настройках антивируса Avast Free Antivirus войдите в настройки «Веб-экрана». В разделе «Блокировка веб-сайтов» активируйте пункт «Разрешить блокировку веб-сайтов», а в поле «URL-адреса для блокировки» введите адрес веб-сайта для блокировки. Далее нажмите на кнопку «ОК».

После этого, доступ конкретному сайту будет заблокирован.
Родительский контроль
Запретить доступ к определенным типам сайтов можно в программах имеющих модуль Родительского контроля. Например, в антивирусе Kaspesky Internet Security есть функция родительского контроля, с помощью которой можно ограничить доступ в интернет, регулировать контроль посещения веб-сайтов, вводить запрет на загрузку файлов определенного типа.

Блокировка сайтов в Яндекс DNS
С помощью бесплатного сервиса Яндекс DNS можно блокировать зараженные, мошеннические сайты, заблокировать порно сайты. Разрешение для доступа к сайтам осуществляется при помощи нескольких режимов фильтрации. Интернет трафик будет проходить через сервер Яндекса.
После включения соответствующего режима, доступ на сайт, входящий в соответствующую категорию, которая фильтруется Яндексом, будет заблокирован в любом браузере на компьютере.
Подробнее о настройке Яндекс DNS читайте .
Интернет Цензор
Бесплатная программа Интернет Цензор (программа не работает в Windows 10) действительно отвечает своему названию. В программе несколько уровней фильтрации, которые подходят для разных ситуаций. Можно блокировать доступ практически ко всем сайтам, кроме разрешенных сайтов, различным категориям сайтов, к отдельным сайтам.
Программа надежно блокирует сайты, но при ее использовании необходимо позаботиться о сохранности пароля для того, чтобы потом не остаться без доступа к большей части интернета.
Более подробно о программе Интернет Цензоре читайте .
Расширения для браузеров
С помощью специальных расширений (Block site, BlockSite, WebFilter Pro и т. д.) можно заблокировать сайт или страницу сайта в браузерах Опера, Яндекс.Браузер, Google Chrome, Mozilla Firefox и т. д. Этот метод подойдет только для блокировки сайтов в определенном браузере.
Возможно, что это бессмысленно, так как ничто не помешает другому пользователю открыть заблокированный сайт в браузере Internet Explorer, в котором нет подобных расширений, или установить на компьютер другой браузер, в котором, естественно, не будет подобного установленного расширения.
Выводы статьи
Пользователь может заблокировать доступ к сайтам на компьютере с помощью внесения изменений в файл hosts, блокировать сайты в антивирусе, использовать функцию родительского контроля, при помощи сервиса Яндекс DNS, установить соответствующее расширение в браузер.
Как заблокировать любой сайт на компьютере (видео)
Иногда возникает необходимость запретить доступ к определенным сайтам, не важно решили ли Вы защитить своего ребенка от ненужной информации, ограничить коллег по работе, или просто пошутить над приятелем. Способов достаточно много, рассмотрим три основных:
- Изменение файла «Hosts».
- Настройка брандмауэра Windows.
- Настройка антивируса.
Способ является стандартным средством операционной системы. Не требует инсталляции сторонних программных пакетов. Файл hosts – специальный раздел системного кеширования. Он предназначен для ускорения обращения к сайтам, минуя серверы доменных имен.
Шаг 1. Войдите в директорию, где хранится нужный файл.

Шаг 2. Войдите в свойства и снимите галочку с атрибута «Только чтение», после чего нажмите «ОК».

Снимаем галочку с атрибута «Только чтение» и нажимаем «ОК»
Шаг 3. Откройте hosts. В выпавшем окне выбора программы используйте «Блокнот».

Выбираем программу «Блокнот»
Шаг 4. Добавьте нужные Вам строки в файл. Синтаксис описан в закомментированных строках файла, однако дадим его описание и в статье: в новой строке следует указать IP-адрес нужного хоста (для локального компьютера указывается адрес 127.0.0.1), через пробел прописывается адрес сайта (либо в форме IP, либо в словесной форме).

Важно! Обратите внимание, значок # в начале строки является указателем на то, что строка является комментарием, то есть при выполнении программы она никак не влияет на последнюю.
Шаг 5. Сохраните изменения, и закройте файл.
На заметку! Если подобную процедуру Вам предстоит сделать несколько раз, целесообразней создать специальный файл с расширением. bat. В нем следует указать список сайтов, предназначенных к блокировке, и запустить его от имени администратора на каждом компьютере. Таким образом Вы сможете избежать ошибок при написании сайтов и ускорить процесс изменения файла hosts. При использовании двух батников Вы сможете включать и выключать блокировку сайтов по времени. Например, можно создать задание через планировщик на выполнение пакетного файла для добавления в hosts записей в 12.00. Второе задание назначить на 15.00, указав батник с удалением введенных ранее строк. Таким образом, с полудня до трех часов доступ к нужным веб-страницам будет заблокирован, а с 15.00 до полудня – открытым.

Настройка брандмауэра Windows
Не требует инсталляции сторонних программных пакетов. Помогает разобраться с тонкой настройкой для всех профилей сетей. Отдельно стоит отметить работу с конкретными портами и протоколами.
Шаг 1. Для настройки брандмауэра (firewall) нужно открыть его через «Панель управления». Зайдите в нее, измените на «Крупные значки» режим просмотра, и откройте ссылку «Брандмауэр Windows».

Открываем «Брандмауэр Windows»
Шаг 2. В открывшемся окне используйте опцию «Дополнительные параметры».

Используем опцию «Дополнительные параметры»
Шаг 3. В левом фрейме отметьте щелчком мыши «Правила для исходящего подключения».

Отмечаем щелчком мыши «Правила для исходящего подключения»
Шаг 4. В правом фрейме запустите процедуру создания нового правила.

Шаг 5. Выберите опцию «Настраиваемые» и перейдите на следующую страницу.

Выбираем опцию «Настраиваемые и переходим на следующую страницу»
Шаг 6. Правило должно быть применено ко всем программам.

На заметку! Если Вы хотите ограничить доступ к сайту через определенный браузер, то используйте опцию «Путь программы» и укажите его запускающий файл.
Шаг 7. В окне «Протокол и порты» лучше не менять никаких настроек.

На заметку! Вообще браузеры используют два протокола – http и https, с номерами 80 и 8080, соответственно. Но если Вы хотите заблокировать, например, «Скайп» или «торрент», то исключайте все возможные.
Шаг 8. Для блокировки конкретных сайтов выбирайте опцию «Указанные IP-адреса» в нижней части окна. Если нужно заблокировать выход в интернет полностью – укажите «Любой IP-адрес». Верхняя часть окна необходима тем, у кого на компьютере несколько сетевых плат, здесь нужно указать те, выход с которых нужно блокировать.

Выбираем опцию «Указанные IP-адреса» для блокировки конкретных сайтов
Шаг 9. В качестве действия следует указать «Блокировать подключение».

Указываем «Блокировать подключение»
Шаг 10. По умолчанию правило относится ко всем профилям подключений.

Шаг 11. Задайте для правила имя и завершите установку блокировки.

Настройка антивируса
Некоторые антивирусные программы позволяют ограничить доступ к сайтам. Рассмотрим на примере Kaspersky Internet Security.
Шаг 1. Запустите программу и на главном окне интерфейса войдите в меню «Родительский контроль».

Запускаем программу и входим в меню «Родительский контроль»
Шаг 2. Задайте пароль. Данная функция используется во избежание разблокировки сайтов.

Шаг 3. Выберите учетную запись на Вашем компьютере, для которой нужно настроить ограничения.

Шаг 4. Перейдите на вкладку «Интернет».

Переходим на вкладку «Интернет»
Шаг 5. Выставьте необходимые установки по времени доступа, загрузке файлов и перейдите в пункт «Выбрать категории сайтов».

Переходим в пункт «Выбрать категории сайтов»
Шаг 6. Отметьте галочками области блокировок.
На заметку! Напротив каждого пункта имеются ссылки на веб-страницы, с описанием опции.

Шаг 7. Для блокировки выхода в интернет полностью отметьте соответствующий пункт меню.

Шаг 8. Задайте исключения из правила блокировки. Для указания сайта используйте кнопку «Добавить».

Шаг 9. Укажите путь к сайту-исключению, выберите режим действия правила.

Шаг 10. После формирования списка закройте окно.

Шаг 11. Передвиньте ползунок «Контроль включен» для начала работы блокировки.

Включаем «Контроль включен»
Важно! Заметьте, что антивирус позволяет создавать как черный (блокировка отдельных сайтов и их категорий) так и белый (блокировка доступа в интернет полностью, кроме указанных сайтов) списки. Это значительно упрощает работу по созданию стоп-сайтов.
Видео — Как заблокировать любой сайт без лишних программ
Заключение
Мы рассмотрели разные методы блокировки сайтов в операционной системе Windows. Два из описанных методов являются стандартными средствами Windows, один – требует установки дополнительного программного обеспечения. Оценка каждого из способов приведена в сводной таблице.
| Сведения/Наименование | Файл hosts | Брандмауэр | Антивирус |
|---|---|---|---|
| Лицензия | Поставка с Windows | Поставка с Windows | Платная, имеет пробный период |
| Русский язык | В зависимости от версии Windows | Да |
|
| Блокировка браузеров | Да | Да | Да |
| Блокировка иных сетевых программ | Да | Да | Да |
| Распределение по пользователям | Нет | Нет | Да |
| Распределение по профилям сетей | Нет | Да | Да |
| Блокировка согласно расписанию | Да | Нет | Нет |
| Защита паролем | Да | Да | Да |
| Удобство интерфейса (от 1 до 5) | 3 | 5 | 5 |
Покажу как закрыть доступ ВКонтакте на компьютере. Закрыть доступ вы можете своей подруге или детям, чтобы они не лазили с компьютера вконтакт и не тратили время. Этот способ закроет доступ сайту вконтакте только на компьютере.
Заходим в папку etc, она находится по адресу . Тут лежат файлы: hosts, Imhosts.sam, networks, protocol, services. Нас интересует файл hosts, в нем перечислены все сайты доступ к которым заблокирован вашему компьютеру, а также все переадресации. Мошенники часто прописывают в этом файле свои фишинг сайты и когда вы заходите на сайты, то вам открывается мошеннический сайт.
Вот один из примеров подобного нае…обмана и фишинга.
Вот еще один из пример, как мошенники зарабатывают на платных смс, которые им отправляют пользователи-жертвы, в чьих компьютерах заблокирован сайт вконтакте или идет переадресация с настоящего сайта на мошеннический.

Итак, вернемся к папке etc и фалу hosts. Нажимаем на на него правой кнопкой мыши.


Каким образом вы хотите открыть этот файл?
Прокрутите список в самый низ. Выбираем блокнот или любой другой текстовый редактор (блокнот просто открывается быстрее всех).
Если у вас у вас приложения блокнот нету, то нажмите «найти другое приложение на этом компьютере».

И откройте папку Windows, которая по адресу C:\Windows . В этой папке лежит приложение notepad - это и есть блокнот, выберите его и нажмите открыть (или дважды щелкните по нему).

Открывшийся файл hosts в блокноте покажет вам всё его содержимое.
По умолчанию в файле hosts написано:
# Copyright (c) 1993-2009 Microsoft Corp.
#
# This is a sample HOSTS file used by Microsoft TCP/IP for Windows.
#
# This file contains the mappings of IP addresses to host names. Each
# entry should be kept on an individual line. The IP address should
# be placed in the first column followed by the corresponding host name.
# The IP address and the host name should be separated by at least one
# space.
#
# Additionally, comments (such as these) may be inserted on individual
# lines or following the machine name denoted by a ‘#’ symbol.
#
# For example:
#
# 102.54.94.97 rhino.acme.com # source server
# 38.25.63.10 x.acme.com # x client host# localhost name resolution is handled within DNS itself.
# 127.0.0.1 localhost
# ::1 localhost
У вас могут быть тут написаны еще некоторые сайты, если вы используете не лицензионное ПО, которое блокирует проверку ключа путем запрещения компьютеру посещать сайты проверки лицензии. Например, для продуктов Adobe и прочих.

Теперь добавим несколько пустых строк в самый низ:
127.0.0.1 vk.com
127.0.0.1 vkontakte.ru
Адрес 127.0.0.1 это ваш компьютер и то, что написано дальше это адрес, на который будет закрыт доступ вашему компьютеру.

Таким образом мы запретили доступ нашему компьютеру на сайты вконтакте.
Теперь нажимаем сочетание клавиш Ctrl + S - это сохранение документа. И сохраняем измененный файл hosts. В папке C:\Windows\System32\Drivers\etc на Wndows 8 (На Windows 7 вроде можно ) нельзя ничего сохранить из-за соображений безопасности, поэтому сохраняем измененный файл hosts в другом месте.

Теперь необходимо включить отображение расширений файлов, чтобы удалить расширение у сохраненного файла hosts.txt и сделать его файлом без расширения. Так как оригинальный файл hosts это просто файл без расширения.
Как включить отображение расширений файлов:
- В Windows 7: Нажимаем Сервис > Параметры папок > Вид и снимаем галочку с пункта скрывать расширения для зарегистрированных типов файлов.
- В Windows 8: Нажимаем на Вид > Показать или скрыть и ставим галочку на «расширения имен файлов».

Теперь выбираем файл hosts.txt и нажимаем на нем F2 (это редактирование).

И удаляем из его названия расширение.txt
![]()
Чтобы осталось просто hosts.
![]()
Нажимаем Enter, чтобы завершить редактирование. Нас уведомляет система о том, что после изменения расширения этот файл может оказаться недоступным. Вы действительно хотите изменить его?
Нажимаем Да.

Готов. Файл hosts теперь без расширения.
Теперь его надо переместить в папку C:\Windows\System32\Drivers\etc и заменить оригинальный файл hosts на измененный нами. Нажимаем правой кнопкой на измененном файле hosts и выбираем «вырезать».

Переходим в папку C:\Windows\System32\Drivers\etc , затем нажимаем правой кнопкой на пустом месте и выбираем «Вставить».

Нас уведомят о том, что в папке назначения уже есть файл «hosts». Нажимаем «Заменить файл в папке назначения».

Нажимаем продолжить.

И все файл hosts изменен. Теперь при попытке открыть сайт vk.com на любом браузере будет выдаваться ошибка: Страница не найдена, но вы можете сделать следующее: посмотреть её сохраненную копию.

В Internet Explorer будет написано: Не удается отобразить эту страницу.
- Убедитесь, что веб-адрес правильный
- Найдите страницу с помощью поисковой системы
- Обновите страницу через несколько минут
Исправить проблемы с подключением.

В браузере Opera будет написано: Страница недоступна. Попытка подключения Opera к vk.com была отклонена. Сайт, возможно, временно недоступен или ваше соединение настроено неправильно.
Проверьте интернет-соединение. Проверьте подключение кабелей и перезапустите все маршрутизаторы и прочие сетевые устройства.
Разрешите Opera доступ к сети настройкам сетевого экрана или антивируса. Если программа уже есть в списке разрешенных, удалите её из списка и добавьте снова.
Если вы используете прокси-сервер…
Проверьте настройки соединения или свяжитесь с вашим сетевым администратором, чтобы убедиться, что прокси-сервер функционирует. Если не нужно использовать прокси-сервер. Перейдите в меню Opera > Настройки > Изменить настройки прокси… > Настройки локальной сети и отмените выбор «Использовать прокси-сервер для локальной сети».

Как видите все интернет браузеры дают только бесполезные советы по решению данной проблемы и уводят совсем в другую сторону, и нигде нет ни слова о том, что запрет может быть прописан в файле hosts, хотя этой проблеме уже не один десяток лет. Неужели трудно написать проверьте не запрещен ли сайт в файле hosts.
Чтобы заблокировать вконтакт в вашей интернет сети надо войти в настройки вашего Wi-Fi роутера и заблокировать сайт вконтакте именно в настройках роутера. Об этом я рассказывал в видео про настройку роутера.